Índice de la página
Reseñas y premios
| Soluciones viables | Solución de problemas paso a paso |
|---|---|
| EaseUS Todo PCTrans | Paso 1. Ejecuta EaseUS Todo PCTrans en tu PC. Elige "Limpieza de archivos grandes" > Haz clic en el botón "Iniciar" para...Pasos completos |
| Formas manuales | 1. Copia y pega...Pasos completos 2. Utiliza las Propiedades...Pasos completos 3. Utiliza Nube...Pasos completos |
"¿Mover archivos grandes de más de 40 GB de una unidad a otra? Recientemente he añadido 18TB de espacio de almacenamiento y quiero mover archivos de mi unidad de 4TB a la de 18TB y me encuentro con problemas de que los archivos son demasiado grandes."
"¿Cómo puedo mover archivos grandes a mi unidad de almacenamiento interno desde la unidad del sistema? Tengo muchos accesos directos en mi escritorio y necesito cambiar mi ubicación de descarga a otra unidad interna y también liberar espacio..."
¿Con qué frecuencia tu unidad C está llena? Los usuarios quieren mover archivos grandes entre unidades para liberar espacio en el disco. Puedes intentar copiar y pegar a nivel general, pero puede fallar si tienes archivos muy grandes que transferir.
Así que aquí te recomendamos la forma más fácil - EaseUS Todo PCTrans para transferir archivos grandes de una unidad a otra. También puedes obtener otras tres formas factibles en la segunda parte.
Mover archivos grandes entre unidades con EaseUS Todo PCTrans
Para perfeccionar la mejor manera de transferir archivos de gran tamaño, EaseUS Todo PCTrans actualiza ahora la función de limpieza de archivos de gran tamaño, que permite mover archivos de más de 20 MB a otra unidad (raíz de la partición y directorios personalizados).
¿Quieres transferir programas, archivos y cuentas a otro ordenador o unidad? EaseUS Todo PCTrans es un robusto software de transferencia de PC para ayudarte, como transferir archivos entre dos portátiles. Mira qué características tiene:
- De PC a PC: Transferencia segura de datos entre dos dispositivos.
- Migración de aplicaciones: Migra tus apps a otro disco.
- Copia de seguridad y restauración: Haz una copia de seguridad de tus archivos y otros datos en el PC local o en el remoto.
Paso 1. Ejecuta EaseUS Todo PCTrans en tu PC. Elige "Limpieza de archivos grandes" > Haz clic en el botón "Iniciar" para continuar.
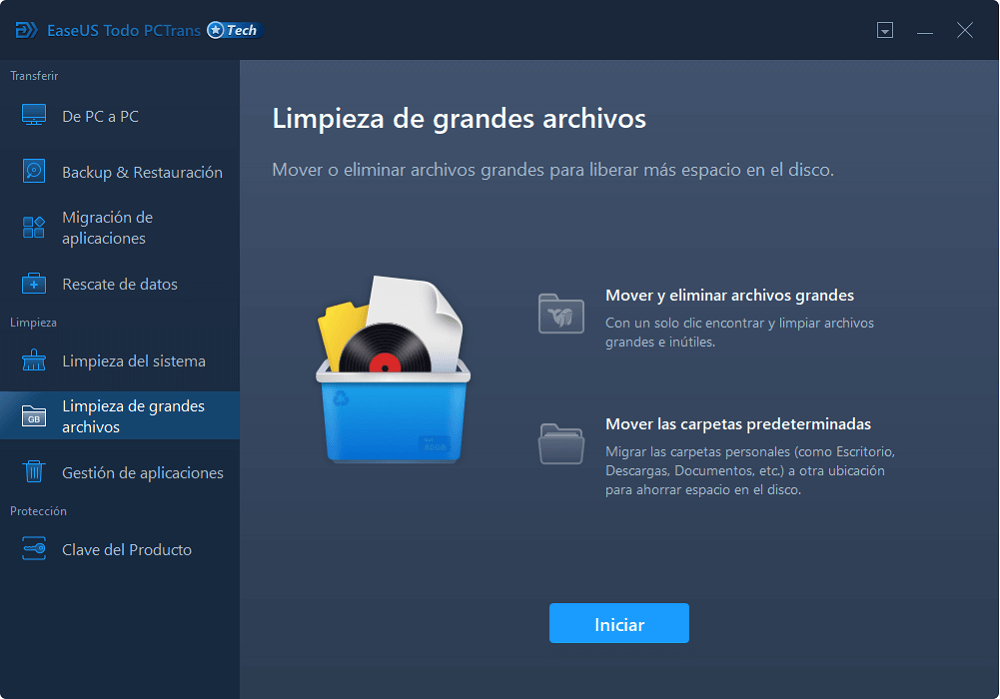
Paso 2. Selecciona el disco que quieres escanear y haz clic en "Escanear".
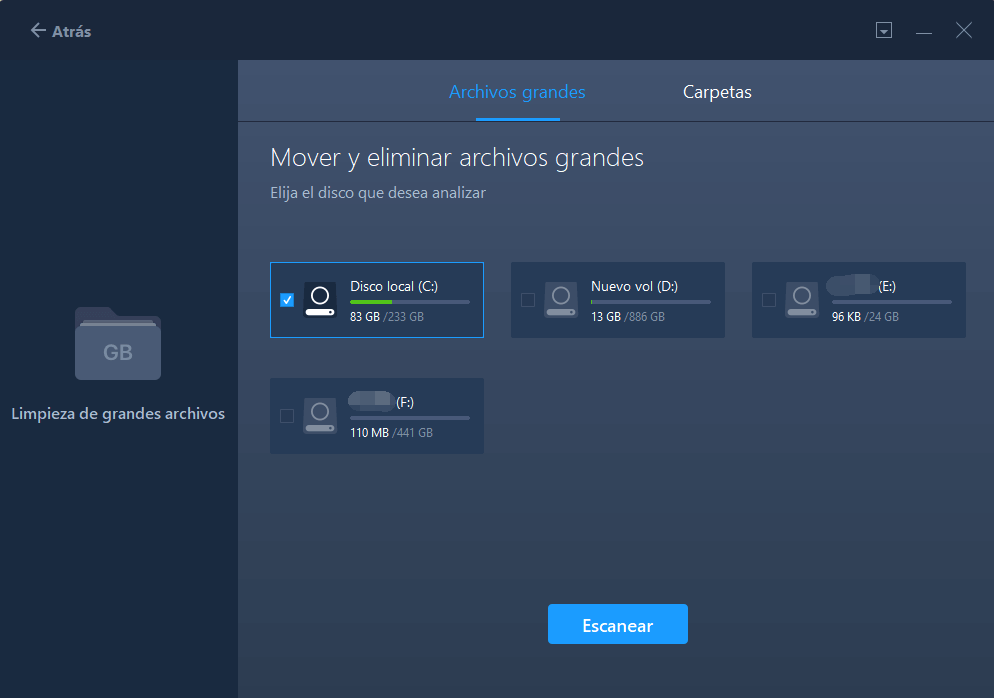
Paso 3. Cuando se complete el escaneo, se listarán los archivos de más de 20M. Elige los archivos deseados y la unidad de destino para moverlos. (Puedes elegir el icono del triángulo para seleccionar el destino o hacer clic en "Examinar" para elegir el lugar deseado).
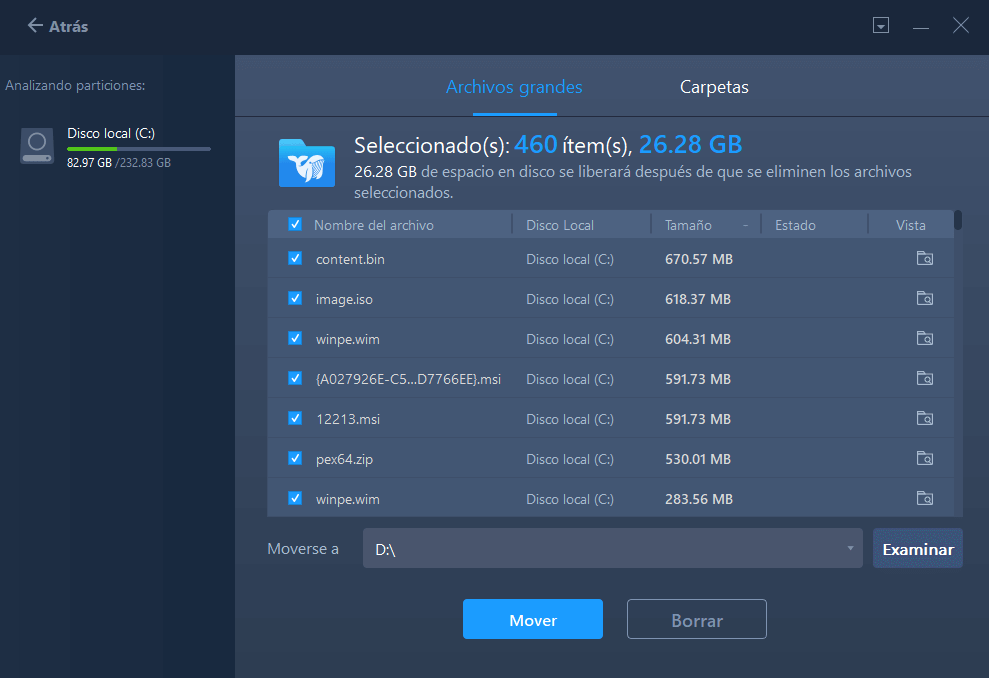
Paso 4. Haz clic en el botón "Mover", y luego comprueba los archivos en la ventana emergente. A continuación, haz clic de nuevo en el botón "Mover".
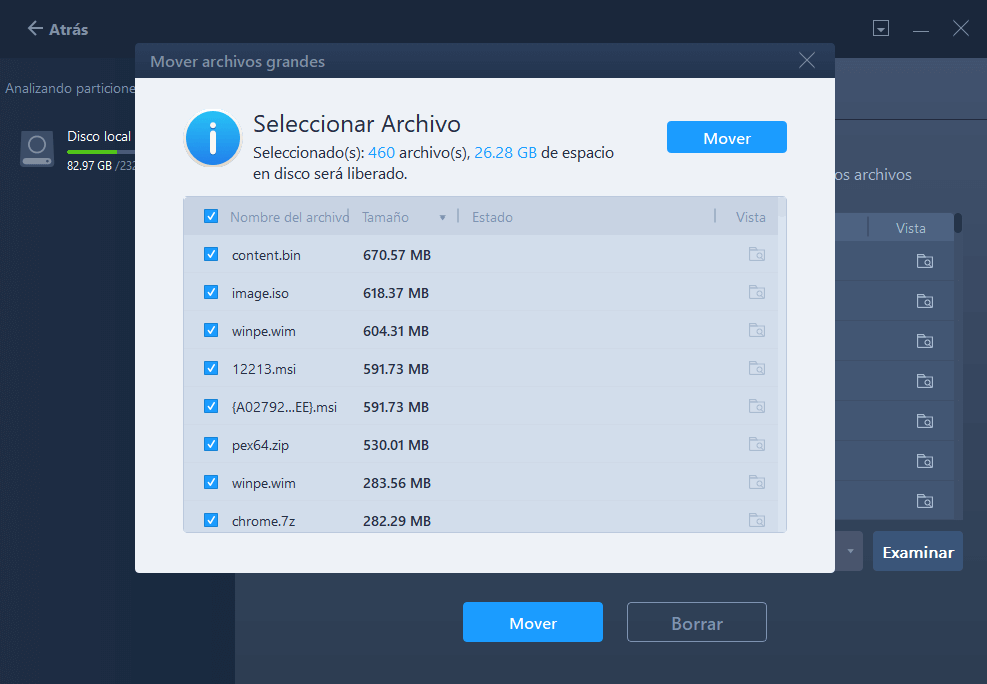
Además de la transferencia de archivos grandes a una unidad diferente, EaseUS Todo PCTrans también funciona para mover archivos grandes de un ordenador a otro. Tienes que elegir el modo "PC a PC" y elegir los archivos deseados. Haz clic en el botón de abajo para descargar EaseUS Todo PCTrans y empezar a probarlo por ti mismo.
En la parte siguiente, proporcionamos algunas correcciones manuales. Los tres métodos son factibles, pero tienen muchas limitaciones.
Cómo transferir archivos grandes de forma manual
Hablando de formas manuales de transferir archivos de una unidad a otra, la siguiente parte contiene copiar y pegar, Propiedades y Nube.
1. Copiar y pegar archivos grandes en otro disco duro
2. Mover archivos grandes entre unidades utilizando las propiedades
3. Cambiar la ubicación de los archivos grandes a través de la nube
1. Copiar y pegar archivos grandes en otro disco duro
Paso 1. Abre el Explorador de Archivos de Windows.
Paso 2. Ve a la unidad y elige los archivos grandes que quieras mover. (Juegos, programas no deseados...)Haz clic con el botón derecho en las carpetas o archivos, y selecciona "Copiar".
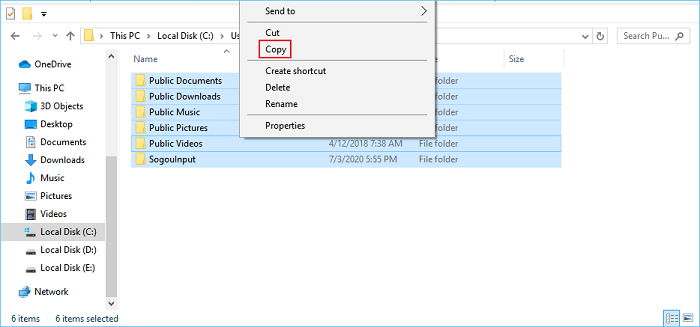
Paso 3. A continuación, elige otra unidad en la que quieras almacenar archivos grandes. Haz clic con el botón derecho en la parte en blanco. Elige "Pegar".
- Aviso:
- La función de copiar y pegar sólo se aplica para mover archivos personales, incluyendo imágenes, vídeos, música, etc. Si intentas migrar archivos de programa, es mejor utilizar EaseUS Todo PCTrans.
2. Mover archivos grandes entre unidades utilizando las propiedades
Paso 1. Abre el Explorador de Archivos de Windows.
Paso 2. Navega hasta los archivos que quieras mover, haz clic con el botón derecho del ratón y elige "Propiedades" en el menú de opciones.
Paso 3. Cambia la ruta de ubicación y elige "Mover".
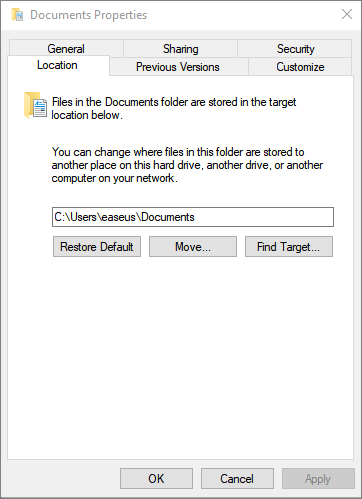
3. Cambiar la ubicación de los archivos grandes a través de la nube
Almacenar archivos grandes en la nube es una excelente opción para liberar más espacio en el ordenador. Si tus discos se han quedado sin espacio, sigue los siguientes pasos(Pon OneDrive como ejemplo):
Paso 1. Accede a tu cuenta de OneDrive.
Paso 2. Elige Subir para migrar archivos grandes.
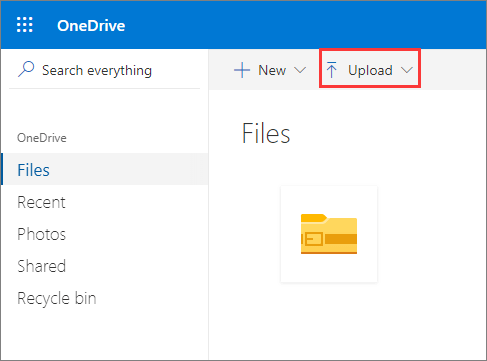
OneDrive te permite almacenar archivos de 5 GB de forma gratuita. Si no es suficiente para subir archivos de gran tamaño, paga por más tamaño de almacenamiento o prueba la versión de prueba de EaseUS.
Resumen
Sin perder tiempo y sin que se rompa el sistema, EaseUS Todo PCTrans funciona sin problemas al mover archivos grandes de un disco duro a otro. Esperamos que esta nueva función pueda ayudarte realmente. Envíanos un correo electrónico si tienes alguna pregunta. Y aquí ponemos el botón de descarga de EaseUS Todo PCTrans.
Sobre el autor
Actualizado por Luis
Luis es un entusiasta de la tecnología, cuyo objetivo es hacer que la vida tecnológica de los lectores sea fácil y agradable. Le encanta explorar nuevas tecnologías y escribir consejos técnicos.
Reseñas y Premios
-
EaseUS Todo PCTrans Free is a useful and and reliable software solution created to serve in computer migration operations, be it from one machine to another or from an earlier version of your OS to a newer one.
Seguir leyendo -
EaseUS Todo PCTrans is by the folks at EaseUS who make incredible tools that let you manage your backups and recover your dead hard disks. While it is not an official tool, EaseUS has a reputation for being very good with their software and code.
Seguir leyendo
-
It offers the ability to move your entire user account from your old computer, meaning everything is quickly migrated. You still get to keep your Windows installation (and the relevant drivers for your new PC), but you also get all your apps, settings, preferences, images, documents and other important data.
Seguir leyendo
Artículos relacionados
-
Cómo transferir Skype con la configuración y el historial de chat a un ordenador nuevo
![author icon]() Luis/2025/07/08
Luis/2025/07/08 -
¡Pantalla de portátil rota! ¿Cómo quitar los datos?
![author icon]() Luis/2025/04/17
Luis/2025/04/17 -
Cómo transferir el legado de Hogwarts a un nuevo PC/ordenador [Guía completa con imágenes]
![author icon]() Luis/2025/04/17
Luis/2025/04/17 -
¿La instalación de Windows 11 borrará programas? ¡Depende!
![author icon]() Luis/2025/04/17
Luis/2025/04/17
