Índice de la página
Reseñas y premios
Para pasar juegos a otra PC, aquí hemos reunido cuatro métodos fiables y sencillos para que los pruebes:
| Soluciones viables | Solución de problemas paso a paso |
|---|---|
| Caso 1. Transferir juegos de Steam a otra PC | Hacer una copia de seguridad de los juegos de Steam en un disco duro externo > Transferir Steam a un nuevo PC...Pasos completos |
| Caso 2. Cómo transferir juegos de Epic a un nuevo PC | Haz una copia de seguridad de los juegos de Epic > Reinstala Epic en el nuevo...Pasos completos |
| Caso 3. Cómo trasladar los juegos de Origin a un nuevo PC | Copiar el archivo del juego Origin > Transferir Origin a través de EaseUS Todo PCTrans...Pasos completos |
| Caso 4. Cómo trasladar los juegos de Uplay a un nuevo PC | Copia la carpeta de juegos de Uplay > En el nuevo PC...Pasos completos |
Si eres un amante de Steam/Epic/Origin/Uplay y buscas un método práctico para transferir tu Steam y tus juegos a otro ordenador nuevo sin reinstalar Steam, estás en el lugar adecuado.
Para tu información:
1. Inicia sesión en tu cuenta de Steam o de otra plataforma antes de comenzar o durante la transferencia de Steam.
2. Y asegúrate de que tu disco duro externo tiene suficiente espacio para guardar los juegos.
3. Necesitarás un potente programa EaseUS Todo PCTrans Pro para ayudarte a trasladar la plataforma Steam al nuevo PC sin necesidad de reinstalar en estos métodos. EaseUS Todo PCTrans Pro puede hacer fácilmente este trabajo por ti sin tener que pagar nada, y está disponible para que lo descargues e instales en tus dos PCs:
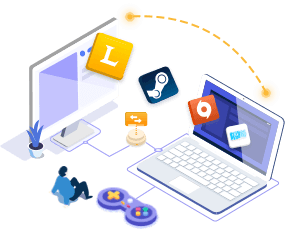
EaseUS Todo PCTrans
- Transferencia a un nuevo PC: Steam, Origin, LOL, Blizzard.
- Transferencia a un nuevo disco: DIABLO, WORLD OF WARCRAFT, OVERWATCH, HEARTHSTONE, HEROES OF THE STORM, etc.
- 3 pasos para migrar aplicaciones de juegos a un nuevo pc o a una nueva unidad.
Caso 1. Transferir juegos de Steam a otro PC
Para cambiar la ubicación del juego de Steam, vale la pena probar la función de Copia de Seguridad y Restauración de Steam. Está disponible para hacer copias de seguridad de todos los datos de los juegos de Steam. La velocidad de la copia de seguridad depende del tamaño de los datos de tu juego. La copia de seguridad de Steam creará un archivo zip para ahorrar espacio en la unidad portátil.
#1. Haz una copia de seguridad de los juegos de Steam en un disco duro externo.
1. Inicia sesión con tu cuenta de Steam en tu antiguo PC > Haz clic en Steam y selecciona "Copia de seguridad y restauración de juegos... " > Marca "Copia de seguridad de los programas instalados actualmente" y haz clic en "SIGUIENTE"
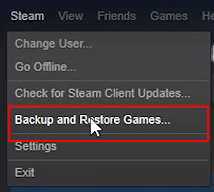
2. Selecciona un juego o varios juegos que quieras llevar al nuevo PC y vuelve a hacer clic en "SIGUIENTE".
Si seleccionas varios juegos, se hará una copia de seguridad de ellos y se transferirán a la vez.
3. Haz clic en "BUSCAR..." para elegir la ubicación exacta donde quieres hacer la copia de seguridad de los juegos seleccionados > Crea una carpeta llamada "Juegos de Steam" en el disco duro externo, selecciona la carpeta y haz clic en "SIGUIENTE".
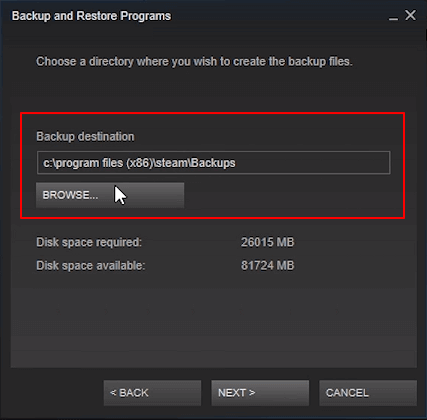
4. Elige "Tamaño de los archivos - CD o DVD" y haz clic en "SIGUIENTE". Normalmente se recomienda el DVD (ya que el DVD será más rápido de comprimir).
Espera a que se complete el proceso y, una vez hecho, haz clic en "Finalizar". Y desconecta el disco duro externo de tu antiguo PC.
# 2. Transferir Steam al nuevo PC sin descargar de nuevo
En lugar de perder tiempo volviendo a descargar Steam desde su sitio oficial, EaseUS Todo PCTrans Pro será una opción más eficiente.
Nota: Si quieres transferir más de dos archivos o programas a otro ordenador, actívalo primero para tener más capacidad de transferencia:
Ejecuta EaseUS Todo PCTrans en ambos PC > Haz clic en el modo "PC a PC" > Elige Steam para transferir
Paso 1. Ejecute EaseUS Todo PCTrans en ambos PCs
En el PC de origen, seleccione "De PC a PC" en la pantalla principal de EaseUS Todo PCTrans y siga adelante.

Paso 2. Elija la dirección de la transferencia de aplicaciones: ordenador antiguo o nuevo
"Nuevo" - Transfiere todos los datos del ordenador antiguo remoto al ordenador nuevo actual.
"Antiguo" - Transfiere todos los datos del dispositivo antiguo actual a un nuevo ordenador.

Paso 3. Conecte dos ordenadores
1. Seleccione su PC de destino para conectarse a través de su dirección IP o nombre de dispositivo y haga clic en "Conectar".
2. Introduzca la contraseña de inicio de sesión de su PC de destino y haga clic en "Aceptar" para confirmar.
Si no ve el PC de destino en la lista de dispositivos, también puede hacer clic en "Añadir PC" para conectar manualmente el PC de destino introduciendo su dirección IP o el nombre del dispositivo.

Paso 4. Seleccione las aplicaciones, programas y software y transfiéralos al ordenador de destino
1. Puede seleccionar y elegir lo que desea transferir desde el ordenador actual al PC de destino.
2. Después de seleccionar las aplicaciones y programas deseados, haga clic en "Transferir" para iniciar el proceso de transferencia.
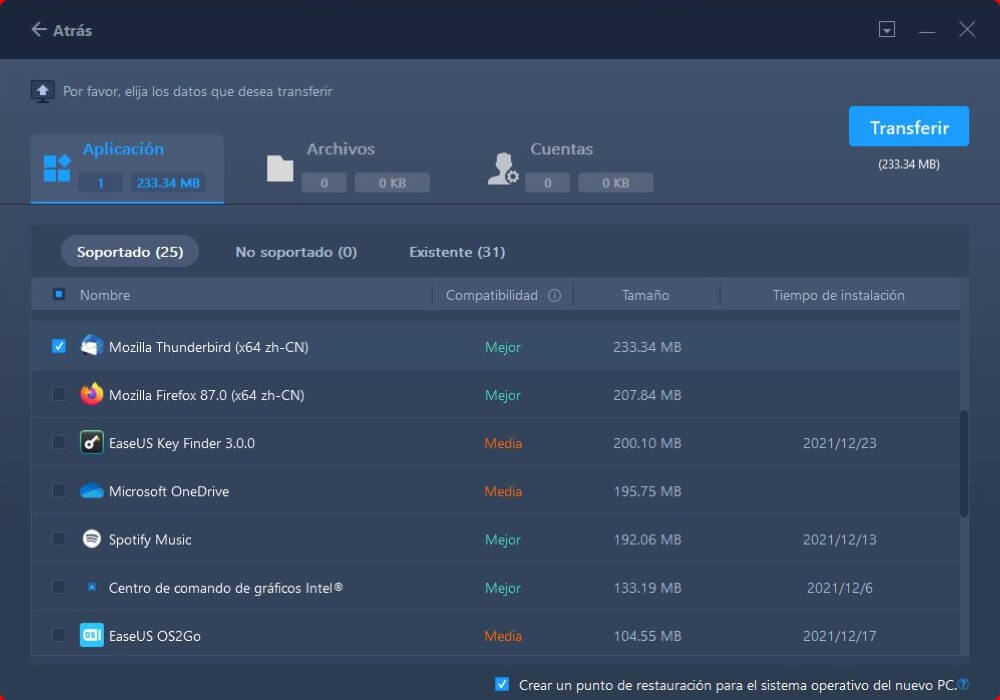
# 3. Restaurar las copias de seguridad de los juegos de Steam en el nuevo PC.
1. Conecta el disco duro externo con la copia de seguridad de los juegos de Steam al nuevo PC e inicia sesión en Steam con tu cuenta. > Abre la plataforma Steam en el nuevo PC y selecciona Steam > Copia de seguridad y restauración de juegos... > Selecciona"Restaurar una copia de seguridad anterior" y haz clic en"SIGUIENTE>".
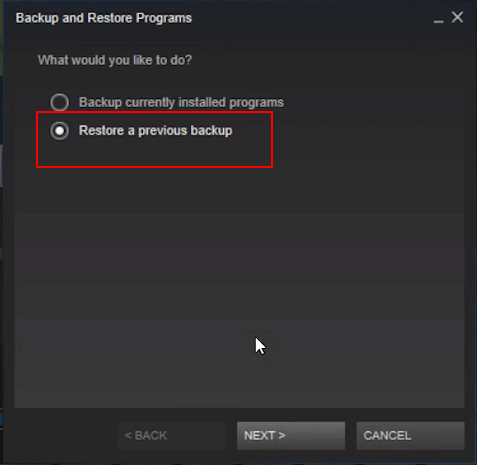
2. Haz clic en"BUSCAR." y selecciona la carpeta de tu disco duro externo para encontrar la copia de seguridad del juego de Steam, luego haz clic en"SELECCIONAR" >"SIGUIENTE".
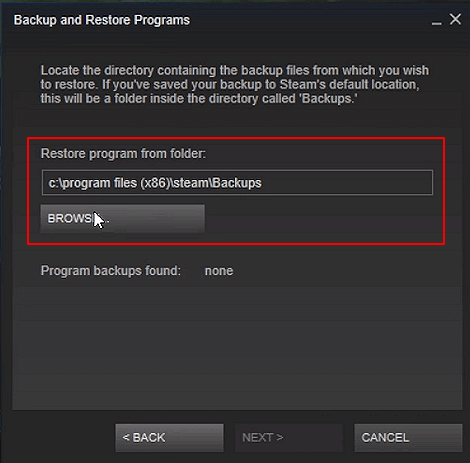
3. Localiza y elige una ubicación donde quieras restaurar los juegos en el nuevo PC y haz clic en "SIGUIENTE>". > Haz clic en" ACEPTO" para aceptar la restauración de los juegos en el nuevo PC y espera a que se complete el proceso.
4. Por último, haz clic en "Finalizar" cuando se complete el proceso.
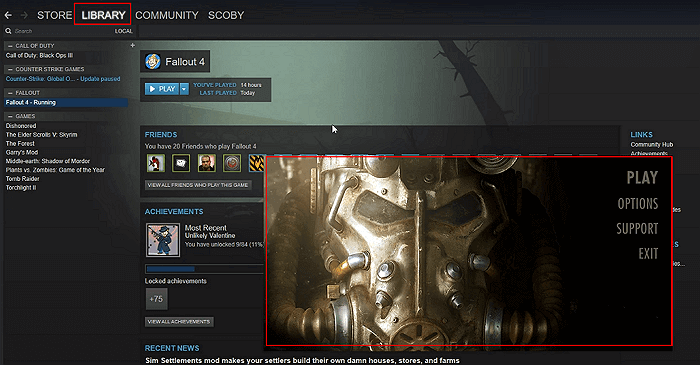
A veces, si los juegos no se inician sin problemas, reinicia el PC y todo irá bien.
Copia manual: Copia las carpetas de Steam, transfiere Steam e instala los juegos al nuevo PC
A diferencia de la copia de seguridad de los juegos de Steam, es adecuada para trasladar varios juegos a otro PC. El segundo método es mucho más rápido que el primero.
- Aviso:
- Si hay poco espacio en tu disco portátil, la función de Copia de Seguridad y Restauración mencionada anteriormente es la mejor opción para comprimir los datos, pero gastando más tiempo.
Paso 1: Copiar la carpeta de Steam
1. Enchufa tu disco duro portátil en el viejo ordenador.
Si sueles copiar varios juegos de Steam, asegúrate de que tu disco duro externo es más grande que la biblioteca de juegos de Steam.
2. Busca los archivos del juego de Steam y cópialos en la unidad portátil.
En general, la ubicación por defecto de la biblioteca de Steam es C:N-Archivos de programaN-SteamN-Aplicaciones comunes.
Las carpetas de los juegos de Steam que has instalado están aquí. Entonces puedes empezar a copiar o pegar las carpetas de los juegos.
Paso 2. Transferir Steam de un PC a otro
La forma de transferir Steam de un PC a otro es la misma que se indica en el Método 1. Puedes volver directamente al Método 1 y seguir la guía de transferencia allí.
Paso 3: Ejecuta Steam en el nuevo ordenador e instala los juegos.
1. Introduce la unidad portátil.
2. Copia la misma carpeta en la carpeta de la biblioteca de Steam( Steam steamapps common )en el nuevo ordenador.
3. Haz clic en Instalar.
Cómo transferir Epic Games a un nuevo PC
#1. Copia y pega la carpeta del juego Epic en el disco duro externo.
Copia tu carpeta de juegos de Epic desde la ubicación predeterminada C:N-Archivos de programaN-Juegos de Epic. (Si tus juegos no están instalados en esa ubicación, puedes moverlos al lugar adecuado para copiarlos).
#2. Reinstala Epic Games Launcher en el nuevo ordenador.
Instala y ejecuta el lanzador de juegos > Haz clic en Biblioteca y selecciona los juegos que quieras instalar > Elige la ubicación de instalación del juego (puedes seleccionar la unidad C y nombrar la carpeta como Epic Games.)y haz clic en Instalar > Haz clic para pausar el proceso de descarga y salir del lanzador.
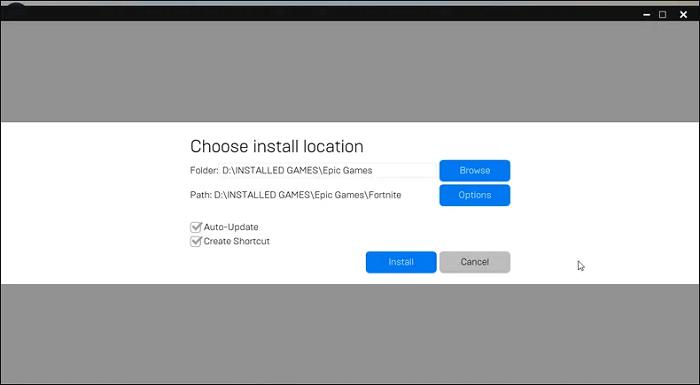
#3. Pega la carpeta del juego en el nuevo PC.
Conecta tu disco duro externo a un nuevo ordenador > Pega la carpeta en la ubicación de instalación del juego que has configurado ("Reemplaza los archivos en el destino") > Vuelve a abrir Epic launcher >Haz clic en Biblioteca y reanuda la instalación del juego
Lee también:
Cómo mover Fortnite a otra unidad/PC sin volver a descargarlo
Aquí hay dos formas probadas de hacerlo. Una es usar EaseUS Todo PCTrans para mover el juego épico a otra unidad/PC sin volver a descargarlo, la otra es reinstalar manualmente Fortnite en otra unidad/PC.
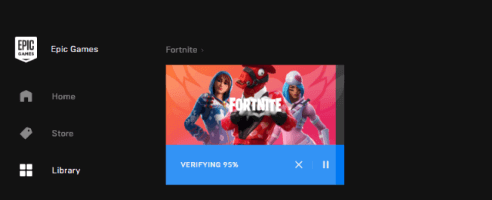
Cómo trasladar los juegos de Origin a un nuevo PC
#1. Haz una copia de seguridad de los juegos de Origin en los dispositivos externos del antiguo PC.
Encuentra la carpeta siguiendo la ruta de instalación por defecto: C:N-Archivos de programa(x86)N-Archivos de origen. Cópiala y pégala en el disco duro externo.
#2. Transfiere Origen a otro ordenador.
Consulta los pasos de transferencia de EaseUS Todo PCTrans en el método 1.
#3. Mueve los juegos en el nuevo ordenador.
Pon la carpeta de juegos copiada del dispositivo externo en la misma ubicación del nuevo ordenador. Nombra la carpeta como Juegos de Origen.
Abre Origin y elige un juego para descargar. Espera un segundo para pausar el proceso de descarga. Haz clic con el botón derecho del ratón en el juego y elige Reparar.
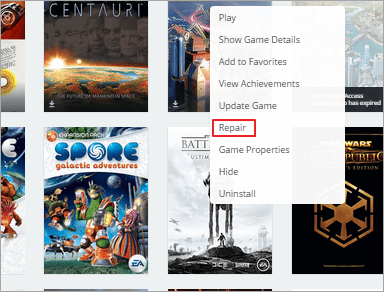
Comprobemos la respuesta oficial del Cuartel General de Respuestas de EA si tienes alguna duda sobre cómo transferir juegos de Origin a un nuevo ordenador.
Cómo trasladar los juegos de Uplay a un nuevo PC
El proceso de migración del juego de Uplay es igual que la transferencia del juego de Epic.
#1. Copia los archivos del juego.
Localiza la ubicación de tus juegos en los datos de C:NArchivos de Programa(x86)Nde Ubisoft. Copia los juegos que quieras en la unidad USB o en otros dispositivos.
#2. Reinstala Uplay en el nuevo ordenador.
Después de la instalación, haz clic en el juego para descargarlo > Establece la ubicación de la instalación como la ubicación exacta del antiguo PC > Cuando los juegos comiencen la descarga, puedes detenerla y salir de Uplay.
#3. Mueve los archivos al nuevo PC.
Conecta la unidad USB y pega los archivos, elige "Reemplazar los archivos en el destino".
Vuelve a ejecutar Uplay y verifica los archivos del juego.
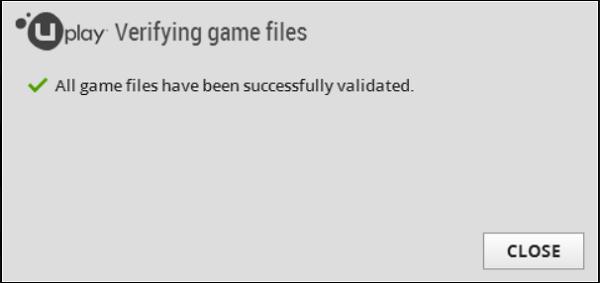
Sobre el autor
Actualizado por Pedro
Pedro es un editor experimentado de EaseUS centrado en la redacción de temas sobre tecnología. Familiarizado con todo tipo de software de recuperación de datos, copia de seguridad y restauración, software de edición de vídeo y grabación de pantalla, etc. Todos los temas que elige están orientados a proporcionar información más instructiva a los usuarios.
Reseñas y Premios
-
EaseUS Todo PCTrans Free is a useful and and reliable software solution created to serve in computer migration operations, be it from one machine to another or from an earlier version of your OS to a newer one.
Seguir leyendo -
EaseUS Todo PCTrans is by the folks at EaseUS who make incredible tools that let you manage your backups and recover your dead hard disks. While it is not an official tool, EaseUS has a reputation for being very good with their software and code.
Seguir leyendo
-
It offers the ability to move your entire user account from your old computer, meaning everything is quickly migrated. You still get to keep your Windows installation (and the relevant drivers for your new PC), but you also get all your apps, settings, preferences, images, documents and other important data.
Seguir leyendo
Artículos relacionados
-
Cómo mover carpeta de usuario a otra unidad
![author icon]() Pedro/2025/04/02
Pedro/2025/04/02 -
3 formas de transferir archivos de Windows 7 a Windows 11
![author icon]() Luis/2025/04/02
Luis/2025/04/02 -
Cómo transferir datos de una cuenta de usuario a otra en Windows 10/11
![author icon]() Luna/2025/04/02
Luna/2025/04/02 -
Software gratuito de migración de datos para transferirlos fácilmente
![author icon]() Pedro/2025/04/09
Pedro/2025/04/09
