Índice de la página
Reseñas y premios
La tarjeta SD es un popular medio de almacenamiento utilizado en videoconsolas, teléfonos, cámaras y reproductores multimedia. Pero las tarjetas SD son pequeñas y fáciles de perder. Por eso, muchos usuarios quieren transferir fotos, vídeos o archivos de una tarjeta SD a un ordenador.
Transferir archivos de una tarjeta SD al ordenador no es una tarea difícil. Este artículo te ofrece tres soluciones rápidas para que puedas transferir datos de forma segura:.
- #1. Utilizar software de transferencia de archivos para PC
- #2. Mediante copiar y pegar
- #3. Por Cloude Drive
Sigue leyendo para obtener instrucciones detalladas sobre cómo transferir archivos de la tarjeta SD al ordenador.
Cómo transferir archivos de la tarjeta SD al ordenador - 3 maneras
Para transferir archivos de una tarjeta SD a un ordenador es necesario preparar previamente un lector de tarjetas SD. O puedes utilizar el cable de transferencia USB incluido. Después, sigue los métodos de este artículo para transferir datos.
Esta sección te proporcionará tres métodos para ayudarte a transferir archivos y datos. El primer método proporcionará una forma automática utilizando una herramienta de transferencia profesional - EaseUS Todo PCTrans Free, y los dos siguientes utilizarán métodos manuales. Puedes elegir el método de transferencia que prefieras según tu situación.
Método 1. Utiliza un software de transferencia de archivos para PC
La forma más fácil de transferir archivos es confiar en la mejor herramienta de transferencia fácil - EaseUS Todo PCTrans Free para transferir tus archivos SD a un ordenador. Es compatible con todo tipo de tarjetas SD y configuraciones de Android, incluidas tarjetas SD estándar, tarjetas microSD, tarjetas micro SDHC, tarjetas micro SDXC, tarjetas micro SDUC, Samsung, Huawei, etc. Puedes utilizar esta herramienta de forma gratuita, y te ayudará a mover archivos rápida y fácilmente.
Con la función "Copia de seguridad y restauración" que proporciona esta herramienta, puedes migrar fácilmente todos los archivos de la tarjeta SD al ordenador:
Paso 1. Crea un archivo de copia de seguridad del disco duro de origen
Ejecuta EaseUS Todo PCTrans en tu ordenador Windows. Ve al modo "Copia de seguridad y restauración" y haz clic en "Iniciar".

Pasa el ratón por encima de "Copia de seguridad de datos" y haz clic en "Siguiente". Después, confirma la configuración predeterminada del nombre y la ruta del archivo, o puedes personalizarla por tu cuenta.

Ahora selecciona los elementos que quieres transferir al otro disco duro. EaseUS Todo PCTrans permite a los usuarios crear copias de seguridad de varios tipos de archivos, incluyendo aplicaciones, datos personales y cuentas de usuario. Para transferir archivos de una unidad a otra, deselecciona las "Aplicaciones" y las "Cuentas", pasa el ratón por encima de "Archivos" y haz clic en "Editar".

Aquí es donde tienes que seleccionar los archivos de la unidad de origen. Expande la unidad para que puedas elegir selectivamente los archivos deseados, después haz clic en "Finalizar". Por último, haz clic en "Copia de seguridad". Espera a que se complete el proceso.

Paso 2. Restaura el archivo en la unidad de destino
Ejecuta EaseUS Todo PCTrans y sigue el mismo camino para llegar al paso de seleccionar un método de transferencia. Esta vez elige "Restaurar Datos" y haz clic en "Siguiente".

Elige el archivo de copia de seguridad existente que se presenta en la interfaz, o navega hasta la ruta exacta donde se encuentra el archivo de copia de seguridad, haz clic en "Restaurar".

Vuelves a los "Archivos", haz clic en "Editar" para entrar. Aquí puedes ver el archivo de copia de seguridad. Tienes que hacer clic en el icono del lápiz para establecer la ubicación de destino, que es el otro disco duro, y enviar el cambio. Tras los ajustes básicos, haz clic en "Finalizar" y, por último, en "Restaurar". Espera pacientemente a que termine el proceso de transferencia.

Además, EaseUS Todo PCTrans es uno de los mejores programas de transferencia de archivos que ofrece más funciones sorprendentes para que puedas responder en la migración de datos, como por ejemplo
- Transfiere datos del portátil a la tarjeta SD
- Copia de seguridad de datos y Apps en la tarjeta SD
- Transferir juegos de PC a Steam Deck
- Mover juegos del PC a la tarjeta SD
- Mover Apps a almacenamiento externo
Cualquier cosa que puedas mover, puedes encontrar una solución en esta herramienta. Si te gusta el método proporcionado arriba, compártelo para ayudar a más amigos tuyos a pasar los datos de la tarjeta SD al PC de forma efectiva:
Método 2. Mediante copiar y pegar
Utilizar el método manual para la transferencia de archivos es adecuado para los usuarios que quieren transferir archivos individuales. El proceso de copiar y pegar puede ser un poco más engorroso. Si se van a transferir varios archivos, el método puede llevar mucho tiempo y la velocidad de transferencia será más lenta. Como tienes que intentarlo varias veces para varios archivos, prueba el método 1.
Para transferir archivos e imágenes individuales, consulta los pasos siguientes:
Paso 1. Conecta la tarjeta de memoria:
Inserta la tarjeta SD en la ranura para tarjetas SD y la tarjeta MicroSD en la ranura para tarjetas MicroSD. Si quieres transferir archivos en tu teléfono, utiliza el cable de datos para conectarlo a tu PC.
Paso 2. Localiza la tarjeta SD:
Tras asegurarte de que la tarjeta SD está correctamente conectada al ordenador, abre Este PC y haz doble clic en el dispositivo de la tarjeta SD para ver los archivos de la tarjeta de memoria.
Paso 3. Copia los archivos:
Pulsa Ctrl+A para seleccionar todos los archivos. O mantén pulsada la tecla Ctrl, luego haz clic en varios elementos y mantén pulsada la tecla Ctrl+C para copiar los archivos individuales.
Paso 4. Pega los archivos:
Abre la carpeta donde quieras guardar el archivo y haz clic con el botón derecho del ratón en un área en blanco o Ctrl+V para pegar el archivo en esa carpeta.

Si te gustan estos sencillos métodos, recuerda compartirlo para ayudar a más amigos tuyos a realizar esta tarea tan online:
Método 3. A través de Cloud Drive
La gente está cada vez más acostumbrada a guardar sus archivos en unidades en la nube, como OneDrive, Google Drive y Dropbox. Si todos los datos y archivos están sincronizados con tu unidad en la nube, puedes pasar fácilmente los datos y archivos de tu tarjeta SD al ordenador.
Toma OneDrive como ejemplo, y sigue los siguientes pasos para transferir archivos de la tarjeta SD al PC:
Paso 1. Abre e inicia sesión en la web de OneDrive.
Paso 2. Elige los dispositivos de destino que conectaste a tu OneDrive.
Paso 3. Selecciona los archivos que quieras transferir y haz clic con el botón derecho para descargarlos.
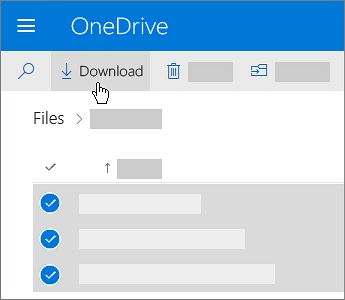
- Aviso:
- Los archivos descargados se almacenarán en: C:\NUsuarios...\NOneDrive. Es la ubicación por defecto de la carpeta OneDrive.
¿Por qué transfiero archivos de la tarjeta SD al ordenador?
Hay varias razones para transferir archivos de tarjetas SD o MicroSD a ordenadores. He enumerado algunas razones comunes que espero te ayuden a prepararte de antemano para la seguridad de los datos:
- Las tarjetas SD son fáciles de perder: Normalmente, las tarjetas SD son medios de almacenamiento pequeños y pueden perderse fácilmente. La pérdida de la SD también puede causar pérdida y fuga de datos.
- La tarjeta SD se daña fácilmente: La tarjeta SD puede dejar de funcionar por sobrecalentamiento, fallo de conexión del cable, etc.
- Los dispositivos pequeños no son cómodos para editar archivos: Al pasar de las tarjetas SD de las cámaras o teléfonos a los ordenadores, se pueden ver, editar e imprimir mejor.
Los archivos se pueden transferir fácilmente de la tarjeta SD al PC mediante un lector o adaptador de tarjetas SD. Una vez copiados los archivos de la tarjeta SD al PC, puedes grabarlos en un CD para archivarlos o utilizarlos directamente desde el ordenador. Los tres métodos descritos en este artículo te permiten transferir datos de forma rápida y segura. Puedes elegir la forma que más te guste de hacerlo.
También te puede gustar:
Conclusión
¿Cómo transferir archivos de la tarjeta SD al ordenador? La forma más rápida es utilizar EaseUS Todo PCTrans. Esta completa herramienta permite transferir fotos, vídeos, archivos y otros datos a tarjetas SD, tarjetas micro SD u otros tipos de tarjetas SD.
Esta herramienta profesional de transferencia puede mejorar tu eficacia en la transferencia de archivos, como:
- Puedes transferir fotos, música, vídeos y documentos a tu ordenador.
- Te permite extraer fácilmente varios tipos de datos de la memoria de Android.
- Admite el movimiento rápido y la transferencia de archivos de gran tamaño.
- Fácil de manejar, incluso un principiante en informática puede aprender el método de transferencia.
En comparación, otras soluciones requieren más tiempo, energía y conocimientos informáticos para mover archivos a otro dispositivo. Puedes elegir cómo transferir datos de la tarjeta SD al ordenador.
Preguntas frecuentes sobre la transferencia de archivos de la tarjeta SD al ordenador
Esta parte ofrecerá tres preguntas y respuestas frecuentes sobre la transferencia de archivos desde la tarjeta SD. Si tienes la misma confusión, espero que pueda ayudarte.
1. ¿Por qué no puedes copiar archivos de una tarjeta SD a un ordenador?
Existen varias razones por las que es posible que no puedas copiar una tarjeta SD en tu ordenador:
- Tarjeta SD dañada.
- Controladores de dispositivo insuficientes para el lector de tarjetas SD.
- Cuando haya archivos corruptos o de 0 bytes en la tarjeta SD, te impedirá copiar archivos al ordenador.
2. ¿Cuál es la forma más rápida de transferir archivos?
Hay muchas formas de transferir archivos. Puedes transferir archivos fácilmente mediante los métodos tradicionales de copiar y pegar y la sincronización en la nube. Pero la forma más rápida es utilizar una herramienta de terceros como EaseUS Todo PCTrans, que ofrece un método de transferencia inteligente para transferir varios archivos de forma rápida y segura.
3. ¿Cómo transferir archivos de una tarjeta SD Android a un PC?
Si quieres transferir una tarjeta SD de Android al PC, puedes conectar el cable USB del teléfono al ordenador. Luego, en "USB para", selecciona Transferencia de archivos. Entonces podrás hacer la transferencia de archivos en tu ordenador normalmente.
Sobre el autor
Actualizado por Luis
Luis es un entusiasta de la tecnología, cuyo objetivo es hacer que la vida tecnológica de los lectores sea fácil y agradable. Le encanta explorar nuevas tecnologías y escribir consejos técnicos.
Reseñas y Premios
-
EaseUS Todo PCTrans Free is a useful and and reliable software solution created to serve in computer migration operations, be it from one machine to another or from an earlier version of your OS to a newer one.
Seguir leyendo -
EaseUS Todo PCTrans is by the folks at EaseUS who make incredible tools that let you manage your backups and recover your dead hard disks. While it is not an official tool, EaseUS has a reputation for being very good with their software and code.
Seguir leyendo
-
It offers the ability to move your entire user account from your old computer, meaning everything is quickly migrated. You still get to keep your Windows installation (and the relevant drivers for your new PC), but you also get all your apps, settings, preferences, images, documents and other important data.
Seguir leyendo
Artículos relacionados
-
Cómo transferir el legado de Hogwarts a un nuevo PC/ordenador [Guía completa con imágenes]
![author icon]() Luis/2025/04/02
Luis/2025/04/02 -
¿Cómo compartir archivos con IP entre 2 computadoras?
![author icon]() Pedro/2025/04/02
Pedro/2025/04/02 -
Cómo desinstalar League of Legends [Consejos gratuitos]
![author icon]() Luis/2025/04/02
Luis/2025/04/02 -
¿Puedo instalar Adobe en la unidad D? Todo lo que debes saber
![author icon]() Luis/2025/04/02
Luis/2025/04/02
