Índice de la página
Reseñas y premios
Se aplica a: transferir archivos en ordenadores con Windows 11/10/8/7/Vista y XP de forma gratuita.
Estas son las dos razones principales por las que la gente busca un software de transferencia de archivos gratuito para PC:
- 100% gratuito
- Fácil de usar
En esta página, podrá descargar el mejor software de transferencia de archivos para mover o transferir fácilmente archivos de un ordenador a otro con facilidad.
Descargar el mejor software gratuito de transferencia de archivos de PC a PC
Si está buscando una herramienta gratuita para transferir archivos de una computadora a otra, ha llegado correctamente aquí. EaseUS Todo PCTrans es un software de transferencia de PC confiable y fácil de usar. Puede migrar fácilmente sus programas o archivos tales como documentos, músicas, imágenes, favoritos, correos electrónicos de una computadora vieja a otra nueva.
- Tamaño de la instalación: 1.20MB (Instalador)
- Características de la transferencia de archivos: De PC a PC, copia de seguridad y restauración, y migración de aplicaciones.
- 100% gratuito para transferir: 2 aplicaciones y 500MB de archivos a un nuevo PC, 2 aplicaciones a otro disco duro.
- Soporta todos los sistemas operativos de Windows: Windows 11/10/8.1/8/7/Vista/XP y Windows Server 2019/2016/2012/2008/2003.
- Nota:
- Si los archivos y aplicaciones que necesita transferir superan el límite del software de transferencia de archivos de EaseUS, no se preocupe.
Puede actualizarlo directamente y activarlo para la transferencia ilimitada.
Ahora, puede referirse a las guías detalladas a continuación para transferir efectivamente los archivos a un nuevo PC con facilidad.
Los métodos para realizar la transferencia de archivos de PC a PC
Hay tres formas para realizar la transferencia de archivos con la ayuda de EaseUS Todo PCTrans. Sigue leyendo a conocer más detalles.
1. Transferencia de archivos a través de la conexión de red
Conecta dos PCs en la misma red de área local para transferir archivos o programas a un PC de destino directamente.
2. Migración de PC vía el archivo de imagen
Crea un archivo de imagen de programas o archivos de un PC para luego restaurarlo a otro PC.
3. Transferencia local
Transfiere todas las aplicaciones actualizadas entre discos locales fácilmente con el fin de hacer el mejor uso del espacio de disco local.
Cómo transferir archivos con el mejor software de transferencia de archivos de PC EaseUS Todo PCTrans
EaseUS Todo PCTrans permite a los usuarios transferir todo tipo de archivos en tres modos: a través de la conexión de red, a través de un archivo de imagen y transferencia local. Puede elegir uno de acuerdo con su propia situación.
Modo 1. Transferencia de archivos a través de Internet
Se aplica a: Transferencia instantánea de archivos y aplicaciones entre dos PCs bajo la misma LAN.
Paso 1. Instale e inicie EaseUS Todo PCTrans en ambos ordenadores. En el ordenador de origen, seleccione "De PC a PC" para continuar.

Paso 2. Asegúrese de haber elegido la dirección de transferencia correcta.
"Nuevo" - Mover los datos del ordenador antiguo al ordenador nuevo actual.
"Antiguo" - Mover los datos desde el ordenador antiguo actual al nuevo ordenador remoto.

Paso 3. Conecte dos PCs a través de la red introduciendo la contraseña de la cuenta o el código de verificación del PC de destino y haga clic en "Conectar" para continuar.
El código de verificación se encuentra en la parte superior derecha de la pantalla principal de "De PC a PC" en el ordenador de destino.

Paso 4. A continuación, elija "Archivos" para seleccionar los archivos a transferir. Seleccione los archivos específicos que quiera. Además, puede hacer clic en Editar para personalizar la ruta de almacenamiento de los datos transferidos.

Paso 5. Ahora, haga clic en "Transferir" para comenzar a transferir archivos de PC a PC. El tamaño del archivo determina el tiempo de transferencia. Espere pacientemente.

Este software viene con una serie de características excelentes y avanzadas:
- Se puede mover todo con seguridad - La herramienta le permite el intercambio de información para transferir varias aplicaciones y datos. Es compatible con la mayoría de las aplicaciones y programas comunes que incluyen MS Office (Word, Excel, Outlook, etc.), Photoshop, software de Adobe, AutoCAD y Dropbox.
- Transferencia de datos rápida y automática - Cuando se configura un nuevo PC, la transferencia automática de datos puede ayudar a tener los programas instalados y listos para su uso.
- Función de rescate de datos - La función de rescate de datos es otra ventaja añadida que le permite recuperar datos incluso de un ordenador que no funciona. También puede ser una excelente opción para ayudarle a recuperar los datos de un ordenador que arranca muy lentamente.
Modo 2. Transferencia de archivos sin Internet
Se aplica a: Transferencia de archivos sin conexión, remota, de aplicaciones entre PCs, de PC a portátil/de portátil a PC, etc.
ADEMÁS: Esta función también se puede utilizar para hacer copias de seguridad de datos y programas importantes.
Paso 1. Crear un archivo de copia de seguridad.
1. Conecte su unidad USB (flash)/disco duro externo a su ordenador de origen. Inicie Todo PCTrans, haga clic en "Backup & Restauración > Iniciar" en la pantalla principal.
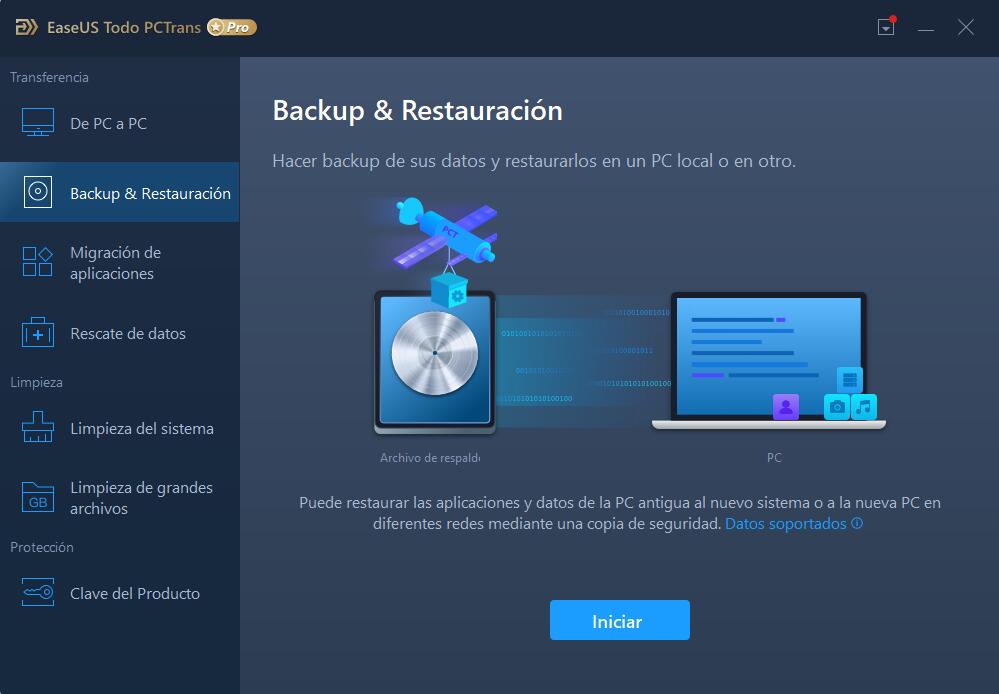
2. Seleccione "Copia de seguridad de datos" para seguir adelante.
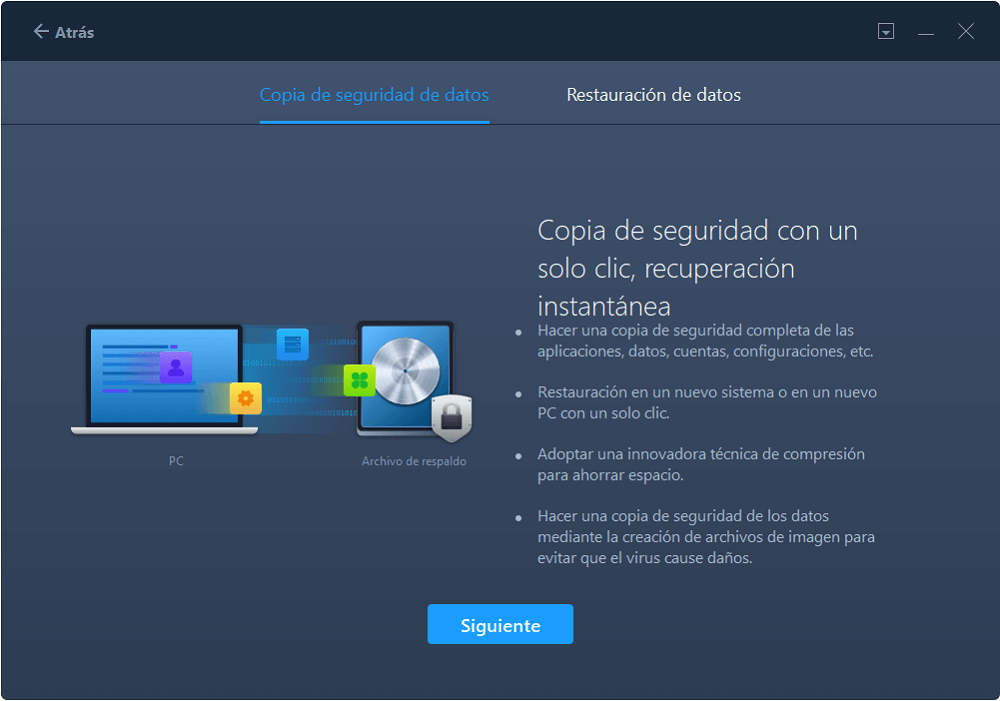
3. Puede elegir Aplicación, Cuentas de Usuario y Archivos para elegir los datos específicos, aplicaciones, etc. para crear un archivo de copia de seguridad.
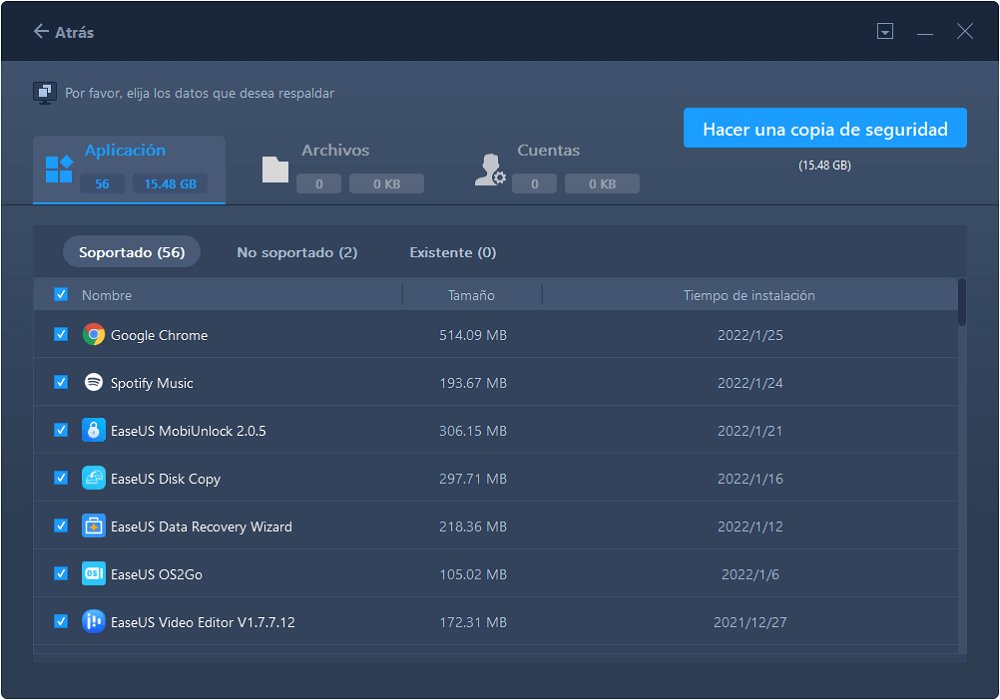
Paso 2. Recuperar a través del archivo de copia de seguridad creado.
1. Conecte su unidad USB que almacena el archivo de copia de seguridad creado al PC de destino y abra EaseUS Todo PCTrans. Haga clic en "Backup & Restauración > Iniciar > Restauración de datos".
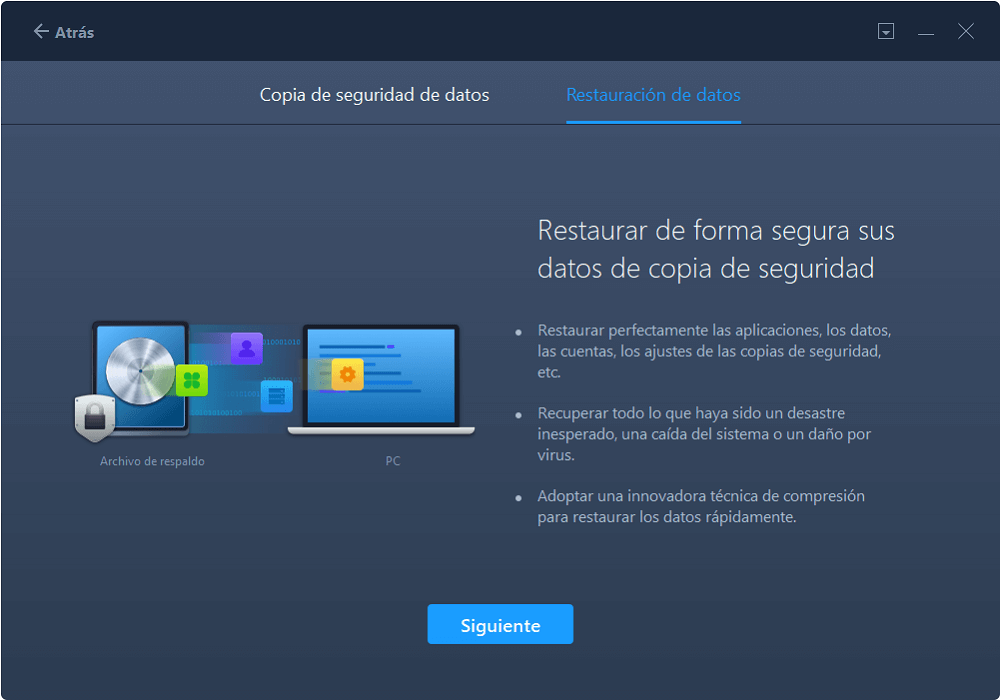
2. Haga clic en "Examinar" para localizar el archivo de imagen. Luego, elija "Restaurar" y vaya al siguiente paso.
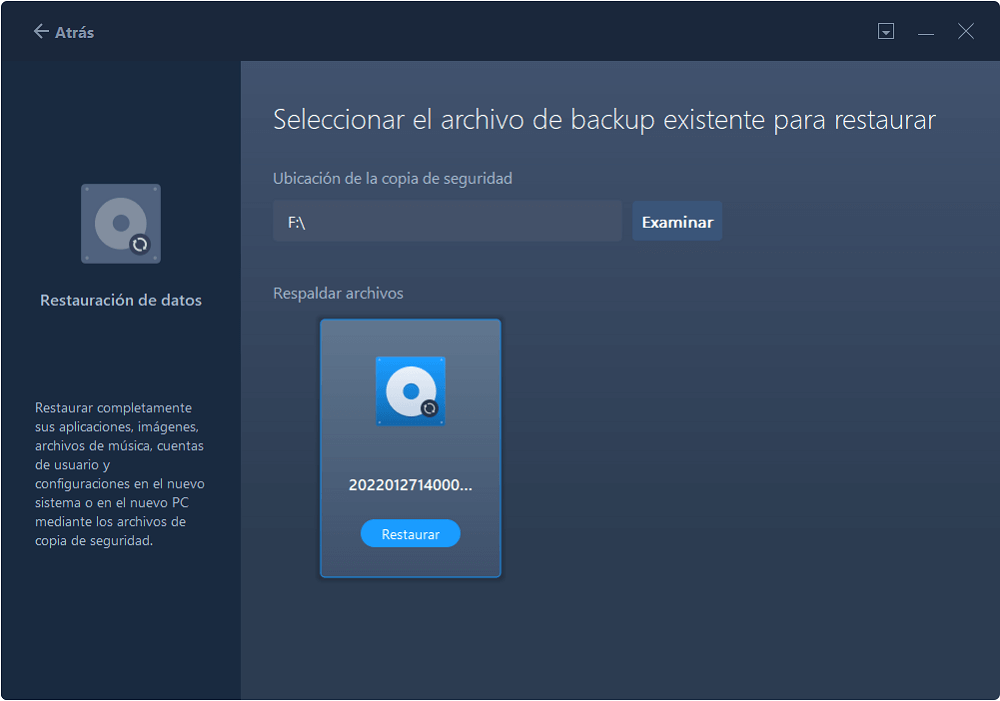
3. Ahora, puede seleccionar las Aplicación/Archivos/Cuentas que desea restaurar.
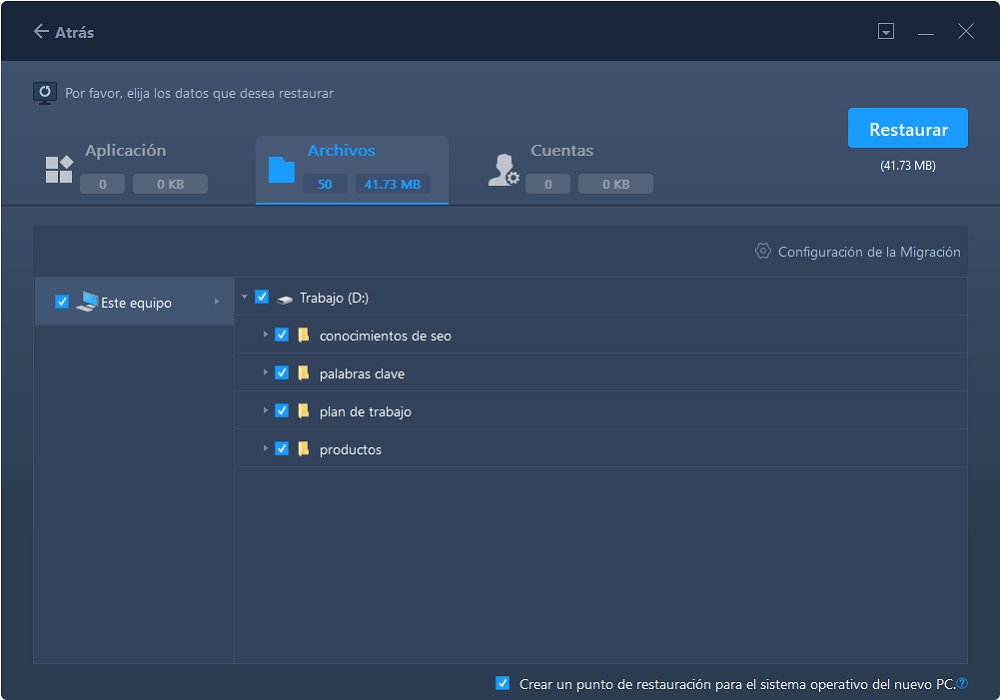
Otros métodos de transferencia de archivos de PC a PC
Además de transferir archivos de pc a pc windows 10, tenemos otras opciones para solucionarlo. Consulte esta página y conozca más soluciones según sus necesidades.
1. Servicio de almacenamiento en la nube (OneDrive/GoogleDrive): Es otra opción basada en la plataforma en la nube, pero el limitado espacio de almacenamiento puede echarte para atrás. Si tiene pocos archivos que transferir, le vendrá muy bien. Si tiene una suscripción con Microsoft Office 365, entonces tiene 1TB de almacenamiento en OneDrive. Y el de GoogleDrive comienza con 15GB.
2. Transferencia por cable USB: Un cable USB funciona para mover datos. Y se desempeña bien en la velocidad de transferencia. Pero hay que comprarlo primero.
3. Copiar a la unidad flash: Prepare una unidad flash USB. Si la unidad está llena, puede borrar parte de los datos innecesarios o formatear todos los archivos. A continuación, recurra al explorador de archivos para copiar y pegar.
Sobre el autor
Actualizado por Luna
Con un interés en la redacción y la tecnología informática, Luna eligió trabajar como editora en EaseUS. Es una profesional de la recuperación de datos, restauración y copia de seguridad. Luna seguirá escribiendo y ayudándole a la gente a solucionar sus problemas.
Reseñas y Premios
-
EaseUS Todo PCTrans Free is a useful and and reliable software solution created to serve in computer migration operations, be it from one machine to another or from an earlier version of your OS to a newer one.
Seguir leyendo -
EaseUS Todo PCTrans is by the folks at EaseUS who make incredible tools that let you manage your backups and recover your dead hard disks. While it is not an official tool, EaseUS has a reputation for being very good with their software and code.
Seguir leyendo
-
It offers the ability to move your entire user account from your old computer, meaning everything is quickly migrated. You still get to keep your Windows installation (and the relevant drivers for your new PC), but you also get all your apps, settings, preferences, images, documents and other important data.
Seguir leyendo
Artículos relacionados
-
Cómo mover programas instalados a otra unidad en Windows 11
![author icon]() Luis/2025/10/17
Luis/2025/10/17 -
Cómo mover archivos de OneDrive a la unidad local [Mejores soluciones]
![author icon]() Luis/2025/10/17
Luis/2025/10/17 -
¿Sigue apareciendo el programa desinstalado? Razones y soluciones
![author icon]() Luis/2025/10/17
Luis/2025/10/17 -
No se puede desinstalar el programa de Windows 10 - 6 consejos calientes 🔥
![author icon]() Luis/2025/10/17
Luis/2025/10/17
