Índice de la página
Reseñas y premios
Trabajar en un ordenador implica descargar y guardar archivos en varios directorios. La carpeta de documentos, uno de los directorios por defecto en un PC con Windows, es una de esas carpetas significativas. Esta carpeta por defecto (carpeta Documentos) se encuentra en el disco C de tu sistema. Sin embargo, a medida que la carpeta se utiliza con más frecuencia, crece, consumiendo mucho espacio en el disco C.
Si te quedas sin espacio en la unidad C, puede que necesites mover la carpeta de documentos a otra unidad. EaseUS te enseñará cómo trasladar la carpeta de documentos a otra unidad.
1-clic Mover la Carpeta de Documentos a Otra Unidad
Si buscas un método rápido y sencillo para trasladar tu carpeta de documentos, te sugerimos que utilices EaseUS Todo PCTrans Free, ya que es un programa de transferencia de Windows 10/11 sencillo y gratuito que te permite trasladar carpetas de usuario de un disco duro a otro.
La herramienta de migración de apps te permite mover apps, cuentas de usuario, archivos y otras configuraciones entre ordenadores y portátiles. EaseUS Todo PCTrans Free también puede utilizarse para restaurar y hacer copias de seguridad de archivos y mover software o apps de un ordenador a otro o de una unidad a otra.
Paso 1. Haz clic en "Limpieza de Archivos Grandes" en el panel izquierdo y pulsa el botón "Iniciar".

Paso 2. Selecciona la pestaña "Carpeta", marca las carpetas que quieras mover. Elige la unidad de destino y haz clic en el botón "Mover".

Paso 3. Espera a que finalice el proceso de traslado. Pulsa "Finalizar".

Nota: Puedes hacer clic en el botón "Restaurar" para restaurar la carpeta actual a la ubicación predeterminada.
Características de EaseUS Todo PCTrans Free:
- Puedes transferir programas y datos de un ordenador antiguo a uno nuevo con EaseUS Todo PCTrans.
- Durante una actualización del sistema operativo, puedes mover sin esfuerzo los archivos o programas elegidos.
- Migra archivos y aplicaciones del sistema operativo Windows de 32 bits a 64 bits con facilidad.
- Mueve aplicaciones entre dispositivos locales para aprovechar al máximo tu espacio en disco.
¡Prueba ahora esta sencilla herramienta de transferencia de datos!
Cambiar la ubicación de la carpeta de documentos en Windows 11/10
Si quieres transferir una carpeta desde el navegador Chrome, sigue esta sencilla guía:
- Inicia el navegador Chrome y abre tu unidad.
- Navega hasta la ubicación donde quieras almacenar las carpetas en Mi PC.
- A continuación, localiza los archivos que quieras mover, arrástralos y suéltalos en Mi unidad.
Windows 10 y 11 permiten a los usuarios cambiar fácilmente la ubicación predeterminada de la carpeta Documentos. Esto significa que puedes cambiar la carpeta Documentos a otra partición o unidad o incluso a una unidad externa por defecto. Estas son las instrucciones que puedes seguir para mover la carpeta Documentos a otra unidad, Windows 10:
Paso 1: Para acceder al Explorador de Archivos, pulsa simultáneamente la tecla de Windows + E en tu teclado. Ahora, a la izquierda, haz clic en el acceso directo "Este PC". Haz clic con el botón derecho del ratón en la carpeta Documentos, en la parte derecha del panel, y selecciona Propiedades en el menú contextual.
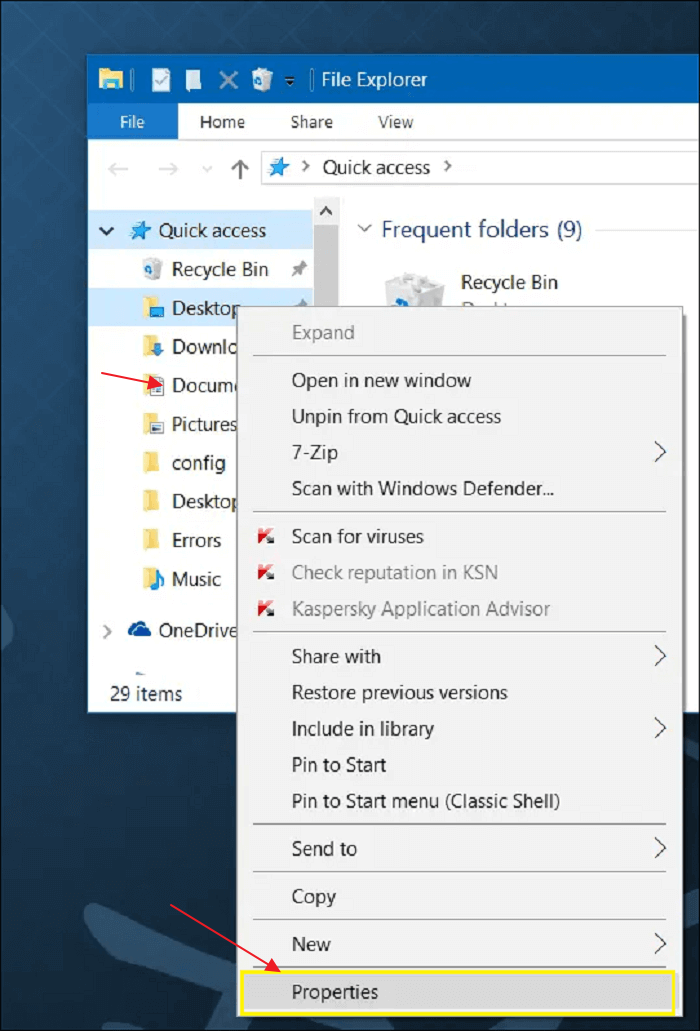
Paso 2: Selecciona la pestaña "Ubicación" en la ventana de Propiedades del Documento y luego haz clic en el botón "Mover".
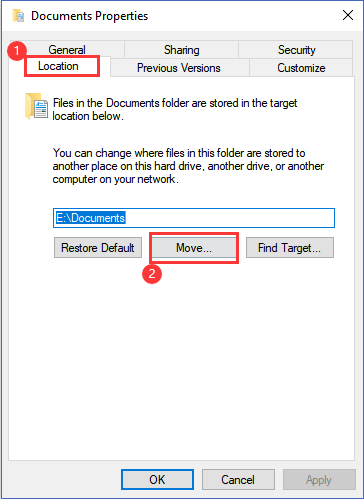
Paso 3: Se volverá a abrir el Explorador de Archivos. Elige el lugar al que deseas mover la carpeta Documentos. Primero, selecciona la unidad a la que quieres trasladarla haciendo clic en el acceso directo Este PC de la izquierda.
Por ejemplo, aquí está seleccionada la unidad E. A continuación, elige la opción "Seleccionar carpeta".
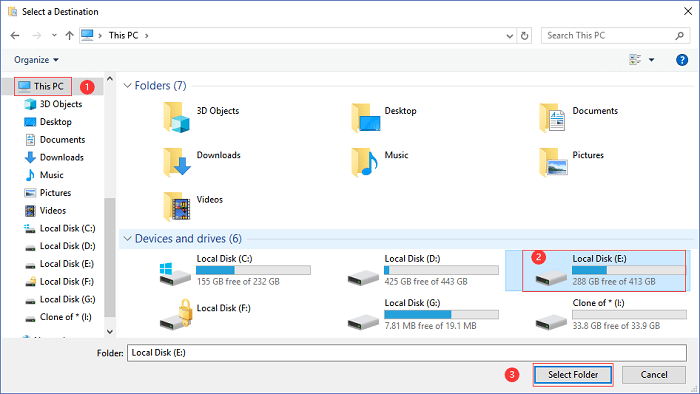
Paso 4: Vuelve a la ventana de Propiedades y haz clic en "Aplicar" y luego en "Aceptar" para guardar y dejar los cambios.
Nota: No hay cambios en los pasos a seguir en Windows 11 para mover la carpeta Documentos a otra unidad.
Eso es todo. Así es como puedes modificar fácilmente la ubicación de la carpeta Documentos en Windows 10 y Windows 11. Para limpiar el espacio de la unidad C, puedes seguir la siguiente guía para transferir archivos de la unidad C a la unidad D:
Cómo mover archivos de la unidad C a la unidad D [4 formas rápidas]
Descubrirás cuatro soluciones fiables para mover archivos de la unidad C a la unidad D y un consejo extra para cambiar la ubicación predeterminada de los archivos.
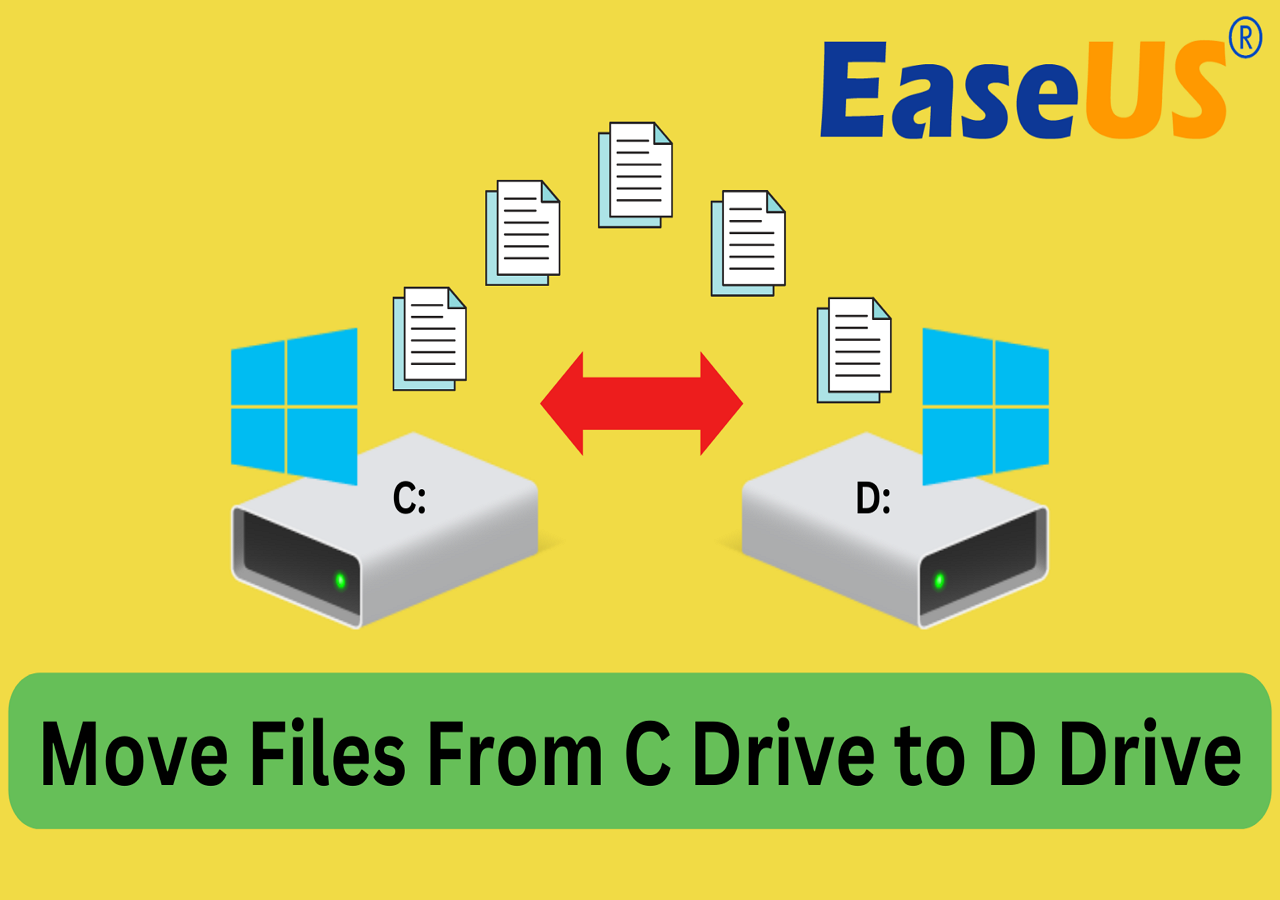
Conclusión
Se trata de cómo mover la carpeta de documentos a otra unidad. Mover la carpeta de documentos a otra unidad puede parecer una tarea complicada para la mayoría de vosotros, pero en realidad no es tan difícil como parece. Transferir carpetas de documentos de una unidad C a una unidad externa en Windows 10 puede ahorrarte mucho tiempo y trabajo.
Cuando se trata de mover la carpeta, la herramienta EaseUS Todo PCTrans sólo requiere un clic para completar la tarea. Esta herramienta altamente avanzada simplifica la transferencia de carpetas de usuario de un ordenador a otro en un par de minutos. Para los usuarios medios, es la forma más recomendable de realizar el trabajo de forma rápida y sin complicaciones.
Sobre el autor
Actualizado por Luis
Luis es un entusiasta de la tecnología, cuyo objetivo es hacer que la vida tecnológica de los lectores sea fácil y agradable. Le encanta explorar nuevas tecnologías y escribir consejos técnicos.
Reseñas y Premios
-
EaseUS Todo PCTrans Free is a useful and and reliable software solution created to serve in computer migration operations, be it from one machine to another or from an earlier version of your OS to a newer one.
Seguir leyendo -
EaseUS Todo PCTrans is by the folks at EaseUS who make incredible tools that let you manage your backups and recover your dead hard disks. While it is not an official tool, EaseUS has a reputation for being very good with their software and code.
Seguir leyendo
-
It offers the ability to move your entire user account from your old computer, meaning everything is quickly migrated. You still get to keep your Windows installation (and the relevant drivers for your new PC), but you also get all your apps, settings, preferences, images, documents and other important data.
Seguir leyendo
Artículos relacionados
-
Alternativa a PCmover para transferir apps y datos entres PCs
![author icon]() Luna/2025/04/02
Luna/2025/04/02 -
6 Formas de Transferir Archivos de PC a PC [Guía con imágenes]
![author icon]() Luis/2025/04/02
Luis/2025/04/02 -
Cómo transferir archivos de PC a Xbox One
![author icon]() Pedro/2025/04/02
Pedro/2025/04/02 -
Programa para Transferir Archivos de PC a PC
![author icon]() Pedro/2025/04/06
Pedro/2025/04/06
