Índice de la página
Reseñas y premios
En general, los usuarios pueden desinstalar programas fácilmente a través de Agregar o quitar programas en el Panel de control, el menú Inicio o la Configuración de Windows. Sin embargo, a veces, puedes encontrarte con errores. Lee a continuación las soluciones de EaseUS Software que te ayudarán.
- Solución 1. Utiliza EaseUS Todo PCTrans
- Arreglo 2. Utiliza el Editor del Registro
- Solución 3. Inicia Windows 10 en modo seguro para desinstalar el programa
- Arreglo 4. Utiliza su propio desinstalador
- Arreglo 5. Utiliza el Solucionador de Problemas de Instalación y Desinstalación de Programas de Microsoft
- Solución 6. Restaurar el sistema
No se puede desinstalar el programa Windows 10 - 6 Solución
Si no puedes desinstalar un programa de Windows 10, puedes probar uno de los seis consejos de este tutorial para desinstalar a la fuerza y correctamente un programa que no se puede desinstalar en Windows 10.
Solución 1. Utiliza EaseUS Todo PCTrans
Cuando no puedas desinstalar una aplicación utilizando las Funciones integradas de Windows, puedes optar por software de terceros. EaseUS Todo PCTrans es una de las formas más rápidas y seguras. Puede ayudarte a mover programas fuera de tu ordenador de forma correcta y segura. Además, si el programa no funciona correctamente, no se puede desinstalar. La ventaja de esta herramienta es que primero puede ayudarte a reparar los programas que no funcionan correctamente y luego a desinstalarlos de forma segura.
Paso 1. Elige App Management, haz clic en "Iniciar" para desinstalar de forma segura tus aplicaciones y reparar tus aplicaciones dañadas.

Paso 2. Todas las apps instaladas en tu PC, elige la seleccionada que quieras desinstalar o reparar. (Si el proceso de desinstalación falla, puedes hacer clic en el icono del triángulo pequeño y seleccionar "Eliminar").

Paso 3. Haz clic en "Desinstalar". (Si quieres reparar las aplicaciones, haz clic en el icono que hay justo detrás de "Desinstalar" y elige "Reparar").

Instálalo y utilízalo para desinstalar las aplicaciones que ya no quieras.
Arreglo 2. Utiliza el Editor del Registro
El Editor del Registro es una utilidad que viene con Windows. También puede ayudar a desinstalar programas que no se desinstalan, pero es un poco complicado. Se recomienda seguir los pasos que se indican a continuación:
- Windows + R abre la ventana Ejecutar, escribe regedit y pulsa Intro para abrir el Editor del Registro de Windows 10.
- Sigue la ruta que se indica a continuación: HKEY_LOCAL_MACHINE/SOFTWARE/Microsoft/Windows/CurrentVersion/Desinstalar.
- Busca el programa de destino en la carpeta Desinstalar. Haz clic con el botón derecho del ratón, selecciona la aplicación y haz clic en la opción Eliminar.

- Pulsa "Sí" para confirmar que quieres desinstalar el programa actual.
Reinicia tu ordenador para aplicar los cambios. Por último, comprueba si el programa se ha desinstalado de tu ordenador con Windows 10.
💡Lee también: Desinstalar juegos de Steam
Solución 3. Inicia Windows 10 en modo seguro para desinstalar el programa
Si no puedes desinstalar un programa en Windows 10, puede deberse a que el proceso de desinstalación esté interfiriendo con procesos de terceros. La solución es arrancar tu ordenador con Windows 10 en Modo a prueba de fallos y, a continuación, desinstalar el programa en cuestión en Modo a prueba de fallos.
¿Qué es el Modo Seguro en Windows y cómo activarlo? [Guía completa]
El funcionamiento de Windows en su configuración más básica puede lograrse utilizando el Modo Seguro. Emplea sólo los controladores y archivos que sean necesarios.
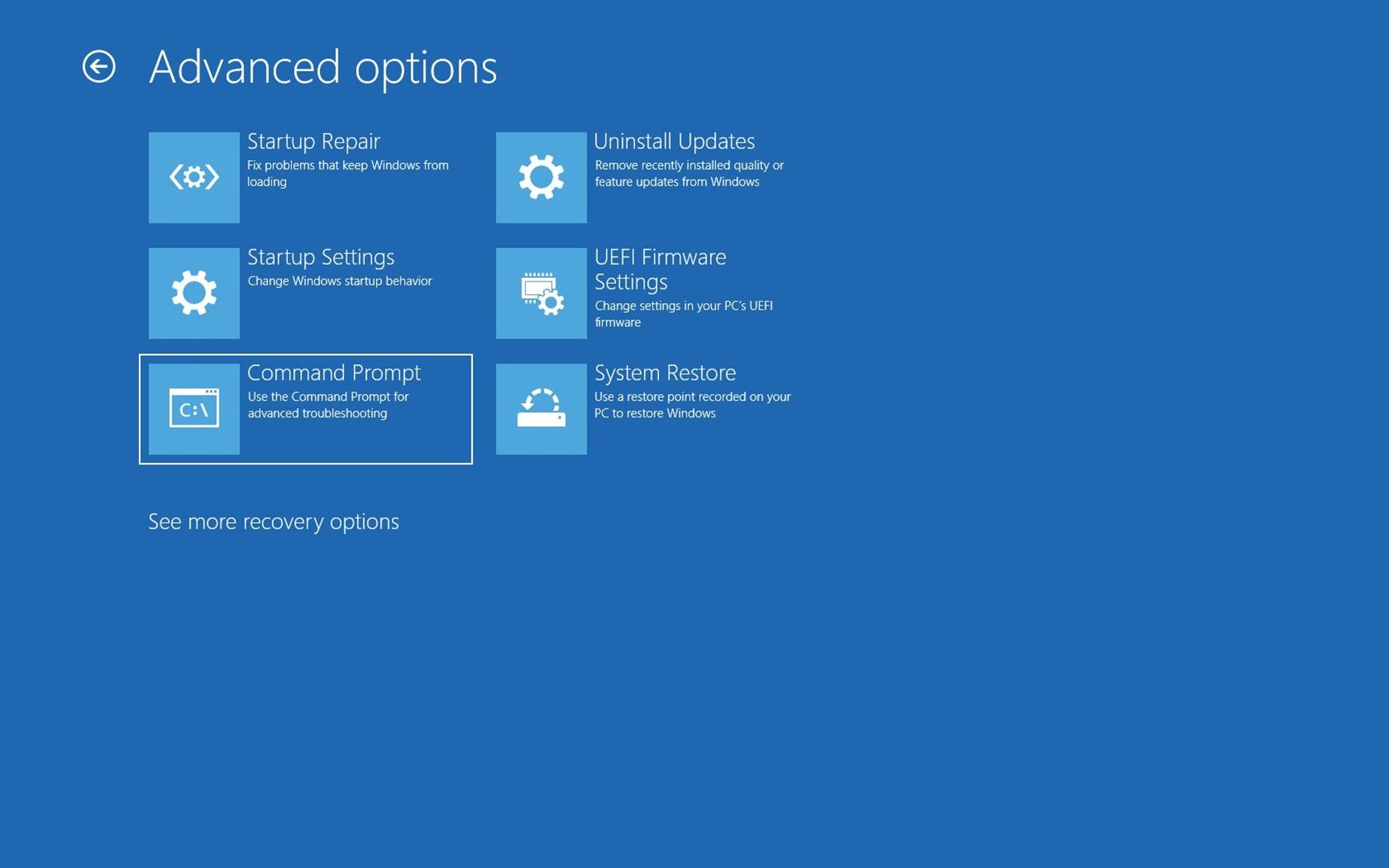
Arreglo 4. Utiliza su propio desinstalador
También puedes desinstalar programas en Windows 10 utilizando el desinstalador que viene con la aplicación. La mayoría de los programas de terceros tienen desinstaladores incorporados. Normalmente, se encuentra en la carpeta raíz de la aplicación. Sigue las siguientes instrucciones:
- Localiza el directorio del instalador en el Explorador de archivos. Si no lo sabes, puedes hacer clic con el botón derecho del ratón en el icono del software de destino y seleccionar "Propiedades" para ver su ubicación.
- A continuación, busca en el directorio el archivo ejecutable llamado uninstaller.exe, uninstall.exe o algo similar.
- Haz doble clic en él para iniciar el exe desinstalador y sigue las instrucciones para desinstalar correctamente el software actual.
¿Te ayudan estas soluciones? No dudes en compartir este artículo para ayudar a otros usuarios.
Arreglo 5. Utiliza el Solucionador de Problemas de Instalación y Desinstalación de Programas de Microsoft
Microsoft proporciona una utilidad gratuita para solucionar problemas de instalación y desinstalación de programas. Si no puedes desinstalar el software actual, puedes probar los siguientes pasos:
- Descarga el Solucionador de problemas de instalación y desinstalación de programas de Microsoft y ejecútalo.
- Cuando veas "¿Tienes problemas para instalar o desinstalar un programa?", haz clic en Desinstalar.
- En la ventana emergente, verás una lista de los programas instalados en tu ordenador.
- Aviso:
- Esta herramienta sólo te permite desinstalar programas clásicos del escritorio de Windows, no aplicaciones integradas ni programas instalados desde Microsoft Store.
- Selecciona los programas que no vayas a desinstalar de la forma normal y haz clic en el botón "Siguiente".
- A continuación, haz clic en "Sí, intentar desinstalar" para iniciar la desinstalación del programa de destino.
Este método debería ayudarte a desinstalar programas que no se pueden desinstalar en Windows 10.
También te puede gustar:
Solución 6. Restaurar el sistema
Restaurar tu ordenador con Windows 10 a un estado anterior puede desinstalar automáticamente cualquier programa que hayas instalado recientemente. Pero antes de realizar una restauración del sistema, debes hacer una copia de seguridad previa de todos los datos importantes de tu ordenador.
Escribe "Restaurar sistema" en el cuadro de búsqueda, selecciona "Crear punto de restauración" y, a continuación, haz clic en el botón "Restaurar sistema" para seguir las instrucciones y restaurar el sistema a su estado anterior.
Lectura ampliada: Descarga de la herramienta de eliminación de Microsoft Office
Conclusión
En general, desinstalar un programa en un ordenador con Windows debería ser sencillo. Pero si no puedes desinstalar un programa de Windows 10 desde el Panel de control, la Configuración de Windows y el menú Inicio, puedes probar uno de los seis consejos de este tutorial para ayudar a forzar la desinstalación de una aplicación o un programa que no se desinstala en Windows 10.
Comparte estas soluciones para ayudar a más usuarios a solucionar el error "no se puede desinstalar la aplicación o el programa" en ordenadores con Windows 10.
Preguntas frecuentes sobre no poder desinstalar aplicaciones de Windows 10
1. ¿Cómo desinstalo un programa que no desinstala Windows 10?
Es un trabajo fácil si sigues estos pasos para intentarlo:
Paso 1. Abre el Menú Inicio > Haz clic en Configuración > Elige Aplicaciones.
Paso 2. Selecciona Aplicaciones y funciones en el menú.
Paso 3. Selecciona la aplicación que quieras desinstalar > Haz clic en el botón de desinstalación que aparece debajo de la aplicación/programa seleccionado.
2. ¿Por qué no se pueden desinstalar algunas aplicaciones?
Hay muchas razones por las que no se puede desinstalar el software. Los detalles son los siguientes:
El programa está en ejecución. Si el programa está en ejecución, el ordenador no puede desinstalarlo. Tienes que cerrar el programa y luego desinstalarlo.
El software está dañado. Los virus informáticos pueden dañar el software, o puede ocurrir un accidente durante la descarga, que impida desinstalarlo con normalidad.
Error de funcionamiento. Algunos usuarios borran accidentalmente archivos importantes relacionados con el software sin una operación cuidadosa, haciendo que el software no se desinstale con normalidad.
Error de registro. El registro es un componente muy importante del sistema Windows. Almacena información sobre la instalación del software y otra información del sistema. Si algunas operaciones incorrectas o malware modifican el registro, el software no se desinstalará con normalidad.
Problema de derechos de administrador. Algunos programas deben desinstalarse con derechos de administrador. El software no se puede desinstalar correctamente si el usuario no tiene esos derechos.
3. ¿Cómo puedo forzar la desinstalación de un programa en Windows 10 utilizando CMD?
Para desinstalar un programa o aplicación mediante el Símbolo del sistema, primero tienes que ejecutar el Símbolo del sistema como administrador:
1. Escribe cmd en el cuadro de búsqueda de Windows 10 > Elige la aplicación Símbolo del sistema > Haz clic en Ejecutar como administrador.
2. Escribe wmic en el indicador y pulsa Intro.
3. Verás el aviso wmic: root\clic> para confirmar que el proceso de Instrumentación de Gestión de Windows está listo.
3. Introduce el nombre del producto y pulsa Intro para obtener una lista de los programas instalados en tu ordenador.
5. Aparecerán todas las aplicaciones y programas. Ejecuta el siguiente comando para desinstalar el programa de destino: product where name= "nombre del programa" call desinstalar.
6. A continuación, Windows te pedirá que confirmes si deseas continuar o ejecutar el comando. Escribe Y para confirmar tu acción y pulsa Intro.
Sobre el autor
Actualizado por Luis
Luis es un entusiasta de la tecnología, cuyo objetivo es hacer que la vida tecnológica de los lectores sea fácil y agradable. Le encanta explorar nuevas tecnologías y escribir consejos técnicos.
Reseñas y Premios
-
EaseUS Todo PCTrans Free is a useful and and reliable software solution created to serve in computer migration operations, be it from one machine to another or from an earlier version of your OS to a newer one.
Seguir leyendo -
EaseUS Todo PCTrans is by the folks at EaseUS who make incredible tools that let you manage your backups and recover your dead hard disks. While it is not an official tool, EaseUS has a reputation for being very good with their software and code.
Seguir leyendo
-
It offers the ability to move your entire user account from your old computer, meaning everything is quickly migrated. You still get to keep your Windows installation (and the relevant drivers for your new PC), but you also get all your apps, settings, preferences, images, documents and other important data.
Seguir leyendo
Artículos relacionados
-
Cómo mover archivos grandes de una unidad a otra
![author icon]() Luis/2025/04/02
Luis/2025/04/02 -
Cómo reinstalar Windows 10 sin perder programas [Fácil]
![author icon]() Luis/2025/04/02
Luis/2025/04/02 -
Cómo transferir archivos de la unidad C a la unidad D [4 formas rápidas]💡
![author icon]() Luna/2025/04/02
Luna/2025/04/02 -
Mover la carpeta de archivos de programa a otro disco con seguridad en Windows 10
![author icon]() Luna/2025/04/02
Luna/2025/04/02
