Índice de la página
Reseñas y premios
iCloud es un servicio de almacenamiento en la nube que permite a los usuarios guardar archivos esenciales como fotos, contactos, calendarios, vídeos, correo, iCloud drive, etc. iCloud permite a los usuarios acceder a los archivos almacenados en cualquier momento y lugar de forma remota. Constituye una alternativa perfecta para mantener copias de seguridad de datos o liberar espacio en disco en tu almacenamiento local.
Es posible que desees transferir archivos de iCloud a tu PC para liberar espacio en tu cuenta de iCloud. iCloud sólo proporciona un espacio libre de 5 GB, de ahí la necesidad de guardar allí sólo los archivos importantes. EaseUS te proporcionará un tutorial detallado sobre cómo transferir archivos de iCloud a un PC. Si este post puede ayudarte en tu situación perfectamente, compártelo en tus redes sociales:
Transferir archivos de iCloud al PC
Si te estás quedando sin espacio de almacenamiento en iCloud o necesitas hacer una copia de seguridad de los datos, puedes transferir archivos de iCloud a tu PC. Los archivos comunes que se pueden transferir incluyen Fotos, Contactos, Calendarios, Correo, Unidades de iCloud, Notas, Recordatorios, etc.
Estás en el lugar adecuado si quieres saber cómo transferir archivos de iCloud al PC. A continuación, describiremos dos soluciones para ayudarte a transferir datos de iCloud a un PC.
1. Pasar archivos a través del sitio web
Una de las soluciones más sencillas para transferir archivos de iCloud a un PC es utilizar el sitio web de iCloud. Puedes conseguirlo siguiendo estos pasos:
1. Visita www.icloud.com en tu PC.
2. Introduce tu ID de Apple y tu contraseña para acceder a tu cuenta de iCloud.
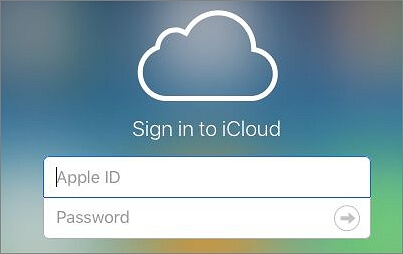
3. Una vez iniciada la sesión, haz clic en los archivos que quieras transferir al PC, por ejemplo, "Fotos".

4. Pulsa sobre la primera foto cuando se abra la pestaña Fotos .

5. A continuación, tendrás que seleccionar todos los archivos (fotos) que quieras descargar. Para ello, mantén pulsadas las teclas Mayús + Ctrl + Alt y pulsa la flecha hacia abajo.
6. Haz clic en el icono Descargar para transferir las fotos seleccionadas desde tu cuenta de iCloud a tu PC.

2. Utilizar el programa iCloud para Windows
Si necesitas transferir archivos grandes de iCloud a un PC, utilizar el programa iCloud para Windows podría ayudarte significativamente. Para utilizar este programa, puedes aplicar los siguientes pasos:
1. Descarga iCloud para Windows en tu PC.

2. Haz clic en la guía de instalación y sigue las instrucciones que aparecen en pantalla para instalar la aplicación en tu ordenador.

3. Introduce tu ID de Apple y tu contraseña para acceder a tu cuenta de iCloud.
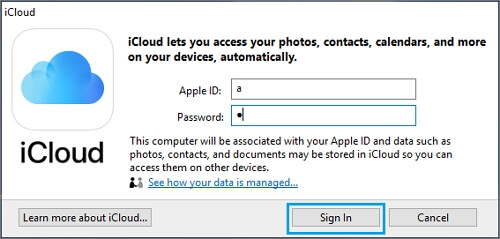
4. Elige los archivos que quieras transferir a tu PC, por ejemplo, "Fotos".
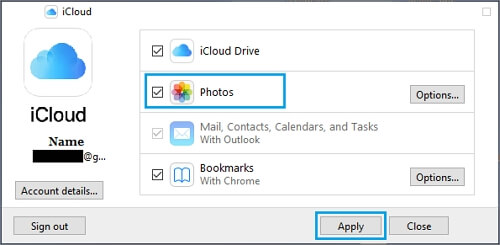
5. En la pantalla emergente, selecciona "Fototeca de iCloud". A continuación, haz clic en Listo.

6. Pulsa "Aplicar" para iniciar la sincronización de los archivos seleccionados con la carpeta Descargas de tu PC.
7. Abre el Explorador de archivos una vez que todas las fotos hayan terminado de descargarse.

8. A continuación, haz clic en la pestaña "Fotos de iCloud" y desplázate al panel derecho. Haz clic en el icono Descargas .
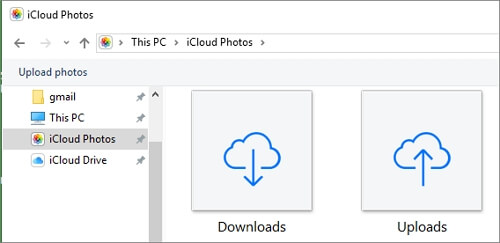
9. Pulsa en la carpeta Descargas para ver los archivos descargados de iCloud.
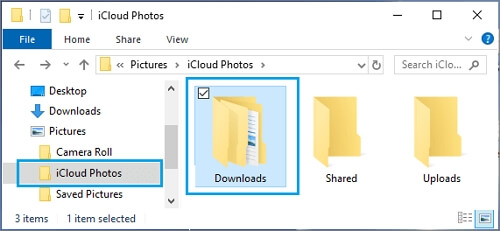
Subir archivos del PC a iCloud
Puede que quieras subir archivos a iCloud para mantenerlos seguros o realizar copias de seguridad. También es posible que quieras hacerlo para poder acceder a los archivos de forma remota. Puedes subir archivos desde tu PC a iCloud siguiendo estos pasos:
1. Entra en www.icloud.com con tu ID de Apple y tu contraseña.

2. Busca en tu dispositivo el código de verificación del ID de Apple e introdúcelo para acceder a tu cuenta de iCloud.

3. Una vez iniciada la sesión, haz clic en la opción "iCloud Drive" para acceder a la unidad.

4. Pulsa el icono de la Nube en la parte superior de la pantalla. Selecciona el archivo que quieres subir a iCloud.

5. Para subir más de un archivo desde tu PC a tu cuenta de iCloud, selecciona uno de los archivos y pulsa Mayús para seleccionar los archivos adicionales que quieras subir. A continuación, pulsa Abrir.

6. A continuación, todos los archivos seleccionados anteriormente se cargarán en tu cuenta de iCloud.
Consulta esta guía completa sobre cómo transferir archivos de iCloud al disco duro externo:
Transferir archivos de iCloud a un disco duro externo
Lee este post en detalle y descubre qué debes hacer para transferir archivos de iCloud a un disco duro externo sin perder datos.
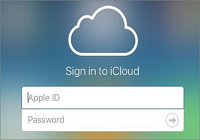
Consejo extra: Transferencia de iCloud entre PCs con Windows
Si quieres otra forma de transferir o hacer una copia de seguridad de los datos de tu cuenta de iCloud, puedes transferirlos a otro PC. EaseUS Todo PCTrans es la mejor herramienta de software para ayudarte a transferir la aplicación iCloud Desktop entre PCs. Necesitarás instalar la herramienta de software en ambos PCs para empezar.
Puedes utilizar EaseUS Todo PCTrans en ordenadores con Windows 11/10/8/7. Además de los datos de iCloud, el programa te permite transferir otros datos personales y ajustes del PC a un nuevo ordenador.
Ventajas de EaseUS Todo PCTrans
- Completamente automático y de uso intuitivo.
- Te permite migrar rápidamente programas y configuraciones a un nuevo PC.
- Te permite recuperar datos de un PC muerto o que no arranca.
- Te permite migrar archivos personalizados y favoritos
- Te da acceso a asistencia técnica gratuita.
Aquí se presentan los pasos específicos para que puedas transferir archivos entre dos PCs con este software:
Paso 1. Ejecute EaseUS Todo PCTrans en ambos PCs
En el PC de origen, seleccione "De PC a PC" en la pantalla principal de EaseUS Todo PCTrans y siga adelante.

Paso 2. Elija la dirección de la transferencia de aplicaciones: ordenador antiguo o nuevo
"Nuevo" - Transfiere todos los datos del ordenador antiguo remoto al ordenador nuevo actual.
"Antiguo" - Transfiere todos los datos del dispositivo antiguo actual a un nuevo ordenador.

Paso 3. Conecte dos ordenadores
1. Seleccione su PC de destino para conectarse a través de su dirección IP o nombre de dispositivo y haga clic en "Conectar".
2. Introduzca la contraseña de inicio de sesión de su PC de destino y haga clic en "Aceptar" para confirmar.
Si no ve el PC de destino en la lista de dispositivos, también puede hacer clic en "Añadir PC" para conectar manualmente el PC de destino introduciendo su dirección IP o el nombre del dispositivo.

Paso 4. Seleccione las aplicaciones, programas y software y transfiéralos al ordenador de destino
1. Puede seleccionar y elegir lo que desea transferir desde el ordenador actual al PC de destino.
2. Después de seleccionar las aplicaciones y programas deseados, haga clic en "Transferir" para iniciar el proceso de transferencia.
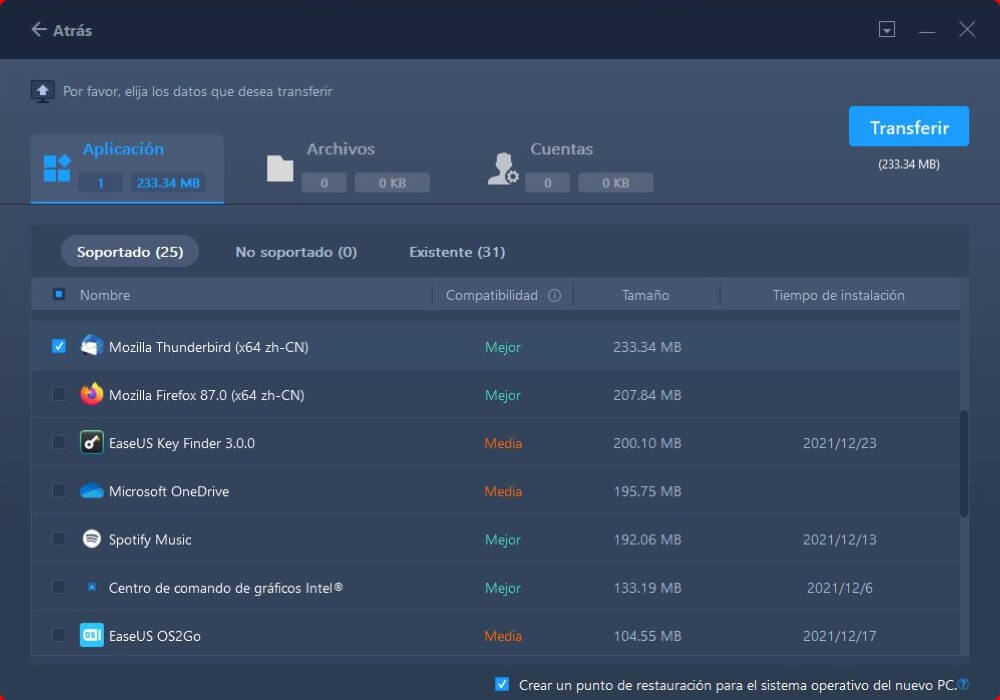
Características de EaseUS Todo PCTrans
- Transferir programas a otro PC. Esta herramienta de software te permite transferir aplicaciones como MS Office de un ordenador a otro. Proporciona una forma cómoda de transferir archivos grandes que ocupan mucho espacio en disco.
- Migración de datos sin problemas para PC con Windows. EaseUS Todo PCTrans te permite migrar automáticamente archivos de PC a PC en un solo clic. El proceso es perfecto, ya que no se produce ninguna pérdida de datos.
- Migrar cuentas de usuario y configuraciones. Si pasas a utilizar un nuevo PC y quieres conservar todos los ajustes del antiguo, EaseUS Todo PCTrans te permite migrar las cuentas de usuario y la personalización.
Conclusión
Puedes transferir archivos utilizando el sitio web de iCloud o el programa iCloud para Windows. Transferir archivos de iCloud a un PC te ayuda a liberar espacio y también a mantener copias de seguridad de los datos. Algunos archivos importantes que puedes querer transferir son fotos, correo, iCloud drive, etc. La mejor forma de transferir la aplicación iCloud Desktop entre PCs es utilizando el software EaseUS Todo PCTrans.
Esta herramienta te ofrece potentes herramientas de transferencia de datos, incluida la migración de datos sin fisuras. También te permite migrar cuentas de usuario y configuraciones. Para empezar a utilizar EaseUS Todo PCTrans hoy mismo, puedes acceder a la versión de prueba gratuita aquí.
Sobre el autor
Actualizado por Pedro
Pedro es un editor experimentado de EaseUS centrado en la redacción de temas sobre tecnología. Familiarizado con todo tipo de software de recuperación de datos, copia de seguridad y restauración, software de edición de vídeo y grabación de pantalla, etc. Todos los temas que elige están orientados a proporcionar información más instructiva a los usuarios.
Reseñas y Premios
-
EaseUS Todo PCTrans Free is a useful and and reliable software solution created to serve in computer migration operations, be it from one machine to another or from an earlier version of your OS to a newer one.
Seguir leyendo -
EaseUS Todo PCTrans is by the folks at EaseUS who make incredible tools that let you manage your backups and recover your dead hard disks. While it is not an official tool, EaseUS has a reputation for being very good with their software and code.
Seguir leyendo
-
It offers the ability to move your entire user account from your old computer, meaning everything is quickly migrated. You still get to keep your Windows installation (and the relevant drivers for your new PC), but you also get all your apps, settings, preferences, images, documents and other important data.
Seguir leyendo
Artículos relacionados
-
Tutorial de Transferencia Rápida de Archivos para Windows con Guía práctica
![author icon]() Luis/2025/10/17
Luis/2025/10/17 -
Cómo transferir todo del ordenador antiguo al nuevo Windows 11
![author icon]() Luis/2025/10/17
Luis/2025/10/17 -
Cómo transferir el legado de Hogwarts a un nuevo PC/ordenador [Guía completa con imágenes]
![author icon]() Luis/2025/10/17
Luis/2025/10/17 -
Cómo copiar MS Office de un ordenador a otro/Pendrive
![author icon]() Pedro/2025/10/17
Pedro/2025/10/17
