Índice de la página
Reseñas y premios
| Soluciones eficaces | Solución de problemas paso a paso |
|---|---|
| Utilizar el software gratuito - EaseUS Todo PCTrans | Paso 1. Conecta tu disco duro externo al ordenador. Abre EaseUS Todo PCTrans y selecciona...Pasos completos |
| Métodos manuales |
Caso 1 - Transferir juegos de origen instalados entre...Pasos completos Caso 2 - Pasar los juegos de Steam a un disco duro externo...Pasos completos Caso 3 - Mover los juegos de Blizzard a otro disco duro...Pasos completos Caso 4 - Mover un juego de PC a otro disco duro...Pasos completos |
Los juegos suelen ocupar mucho espacio en el PC. Si instalas demasiados juegos en tu disco interno, es fácil que la unidad C esté llena o que no haya suficiente espacio. Normalmente, para la mayoría de los jugadores y usuarios comunes, utilizar un disco duro externo es una gran manera de tener más espacio de almacenamiento.
Puedes tener toda la potencia de los juegos sin tener que trabajar en el interior de tu ordenador. Todo lo que tienes que hacer es conectar los discos duros externos, y transferir juegos a un disco duro externo con estos dos maneras.
Formas de transferir juegos a un disco duro externo (automático y manual)
Deja de saltar de página en página. Para ahorrar tiempo, hemos recopilado dos métodos fiables.
| Comparación | EaseUS Todo PCTrans | Formas manuales |
|---|---|---|
| Escenarios | Mueve los juegos y las plataformas al disco duro externo. | Cambia el lugar de instalación de los juegos uno por uno. |
| Fácil de usar | Sí | Sí |
| Velocidad de transferencia | Rápido (transferencia con un solo clic) | No estoy seguro (Basado en el tamaño del juego) |
Si una solución de migración automática de juegos es tu preferencia, puedes hacer clic en "EaseUS Todo PCTrans" en la tabla. Y, si te gusta una forma manual sin software de terceros para guardar juegos en un disco duro externo, entonces elige "Maneras manuales" en la parte 2.
Cómo mover juegos al disco duro externo con EaseUS Todo PCTrans
Comprueba todas las formas de mover directamente, mover juegos a un disco duro externo es algo fácil a través de una herramienta de transferencia de datos - EaseUS Todo PCTrans. Puedes tomar este software de juegos profesional para cambiar la ubicación de instalación del programa de forma gratuita. Esta herramienta para mover juegos de PC puede resolver al 100% cómo mover juegos a un disco duro externo.
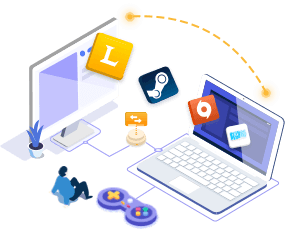
EaseUS Todo PCTrans
- Transferencia a un nuevo PC: Steam, Origin, LOL, Blizzard.
- Transferir programas a un disco duro externo
- 3 pasos para migrar aplicaciones de juegos a un nuevo PC o a una nueva unidad.
Descarga este software y ejecútalo directamente para ayudarte a trasladar juegos o aplicaciones de un PC a un disco duro externo.
Paso 1. Conecte su disco duro externo a su ordenador. Abra EaseUS Todo PCTrans y seleccione "Migración de aplicaciones > Iniciar".
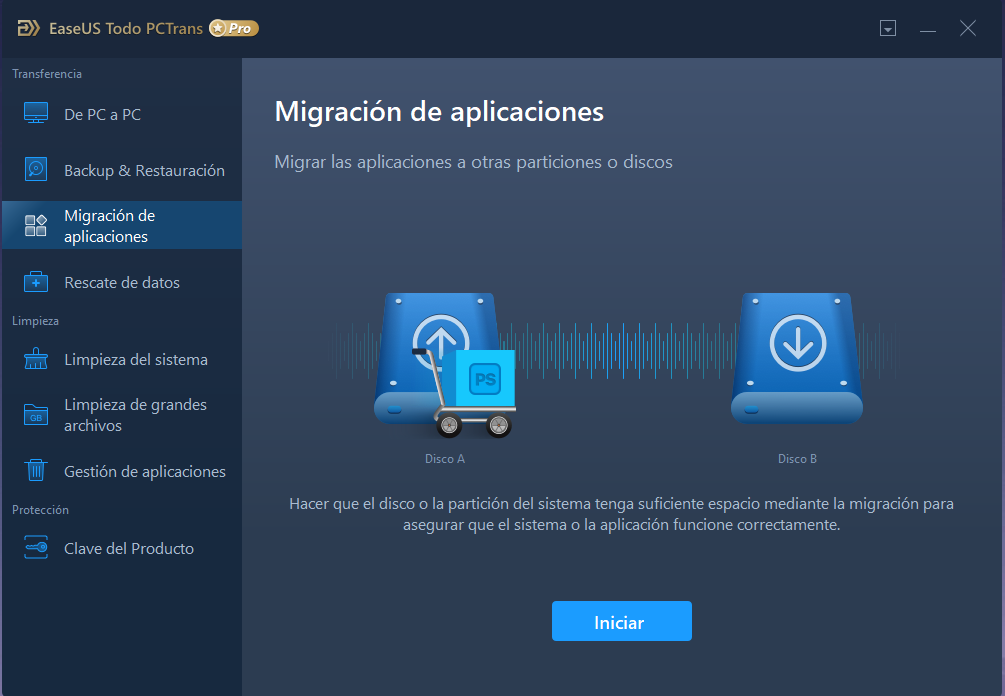
Paso 2. Busque y elija las aplicaciones (marcadas como "Sí") que desee transferir. Puede seleccionar varias aplicaciones.
Haga clic en el icono del triángulo y seleccione su disco duro externo como destino para almacenar las aplicaciones.
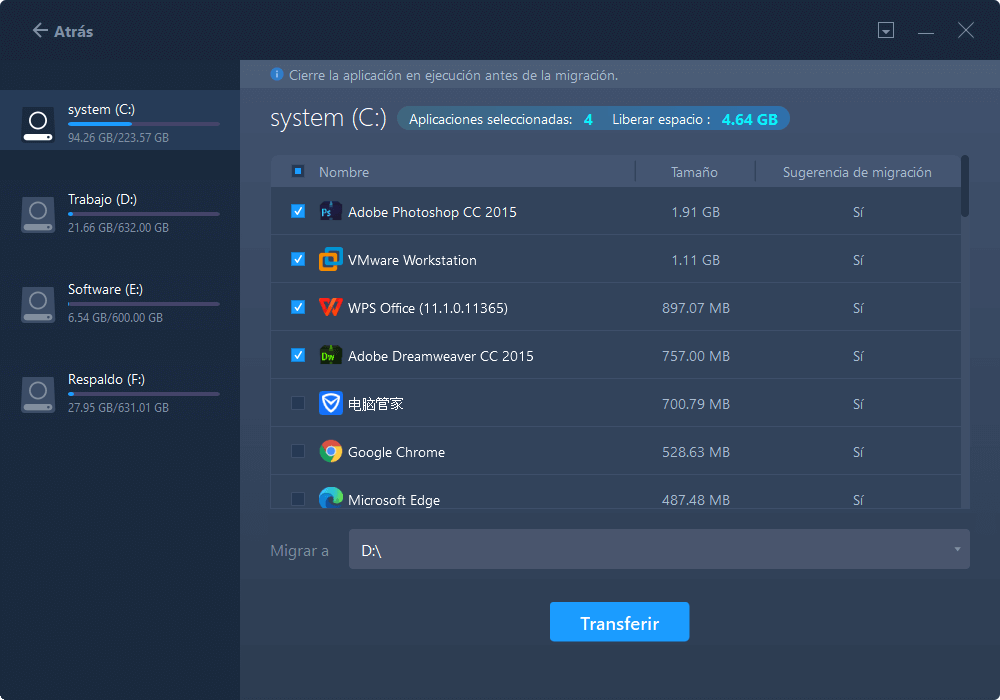
Paso 3. A continuación, haga clic en "Transferir" para pasar sus programas a un disco duro externo.
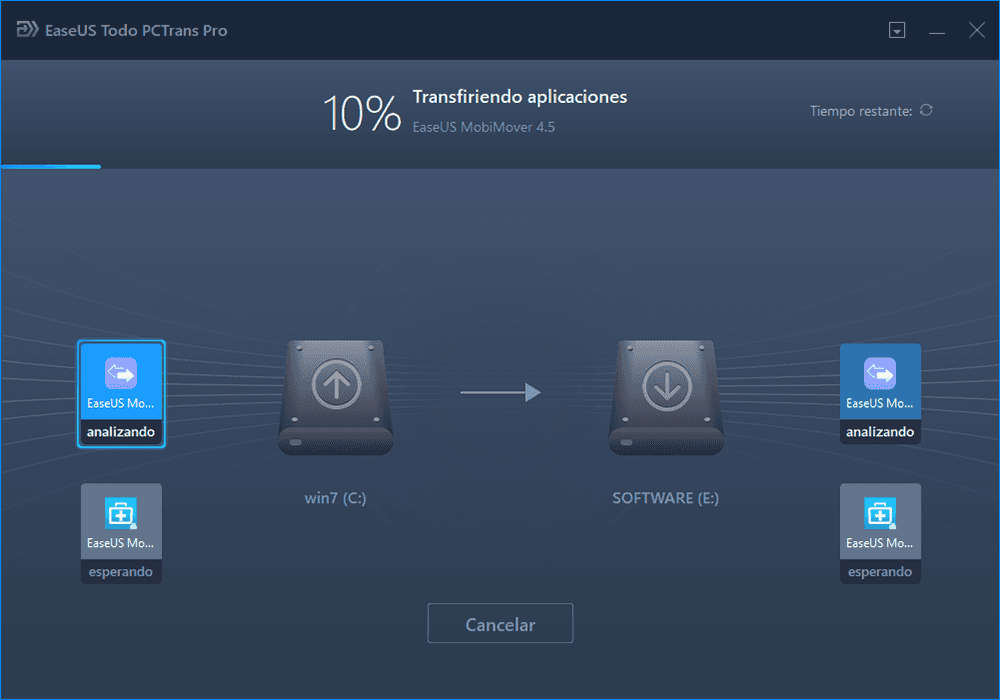
Hablando de instalar juegos en un disco duro externo, es posible que algunos usuarios quieran saber esta pregunta: ¿cuál es la diferencia entre jugar en un disco duro y en un disco duro externo?
El hecho es que el dispositivo externo no se carga tan rápido como el disco duro interno, y si tu dispositivo se desconecta aleatoriamente del PC, tus datos de juego se perderán.
Cómo transferir juegos a un disco duro externo del PC manualmente
Aunque el copiar y pegar funcionó como un encanto a veces, este método no puede asegurar el 100% del programa en movimiento que EaseUS Todo PCTrans en la transferencia de juegos desde el PC al disco duro externo.
Aquí, me gustaría tomar como ejemplo los juegos de Origin/Steam/Blizzard. Al final, también introducimos un método general para mover juegos a un disco duro externo en windows 11/10.
Transferir juegos de Origin instalados entre discos duros
Cómo mover juegos de Steam a un disco duro externo
Mover juegos de Blizzard a otro disco duro
Cómo mover un juego de PC a otro disco duro
Caso 1 - Transferencia de juegos instalados de Origin entre discos duros
Paso 1. Abre el Explorador de Windows y crea una carpeta en el disco duro externo donde guardarás tus juegos.
Paso 2. Dirígete a tu carpeta actual de Origin y busca la carpeta del juego que quieres mover. Cópiala en la nueva ubicación y elimina los archivos antiguos.
Paso 3. Abre Origin y dirígete a "Origin > Configuración de la aplicación > Instalaciones y guardados". En "Ubicación de la biblioteca de juegos", haz clic en el botón "Cambiar ubicación" y dirígelo a la carpeta de tu nuevo disco duro.
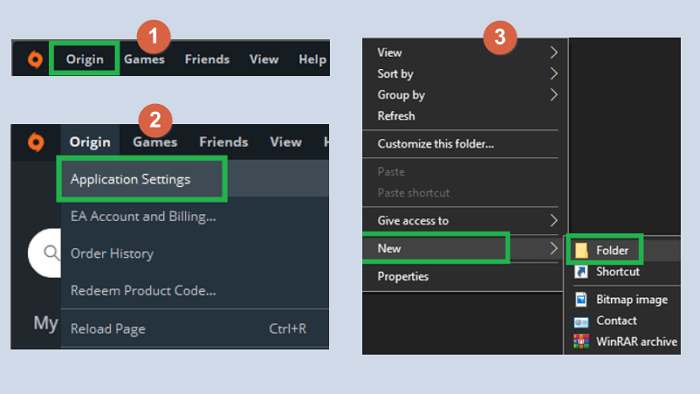
Cierra el origen completamente, incluso desde el fondo. Esto sólo afecta a los juegos recién instalados, por lo que tu biblioteca actual no se verá afectada.
Paso 4. Vuelve a "Mi biblioteca de juegos" y haz clic en el botón "Descargar" para volver a instalar el juego.
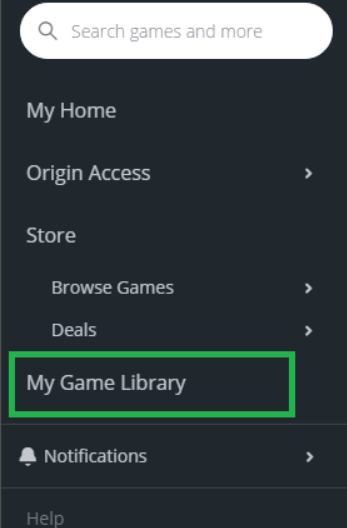
En lugar de volver a descargar el juego, Origin detectará los archivos existentes allí y hará los pequeños cambios necesarios. Cuando haya terminado, deberías poder jugar al juego como siempre.
Caso 2 - Cómo mover los juegos de Steam a un disco duro externo
Paso 1. Conecta tu disco duro externo al PC. Abre el Explorador de Windows y crea una nueva carpeta en el disco duro externo.
Paso 2. Abre Steam y haz clic en Steam > Configuración > Descargas > Carpetas de la biblioteca de Steam > Añadir carpeta de la biblioteca > Elige la carpeta del disco duro externo.
Paso 3. Abre la Biblioteca, elige el juego que quieras mover, haz clic con el botón derecho del ratón y selecciona Propiedades.
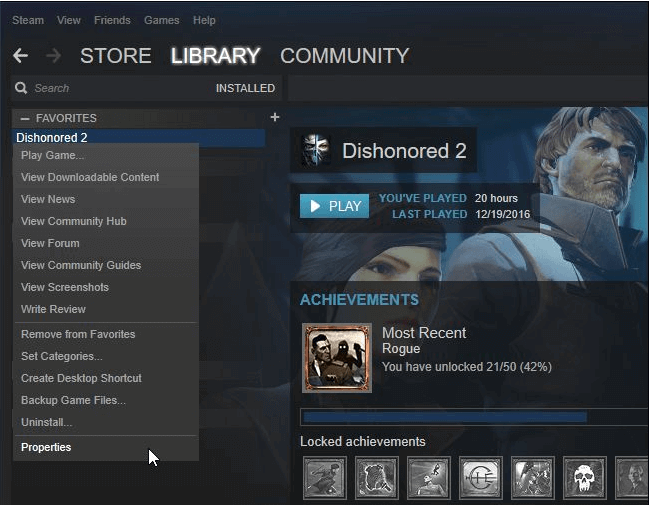
Paso 4. Elige la pestaña Archivos locales > Mover la carpeta de instalación
Los pasos sólo sirven para mover un juego cada vez. Si quieres mover más de un juego o conseguir un método mejor, puedes leer cómo pasar los juegos de Steam a otra PC.
Caso 3 - Pasar los juegos de Blizzard a otro disco duro
La solución manual para trasladar los juegos de Blizzard a un disco duro externo consiste en desinstalar y volver a instalar. Pasará más tiempo en el proceso de recarga. También proporcionamos más de una solución sobre cómo mover juegos de Blizzard a otra unidad.
Paso 1. Abre la aplicación de escritorio de Blizzard Battle.net, selecciona el icono del juego que quieres desinstalar, selecciona Opciones > Desinstalar juego.
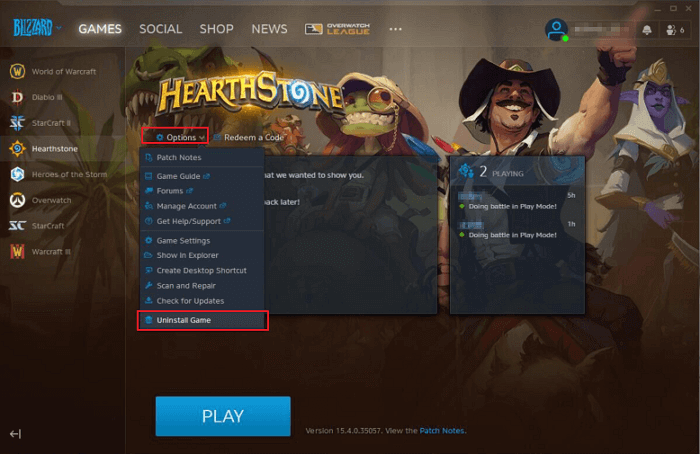
Paso 2. En la aplicación de escritorio de Blizzard Battle.net, selecciona Instalar > Elige Cambiar en la sección Ubicación de la Instalación. A continuación, selecciona Iniciar la instalación.
Caso 4 - Cómo trasladar un juego de PC a otro disco duro (general)
El caso 4 se aplica para mover los juegos de todas las plataformas de juego a un disco duro externo. En general, independientemente de los juegos que instales, encontrarás el almacén de ubicación de juegos por defecto en C:Archivos de programaAplicaciones de Windows.
Paso 1. Conecta un disco duro externo en tu ordenador.
Paso 2. Sigue la ruta predeterminada para copiar y pegar tus juegos en otra unidad.
Aunque el método es viable, no puedes copiar algunos archivos ocultos al destino, lo que hace que tus juegos fallen en el juego. Así que, ¿por qué no probar el más fiable para copiar con la transferencia de juegos del PC al disco duro externo? Vuelve a utilizar EaseUS Todo PCTrans.
Los juegos se pueden transferir, al igual que el archivo y la cuenta
Como software de migración de datos, esta herramienta de transferencia de PC ayuda a transferir tus datos, aplicaciones y configuraciones de cuentas de un PC a otro en un solo clic.
- Transfiere aplicaciones y cuentas de Windows de un PC a otro, como por ejemplo mover Microsoft Office a otro disco.
- Transferencia o copia de seguridad de datos de un PC a otro
- Transfiere Steam a la SSD, o mueve otros juegos a otra unidad
- Recuperar datos de un PC muerto/que no arranca
- Libera espacio en la unidad C y limpiar archivos basura en Windows 10
Preguntas frecuentes sobre transferir juegos a un disco duro externo en Windows 10/11
Además de mover el juego, la mayoría de los usuarios están interesados en las siguientes cuestiones:
1. ¿Puedo utilizar un disco duro externo para jugar?
Sí, puedes hacerlo. Los mejores discos duros externos son extremadamente fáciles de usar. Lo único que tienes que hacer es conectarlos. Además, un disco duro externo puede ser una forma estupenda de instalar juegos en varios ordenadores. En general, no es necesario formatear los archivos para utilizar un disco duro externo para jugar.
2. ¿Cómo muevo los juegos de la unidad C a la unidad D?
- Elige "Migración de aplicaciones".
- Selecciona los juegos que quieres transferir.
- Elige la unidad D como destino.
- Haz clic en "Transferir" para empezar.
3. ¿Puedes ejecutar aplicaciones desde un disco duro externo Mac?
Sí, en el Mac no importa desde dónde se lancen los programas: no hay una ubicación especialmente elegida, así que puedes ejecutarlos desde una unidad externa.
Sobre el autor
Actualizado por Luna
Con un interés en la redacción y la tecnología informática, Luna eligió trabajar como editora en EaseUS. Es una profesional de la recuperación de datos, restauración y copia de seguridad. Luna seguirá escribiendo y ayudándole a la gente a solucionar sus problemas.
Reseñas y Premios
-
EaseUS Todo PCTrans Free is a useful and and reliable software solution created to serve in computer migration operations, be it from one machine to another or from an earlier version of your OS to a newer one.
Seguir leyendo -
EaseUS Todo PCTrans is by the folks at EaseUS who make incredible tools that let you manage your backups and recover your dead hard disks. While it is not an official tool, EaseUS has a reputation for being very good with their software and code.
Seguir leyendo
-
It offers the ability to move your entire user account from your old computer, meaning everything is quickly migrated. You still get to keep your Windows installation (and the relevant drivers for your new PC), but you also get all your apps, settings, preferences, images, documents and other important data.
Seguir leyendo
Artículos relacionados
-
Cómo forzar la desinstalación de un software que no se desinstala (8 maneras)
![author icon]() Luis/2025/10/17
Luis/2025/10/17 -
Cómo mover archivos con el símbolo del sistema - Guía detallada
![author icon]() Luis/2025/10/17
Luis/2025/10/17 -
[Descarga] Programa para pasar archivos de PC rápido
![author icon]() Luna/2025/10/17
Luna/2025/10/17 -
Cómo pasar aplicaciones y programas de PC a un disco duro externo
![author icon]() Pedro/2025/10/17
Pedro/2025/10/17
