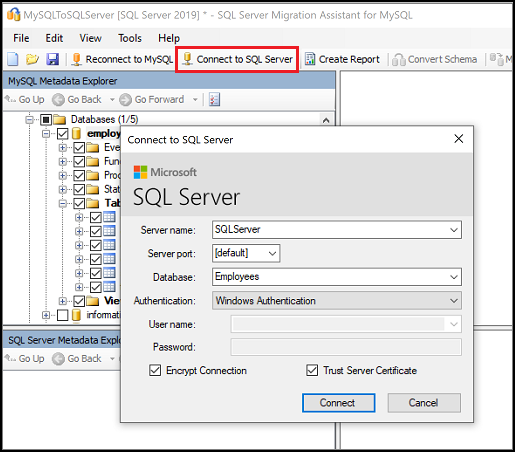Transferencia de programas informáticos por lotes, transferencia de cuentas de Windows, transferencia de cuentas de dominio, transferencia de máquinas virtuales a físicas, transferencia de escritorios locales a la nube.
Chat técnico 24/7Índice de la página
Reseñas y premios
Transferir cargas de trabajo de un servidor a otro es una de las manifestaciones más comunes para muchas empresas, carpetas o archivos críticos. Sin duda, hay varios métodos y herramientas que se pueden utilizar para transferir archivos de un servidor a otro, pero si estás buscando la mejor herramienta para esta migración, ¡entonces estás en el lugar adecuado! Porque aquí en este post, te vamos a sugerir la mejor herramienta de Migración de Servidores Windows y una guía completa de su proceso de trabajo y varias características destacadas. Así que, empecemos con más detalles.
En cuanto a las herramientas que se utilizan para migrar los Datos de Windows Server, vamos a recomendar dos herramientas muy extendidas que son:
Si estás buscando el mejor método para migrar los datos de Windows Server, te recomiendo personalmente que los principiantes en Windows Server recurran al software de migración de servidores.
Cómo Migrar Base de Datos MySQL a SQL Server | Paso a Paso
Este artículo proporcionará tres formas de convertir MySQL a SQL Server, incluyendo el uso del Software de Migración de Servidores EaseUS y el Asistente de Migración de SQL Server. Sigue leyendo para conocer más soluciones para migrar la base de datos MySQL a SQL Server.
Si estás buscando un software gratuito fiable y rápido para la migración de datos de Windows Server, entonces EaseUS Todo PCTrans Technician es el mejor para ti. Es una solución profesional de transferencia de PC muy recomendada que ayuda a varias empresas a trasladarse a nuevos PC con gran eficacia. Descargar este software es completamente gratis.
100% Seguro
Soporte técnico gratuito
La interfaz sencilla y la funcionalidad fácil de usar de esta herramienta hacen que destaque entre otras herramientas de migración de datos. En cuanto a las funciones avanzadas
Para conocer el proceso correcto de migración de datos de servidores Windows mediante la herramienta EaseUS Todo PCTrans Technician, sigue los pasos exactos que se indican a continuación en el tutorial.
Paso 1. Ejecuta EaseUS Todo PCTrans en tus ordenadores de origen y destino, conecta ambos PCs a través de Internet.
1. En la sección "De PC a PC", elige la dirección de transferencia y pulsa "Iniciar" para continuar.
2. Selecciona tu ordenador de destino a través de su nombre de dispositivo y, a continuación, introduce la contraseña o el código de verificación de su cuenta. A continuación, haz clic en "Conectar" para continuar.
Puedes comprobar el código de verificación en la parte superior derecha de la pantalla principal de "PC a PC" en el ordenador de destino.

Paso 2. Selecciona las categorías Aplicaciones, Archivos y Cuentas que quieras transferir por Internet.
Si quieres transferir datos selectivamente, haz clic en "Editar" debajo de cada categoría, y elige los elementos específicos.
Paso 3. Haz clic en "Transferir" para empezar a transferir tus aplicaciones/archivos/cuentas de un ordenador a otro a través de Internet.
100% Seguro
Soporte técnico gratuito
Normalmente, para transferir cargas de trabajo de un servidor a otro, muchas empresas utilizan las Herramientas de Migración de Servidores Windows en ordenadores Windows Server. Cuando se trata de transferir archivos de un servidor a otro, puedes hacerlo mediante varios métodos. Uno de los más comunes es Windows Server Migration Tools, que suele ser un conjunto de cmdlets de PowerShell. Para los principiantes, este método es un poco complejo, ya que consta de varios pasos, pero puedes hacerlo si sigues exactamente los pasos que se indican a continuación.
El funcionamiento de las Herramientas de Migración de Windows Server es muy complejo, por lo que lo hemos dividido en 4 partes para tu mejor comprensión y comodidad.
Paso 1: Haz clic en el botón Inicio situado en la esquina inferior izquierda de tu sistema Windows. Escribe Administrador de Servidores en el cuadro de búsqueda y ábrelo.
Paso 2: Pulsa Añadir Funciones y Características en la pestaña Gestionar; después, pulsa el botón Siguiente. Selecciona el destino. Después pulsa Siguiente. Haz clic en Herramientas de migración de Windows Server en la pestaña Funciones. Después pulsa Siguiente.

Paso 3: Confirma las selecciones de instalación. A continuación, haz clic en Instalar para instalar esta herramienta en el ordenador de destino. Utiliza el método descrito anteriormente para instalar esta utilidad en el sistema de origen.
Paso 1: Pulsa la tecla Ventana +X. Luego elige Símbolo del sistema (Admin) o PowerShell o Terminal de Windows. Cualquiera de ellos funcionará.
Paso 2: En el símbolo del sistema, cambia al directorio en el que está almacenada la herramienta smigdeploy.exe. Ahora escribe el comando indicado y pulsa Intro.
cd %Windir%\System32\ServerMigrationTools\
Paso 3: Escribe el siguiente comando. La ruta representa la ruta de la carpeta de despliegue en el sistema de origen. A continuación, pulsa Intro.

SmigDeploy.exe /paquete /arquitectura X64 /os WS08 /ruta
Paso 1: Copia la carpeta de despliegue generada por el sistema de destino en una unidad local del sistema de origen. Asegúrate de que la arquitectura del sistema operativo de la carpeta de despliegue coincide con la del ordenador de origen.
Paso 2: Pulsa la tecla del logotipo de Windows+X. Ahora selecciona Símbolo del sistema para abrir una ventana de Símbolo del sistema en el ordenador de origen.
Paso 3: En la sección de símbolo del sistema, cambia el directorio al que copiaste la carpeta de despliegue en el Paso 1.
Paso 4: Escribe el siguiente comando para registrar los cmdlets de las Herramientas de Migración de Windows Server. A continuación, pulsa Intro. .\Smigdeploy.exe
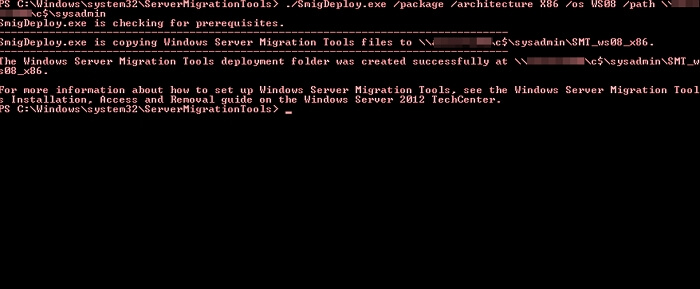
Ya has terminado todos los preparativos. Ahora vamos a aprender a utilizar las herramientas de migración del Servidor.
Si quieres exportar los usuarios locales del servidor de origen, sigue exactamente los pasos indicados.
Paso 1: Haz clic en Administrador del Servidor y después en Herramientas en el Servidor de origen. Ahora haz clic en Herramientas de migración de Windows Server para abrirlo.
Paso 2: Ahora ejecuta este comando:
ExportarServidorSmigSetting -Usuario Todos -Grupo -Ruta C:SysAdminExportMigUsersGroups -Verbose.

Si quieres importar los usuarios locales al servidor de destino, debes seguir estos pasos
Paso 1: Abre las Herramientas de Migración de Windows Server desde Administrador del Servidor>Herramientas>Windows Server>Herramientas de Migración.
Paso 2: Ahora escribe el siguiente comando y pulsa Intro.
Import-SmigServerSetting-UserEnabled-Group-PathC:SysAdminExportMigUsersGroups -Verbose
Sin duda, todo el proceso es complejo para personas sin conocimientos técnicos, pero puedes seguir los pasos indicados para realizar el procedimiento rápidamente. Si no estás familiarizado con las operaciones, prueba EaseUS Todo PCTrans. Y si tienes alguna confusión, haz clic en los botones para conocer más funciones y usos al respecto.
Transferencia de programas informáticos por lotes, transferencia de cuentas de Windows, transferencia de cuentas de dominio, transferencia de máquinas virtuales a físicas, transferencia de escritorios locales a la nube.
Chat técnico 24/7Este post trata sobre las Herramientas de Migración de Windows Server, donde damos los pasos exactos sobre el proceso completo de migración de datos del servidor. Sin duda, puede resultar confuso y complejo para personas sin conocimientos técnicos, y por eso solemos recomendar a los usuarios de Windows que elijan la herramienta de migración de datos de Windows Server. Cuando se trata de la herramienta de migración de datos de Windows Server más fiable, recomendamos utilizar EaseUS Todo PCTrans Technician. Esta herramienta es fácil de usar y viene con varias características únicas junto con una interfaz fácil de usar.
100% Seguro
Soporte técnico gratuito
Actualizado por Luis
Luis es un entusiasta de la tecnología, cuyo objetivo es hacer que la vida tecnológica de los lectores sea fácil y agradable. Le encanta explorar nuevas tecnologías y escribir consejos técnicos.
EaseUS Todo PCTrans Free is a useful and and reliable software solution created to serve in computer migration operations, be it from one machine to another or from an earlier version of your OS to a newer one.
Seguir leyendoEaseUS Todo PCTrans is by the folks at EaseUS who make incredible tools that let you manage your backups and recover your dead hard disks. While it is not an official tool, EaseUS has a reputation for being very good with their software and code.
It offers the ability to move your entire user account from your old computer, meaning everything is quickly migrated. You still get to keep your Windows installation (and the relevant drivers for your new PC), but you also get all your apps, settings, preferences, images, documents and other important data.
Seguir leyendoArtículos relacionados
Descargar programa para eliminar Microsoft Office [2025 Nuevo🔥]
![]() Luna/2025/10/17
Luna/2025/10/17
Liberar espacio en disco en Windows Server 2016 | 5 maneras
![]() Luis/2025/10/17
Luis/2025/10/17
Cómo transferir archivos de iCloud a OneDrive [Guía completa]
![]() Luis/2025/10/17
Luis/2025/10/17
Cómo mover archivos grandes de una unidad a otra
![]() Luis/2025/10/17
Luis/2025/10/17
Tu guía completa: Herramientas de migración a Windows Server Descarga gratuita y consejos prácticos
Herramienta inteligente de transferencia de datos de Windows para mover todos los datos en 1 clic.
EaseUS Todo PCTrans
100% Seguro
Soporte técnico gratuito