Índice de la página
Reseñas y premios
| Soluciones viables | Solución de problemas paso a paso |
|---|---|
| 1. Transferir archivos de iCloud a un disco duro externo | Paso 1: Ve a www.icloud.com en tu navegador e inicia sesión con tu cuenta y contraseña de iCloud...Pasos completos |
| 2. Transferir fotos de iCloud a un disco duro externo |
Paso 1: Elige las fotos que quieres descargar. Paso 2: Inicia sesión en iCloud y comprueba las fotos...Pasos completos |
| 3. Transferir archivos a otra unidad | ¿Te has planteado alguna vez la cuestión de cuál sería el planteamiento óptimo si...Pasos completos |
La aplicación Fototeca de iCloud en tu iPhone o iPad puede cargar y almacenar automáticamente la biblioteca completa en iCloud, permitiéndote acceder a tus imágenes y películas desde cualquiera de tus dispositivos. Por otro lado, como todos sabemos, iCloud sólo proporciona de entrada 5 GB de espacio de almacenamiento gratuito, y la colección de fotos tiene el potencial de devorar esa capacidad muy rápidamente.
Como resultado, muchos clientes deciden trasladar sus imágenes de iCloud a un disco duro externo para liberar espacio en sus cuentas de iCloud. Esta página te guiará hoy mismo para transferir imágenes de iCloud a un disco duro externo.
Hacia el final, también te proponemos EaseUS Todo PCTrans al final de esta página para ayudarte a Transferir Archivos de iCloud a Discos Duros Externos.
Sin embargo, Easeus no se puede utilizar en dispositivos iOS, por lo que para mover tus datos de iCloud a un dispositivo externo, tendrás que iniciar sesión en iCloud en un dispositivo Android. Esto es útil si has borrado accidentalmente alguna imagen importante de tu iPhone y no puedes recuperarla.
Transferir archivos de iCloud a un disco duro externo
¿Estás buscando una forma de trasladar rápidamente todos tus datos de iCloud al disco duro de tu ordenador local? Cuando reciben un nuevo Mac con suficiente espacio de almacenamiento, muchos quieren recuperar sus datos de iCloud, incluidos sus documentos y carpetas de escritorio de iCloud. Esta es una idea excelente en sí misma. Así es como puedes hacerlo:
Paso 1. Ve a www.icloud.com en tu navegador, inicia sesión con tu cuenta y contraseña de iCloud, haz clic en el botón iCloud Drive para acceder a él, elige las carpetas Escritorio, Documentos y Descargas para acceder a ellas y, a continuación, selecciona los elementos que quieras descargar.
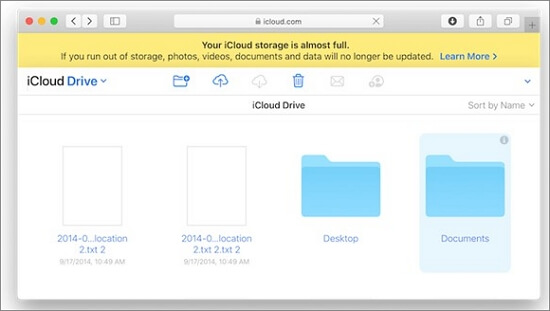
Recuerda: sólo es posible descargar archivos individuales, no directorios enteros; por tanto, debes entrar en cada carpeta individualmente para elegir los archivos que deseas descargar. Además, el proceso de descarga tardará bastante tiempo en finalizar si tienes muchos archivos de iCloud que recuperar.
Paso 2. Otra posibilidad es utilizar las funciones de sincronización de iCloud para terminar. Después, inicia sesión en tu nuevo Mac utilizando la misma cuenta de iCloud que utilizas en tu antiguo Mac y asegúrate de que iCloud Drive está activado para este Mac.
Paso 3. Espera un minuto mientras iCloud termina de sincronizar tu dispositivo; si lo haces, la descarga desde el sitio web de iCloud será mucho más rápida.
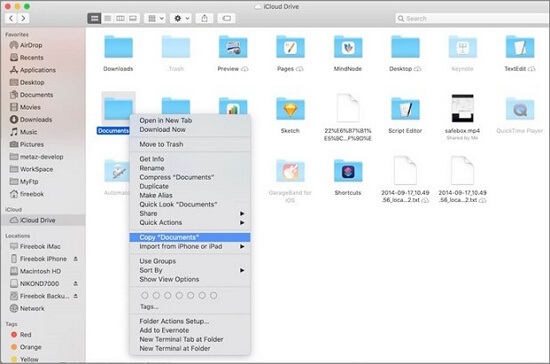
Paso 4. Abre el Finder y, a continuación, selecciona el interruptor "iCloud Drive activado" en el panel de navegación izquierdo del Finder.
Consejo: Puedes guardar los archivos y carpetas que desees conservar seleccionándolos, haciendo clic en el botón Copiar y transfiriéndolos después a otra carpeta local de tu disco duro.
Sigue leyendo y podrás conocer más soluciones para transferir fotos de iCloud al disco duro externo. Si crees que esta guía es útil, no olvides compartirla con otras personas que la necesiten.
Transferir fotos de iCloud a un disco duro externo
Del mismo modo que iCloud ofrece a los consumidores espacio para guardar cosas, también les permite volver a descargar ese contenido. Sigue el tutorial paso a paso que aparece a continuación para aprender a exportar archivos de iCloud a tu ordenador utilizando este método. Los archivos de iCloud pueden descargarse del sitio web utilizando este método.
Paso 1. Elige las fotos que quieres descargar.
Paso 2. Inicia sesión en iCloud y comprueba las fotos que están disponibles para descargar.
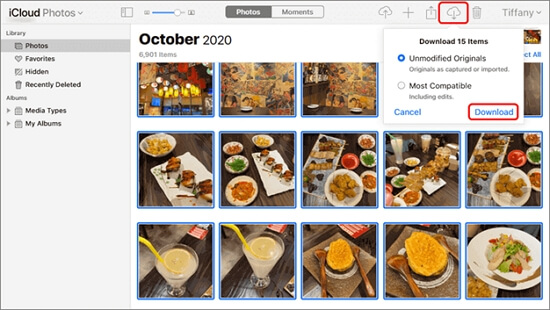
Paso 3. En tu ordenador personal, ve a iCloud.com e inicia sesión con tu ID de Apple.
Paso 4. Cuando inicies sesión, se te presentará la siguiente interfaz de usuario:> Selecciona Fotos para empezar a gestionar las fotos almacenadas en tu cuenta de iCloud.
Paso 5. Localiza las fotografías que quieras guardar en el disco duro externo y, a continuación, elige "Descargar" en el menú de la esquina superior derecha de la pantalla.
Nota: Puedes elegir descargar sólo las fotos originales o las fotos editadas incluidas.
Consejo: Cuando finalice la descarga, las fotografías que hayas seleccionado se habrán transferido correctamente a tu ordenador.
Nota: A continuación, utilizando una conexión USB para conectar tu disco duro externo al ordenador, copia y pega las fotografías que descargaste en la unidad externa.
Puedes elegir simultáneamente las fotografías almacenadas en iCloud pulsando la tecla Control y la tecla A. Después, podrás descargar hasta mil imágenes de iCloud. Por otro lado, iCloud.com no permite transferir más de 1.000 fotografías con un solo clic.
Consejo extra: Transfiere archivos a otra unidad
Si quieres transferir archivos a otra unidad, EaseUS Todo PCTrans es el software que debes buscar en este caso. El software te permite mover tus archivos de un ordenador a otro con sólo un clic y sin perder ninguna información. Con esta herramienta de transferencia, no tendrás que preocuparte de cargar tus fotografías, música y películas de una en una.
Los programas se pueden mover de un ordenador a otro con la ayuda de este software de migración de transferencia de PC. Este método es ideal para archivos enormes, como archivos de aplicaciones o servidores, que ocupan mucho espacio en disco. Es compatible con la mayoría de aplicaciones y programas estándar, incluidos Microsoft Office (Word, Excel, Outlook, etc.) y Google Drive.
Consejo extra: Dado que los dispositivos iOS no son compatibles con EaseUS Todo PCTrans, debes iniciar sesión en tu iCloud en un dispositivo Android o Windows y transferir tus datos a un disco duro externo.
A continuación se presentan los pasos específicos para que puedas transferir archivos a otra unidad con este software:
Paso 1. Crea un archivo de copia de seguridad del disco duro de origen
Ejecuta EaseUS Todo PCTrans en tu ordenador Windows. Ve al modo "Copia de seguridad y restauración" y haz clic en "Iniciar".

Pasa el ratón por encima de "Copia de seguridad de datos" y haz clic en "Siguiente". Después, confirma la configuración predeterminada del nombre y la ruta del archivo, o puedes personalizarla por tu cuenta.

Ahora selecciona los elementos que quieres transferir al otro disco duro. EaseUS Todo PCTrans permite a los usuarios crear copias de seguridad de varios tipos de archivos, incluyendo aplicaciones, datos personales y cuentas de usuario. Para transferir archivos de una unidad a otra, deselecciona las "Aplicaciones" y las "Cuentas", pasa el ratón por encima de "Archivos" y haz clic en "Editar".

Aquí es donde tienes que seleccionar los archivos de la unidad de origen. Expande la unidad para que puedas elegir selectivamente los archivos deseados, después haz clic en "Finalizar". Por último, haz clic en "Copia de seguridad". Espera a que se complete el proceso.

Paso 2. Restaura el archivo en la unidad de destino
Ejecuta EaseUS Todo PCTrans y sigue el mismo camino para llegar al paso de seleccionar un método de transferencia. Esta vez elige "Restaurar Datos" y haz clic en "Siguiente".

Elige el archivo de copia de seguridad existente que se presenta en la interfaz, o navega hasta la ruta exacta donde se encuentra el archivo de copia de seguridad, haz clic en "Restaurar".

Vuelves a los "Archivos", haz clic en "Editar" para entrar. Aquí puedes ver el archivo de copia de seguridad. Tienes que hacer clic en el icono del lápiz para establecer la ubicación de destino, que es el otro disco duro, y enviar el cambio. Tras los ajustes básicos, haz clic en "Finalizar" y, por último, en "Restaurar". Espera pacientemente a que termine el proceso de transferencia.

Principales ventajas de EaseUS Todo PCTrans:
- EaseUS Transferir cuentas de usuario y configuraciones de un ordenador a otro es posible con la ayuda de Todo PCTrans.
- Los usuarios también tienen la posibilidad de hacer fotos, que pueden utilizarse para hacer copias de seguridad de sus datos, aplicaciones y ajustes.
- Cuando lo restaures, también se recuperarán todos los datos que se guardaron previamente dentro del programa.
- El programa busca en el disco que aloja el sistema operativo archivos temporales y otros datos innecesarios que pueden eliminarse.
Conclusión
Las fotografías de iCloud se pueden guardar en un disco duro externo utilizando este método. EaseUS Todo PCTrans simplifica la transferencia de fotografías, contactos, notas y tonos de llamada desde tu iCloud a un disco duro externo. Lo único que debes hacer es iniciar sesión en tu cuenta en un dispositivo diferente. Además, puedes transferir archivos a iCloud, combinar dos cuentas de iCloud y mucho más.
Sobre el autor
Actualizado por Luis
Luis es un entusiasta de la tecnología, cuyo objetivo es hacer que la vida tecnológica de los lectores sea fácil y agradable. Le encanta explorar nuevas tecnologías y escribir consejos técnicos.
Reseñas y Premios
-
EaseUS Todo PCTrans Free is a useful and and reliable software solution created to serve in computer migration operations, be it from one machine to another or from an earlier version of your OS to a newer one.
Seguir leyendo -
EaseUS Todo PCTrans is by the folks at EaseUS who make incredible tools that let you manage your backups and recover your dead hard disks. While it is not an official tool, EaseUS has a reputation for being very good with their software and code.
Seguir leyendo
-
It offers the ability to move your entire user account from your old computer, meaning everything is quickly migrated. You still get to keep your Windows installation (and the relevant drivers for your new PC), but you also get all your apps, settings, preferences, images, documents and other important data.
Seguir leyendo
Artículos relacionados
-
EasySolutions para cambiar la ubicación de las carpetas del escritorio en Windows 11/10 2025
![author icon]() Luis/2025/10/17
Luis/2025/10/17 -
Cómo desinstalar League of Legends [Consejos gratuitos]
![author icon]() Luis/2025/10/17
Luis/2025/10/17 -
Cómo aumentar la velocidad de transferencia de archivos Windows 10
![author icon]() Pedro/2025/10/17
Pedro/2025/10/17 -
Cómo hacer una copia de seguridad de una base de datos SQL remota en una unidad local - 3 consejos
![author icon]() Luis/2025/10/17
Luis/2025/10/17
