Índice de la página
Reseñas y premios
Caso de usuario:
En respuesta a la pregunta anterior, EaseUS ha realizado una investigación detallada y las ha respondido detalladamente en este artículo. Si tú también tienes esas dudas, sigue leyendo.
En este artículo aprenderás
- ¿Debo comprimir mi unidad para ahorrar espacio en disco?
- Cómo ahorrar espacio en disco sin comprimir la unidad
¿Debo comprimir mi unidad para ahorrar espacio en disco?
¿Debes comprimir tu unidad para ahorrar espacio en disco? En general, no recomendamos que comprimas las unidades operativas, especialmente las del sistema, ya que esto puede provocar inestabilidad en el sistema y un rendimiento deficiente. Pero algunos usuarios afirman obtener muchos beneficios al comprimir sus unidades. Antes de entrar en materia, debemos dejar clara una cosa.
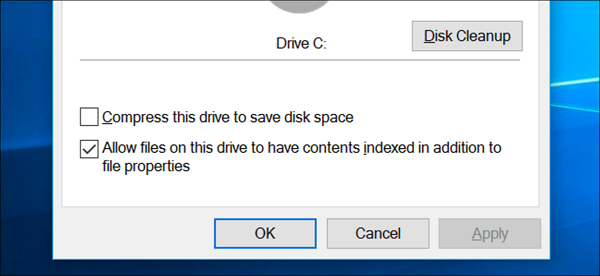
Las unidades de compresión son un arma de doble filo con pros y contras.
| 👍Pros | 👎Cons |
|---|---|
|
|
Así que puedes ver que, aunque comprimir la unidad del SO puede ahorrarte mucho espacio de almacenamiento y posiblemente incluso mejorar el rendimiento, el riesgo que conlleva no merece la pena, ya que hay otras formas de ahorrar espacio de almacenamiento al comprimir la unidad del SO. Por lo tanto, debería ser el último recurso.
Lee también
De hecho, hay muchas formas de ayudarte a ahorrar espacio y mejorar el rendimiento. Por ejemplo, puedes desinstalar programas no deseados, borrar archivos temporales o de gran tamaño, mover las aplicaciones que ocupan mucho espacio a otra unidad, o comprimir sólo archivos y directorios en lugar de toda la unidad del sistema operativo en sí. En la siguiente parte se explicará detalladamente cómo conseguir más espacio libre sin comprimir el disco duro.
Cómo ahorrar espacio en disco sin comprimir la unidad
A la hora de ahorrar espacio en disco, tengo que mencionar una herramienta multifuncional tripartita, EaseUS Todo PCTrans. Esta herramienta tiene una gran compatibilidad, compatible con Windows 11/10/8.1/8/7/XP/Vista. Además, su interfaz es muy amigable para los usuarios novatos. Puede ayudar a desinstalar aplicaciones grandes en una unidad o migrarlas a otra unidad.
Consulta la siguiente lista para obtener más detalles al respecto:
1️⃣App Migración: Mueve las aplicaciones grandes de una unidad a otra y desinstala las que ya no necesites.
2️⃣Backup y Restaurar: Transfiere todos los datos/documentos/archivos/carpetas a otra unidad o dispositivo de almacenamiento externo.
3️⃣System Limpieza: Limpia regularmente los archivos basura del disco de tu sistema, haciendo que tu PS sea nuevo.
4️⃣Large Limpieza de Archivos: Con un clic limpia los archivos grandes inútiles o transfiere las carpetas personales a otro espacio del disco.
Descarga esta herramienta en tu PC y sigue los tutoriales para conseguir más espacio en disco:
Guía 1: Migrar aplicaciones para ahorrar espacio en disco
Las apps o los juegos pueden ocupar mucho espacio en disco en tu PC; migrarlos a otra unidad puede ahorrar mucho espacio en disco. EaseUS Todo PCTrans puede ayudarte a migrar varias apps con un solo clic. Además, no necesitas reinstalarlas después de la migración. Aquí te explicamos cómo:
Paso 1. Ejecuta EaseUS Todo PCTrans y selecciona el modo de transferencia
En la pantalla principal de EaseUS Todo PCTrans, ve a la sección "Migración de aplicaciones" y haz clic en "Iniciar" para continuar.

Paso 2. Selecciona aplicaciones y otra unidad para transferir
1. Selecciona la partición de origen y marca las aplicaciones, programas y software (marcados como "Sí") que quieras migrar.
2. Haz clic en el icono del triángulo para seleccionar otra unidad o disco como dispositivo de destino y haz clic en "Transferir" para iniciar la migración.

Paso 3. Finaliza el proceso de migración
Cuando termine el proceso de transferencia, pulsa "Aceptar" para finalizar.
Puedes reiniciar tu PC para conservar todos los cambios, y deberías poder volver a ejecutar tus aplicaciones migradas en la otra unidad.

Guía 2: Transfiere archivos a otra unidad
Los archivos, carpetas, carpetas de usuario u otros datos del juego también ocupan mucho espacio en disco. Para liberar más espacio en disco, debes transferirlos a otra unidad, por ejemplo de la unidad C a la D.
Descarga EaseUS Todo PCTrans y sigue los pasos aquí:
Paso 1. Abre EaseUS Todo PCTrans en tu ordenador. Haz clic en "Limpieza del Sistema" y pulsa el botón "Escanear" para continuar.

Paso 2. Cuando finalice el escaneo, aparecerá una lista de archivos basura. Selecciona los archivos no deseados. Ten cuidado de no eliminar por error archivos que afecten al funcionamiento normal de tu ordenador o software.

Paso 3. Pulsa el botón "Limpiar" y confirma la operación de limpieza. Puedes utilizar regularmente esta función para liberar espacio en disco.

Si quieres transferir archivos entre PC, haz clic en el siguiente enlace para obtener más información:
6 Formas de Transferir Archivos Grandes de PC a PC
Cuando se trata de archivos grandes, especialmente aquellos archivos de ordenador o servidor que ocupan mucho espacio en disco, debes encontrar algunas formas de ayuda. Por ello, te ofrecemos seis formas de transferir archivos grandes de PC a PC fácilmente.

Guía 3: Limpiar el Disco del Sistema
El disco de sistema suele contener aplicaciones y sistemas operativos, generando muchos archivos temporales y basura. Por eso, la función "Limpiar disco de sistema" de EaseUS Todo PCTrans puede localizar y limpiar los archivos basura de tu disco de sistema con un solo clic.
He aquí cómo:
Paso 1. Ejecuta EaseUS Todo PCTrans y selecciona el modo de transferencia
En la pantalla principal de EaseUS Todo PCTrans, ve a la sección "Migración de aplicaciones" y haz clic en "Iniciar" para continuar.

Paso 2. Selecciona aplicaciones y otra unidad para transferir
1. Selecciona la partición de origen y marca las aplicaciones, programas y software (marcados como "Sí") que quieras migrar.
2. Haz clic en el icono del triángulo para seleccionar otra unidad o disco como dispositivo de destino y haz clic en "Transferir" para iniciar la migración.

Paso 3. Finaliza el proceso de migración
Cuando termine el proceso de transferencia, pulsa "Aceptar" para finalizar.
Puedes reiniciar tu PC para conservar todos los cambios, y deberías poder volver a ejecutar tus aplicaciones migradas en la otra unidad.

Guía 4: Archivos de limpieza grandes
Limpiar archivos grandes también puede ahorrarte mucho espacio en disco. Los vídeos, fotos y otros archivos grandes pueden ocupar la mitad de tu espacio en disco. EaseUS Todo PCTrans puede ayudarte a mover o eliminar archivos y a mover las carpetas predeterminadas (Descargas, Vídeos, Fotos, etc.) a otra ubicación. Para ahorrar más espacio en disco, sigue los pasos para intentarlo:
Paso 1. Inicia EaseUS Todo PCTrans en tu PC. Haz clic en "Limpieza de Archivos Grandes" > elige el botón "Iniciar" para continuar. (Esta herramienta permite mover o eliminar archivos grandes para ahorrar más espacio en disco. También puedes intentar migrar las carpetas predeterminadas a otra unidad).
Paso 2. A continuación, elige el disco duro que quieras escanear.
Paso 3. Cuando finalice el escaneo, se mostrarán los archivos de más de 20M. Selecciona los archivos no deseados que necesites.
💡Nota: No selecciones y borres por error archivos que afecten al uso normal. Enumeramos los elementos que hay que eliminar una vez finalizado el escaneo.
Paso 4. Haz clic en la opción "Eliminar" y confirma de nuevo la operación de eliminación.
También te puede gustar:
Conclusión
A partir de Windows 7, Microsoft permite de forma nativa la compresión de unidades en su sistema de archivos NTFS. Por lo tanto, es más fácil comprimir la unidad C:/ en Windows. Todo lo que tienes que hacer es formatear la unidad para que utilice NTFS, luego ir a las propiedades de tu unidad C: y marcar la casilla "Comprimir contenido para ahorrar espacio en disco" para permitir la compresión transparente de archivos. Aunque tu sistema operativo admite de forma nativa la compresión de la unidad C:, ten en cuenta que está pensada para ser utilizada como último recurso y no debe ser tu primera opción para ahorrar espacio en disco. Intenta primero liberar más espacio en disco según los métodos anteriores. No olvides compartir este artículo para ayudar a más personas necesitadas.
¿Debo comprimir mi disco duro para ahorrar espacio?
En la mayoría de los casos, no recomendamos a los usuarios que ahorren espacio en disco comprimiendo sus unidades. Las siguientes preguntas pueden ayudarte a saber más:
1. ¿Puedo comprimir la unidad C para ahorrar espacio en disco?
Sí que puedes. Puedes ahorrar aún más espacio en el disco duro activando la compresión de la unidad, pero esto tiene un coste. Si comprimes y utilizas potencia de procesamiento (CPU), cada vez que accedas al archivo, tendrás que leerlo y descomprimirlo antes de poder utilizarlo. Además, cada archivo que guardes o edites debe comprimirse, lo que puede llevar mucho tiempo de lectura.
2. ¿Puedo comprimir mi SSD para ahorrar espacio en disco?
Sí, puedes hacerlo. Pero no recomendamos comprimir unidades SSD porque la compresión no es una característica de las SSD. Además, el sistema operativo controla la compresión y descompresión, lo que supone un trabajo extra para la CPU y puede hacer que el ordenador funcione más despacio.
3. ¿Qué ocurrirá si comprimo mi unidad para ahorrar espacio en disco?
Si tienes discos comprimidos, esto puede tener un efecto positivo en ordenadores con discos más antiguos y lentos. Sin embargo, esto también hará que el archivo se lea y descomprima cada vez que se acceda a él, reduciendo la velocidad de respuesta del disco duro del ordenador.
Sobre el autor
Actualizado por Luis
Luis es un entusiasta de la tecnología, cuyo objetivo es hacer que la vida tecnológica de los lectores sea fácil y agradable. Le encanta explorar nuevas tecnologías y escribir consejos técnicos.
Reseñas y Premios
-
EaseUS Todo PCTrans Free is a useful and and reliable software solution created to serve in computer migration operations, be it from one machine to another or from an earlier version of your OS to a newer one.
Seguir leyendo -
EaseUS Todo PCTrans is by the folks at EaseUS who make incredible tools that let you manage your backups and recover your dead hard disks. While it is not an official tool, EaseUS has a reputation for being very good with their software and code.
Seguir leyendo
-
It offers the ability to move your entire user account from your old computer, meaning everything is quickly migrated. You still get to keep your Windows installation (and the relevant drivers for your new PC), but you also get all your apps, settings, preferences, images, documents and other important data.
Seguir leyendo
Artículos relacionados
-
Cómo transferir archivos del PC al disco duro externo Windows 10/8/7
![author icon]() Luis/2025/04/02
Luis/2025/04/02 -
Cómo transferir Google Earth Pro a otro ordenador?
![author icon]() Luis/2025/04/02
Luis/2025/04/02 -
Cómo Pasar y Compartir Archivos entre 2 Computadoras
![author icon]() Pedro/2025/04/02
Pedro/2025/04/02 -
Cómo conservar Microsoft Office después de restaurar el sistema
![author icon]() Luis/2025/04/02
Luis/2025/04/02
