Índice de la página
Reseñas y premios
Para la mayoría de la gente, la forma más sencilla de transferir datos de pequeño tamaño de un ordenador a otro es utilizar una unidad flash USB. Por ejemplo, transferir algunas fotos con un tamaño de 50 MB o 70 MB. Es una buena forma de transferir datos o archivos, en serio. Pero cuando se trata de archivos grandes, especialmente aquellos archivos de ordenador o servidor que ocupan mucho espacio en disco, debes encontrar algunas formas de ayuda. Por eso, te ofrecemos seis formas de transferir archivos grandes de PC a PC fácilmente.
Cómo pasar archivos grandes de un PC a otro (6 formas)
EaseUS te enseña cómo transferir archivos grandes de PC a PC con o sin red. La forma más fácil de hacerlo es utilizando dispositivos de almacenamiento externos. Pero también puedes utilizar EaseUS Todo PCTrans Free si no quieres registrarte con una cuenta.
| 🔎Maneras | 👍Pros | 👎Contras |
|---|---|---|
| 🥇EaseUS Todo PCTrans Free |
|
|
|
|
|
Consejo 1. Utiliza el software de transferencia para pasar archivos pesados de PC a PC - EaseUS Todo PCTrans Free
Hablando de la mejor forma de transferir archivos muy grandes, es hora de que conozcas el software de transferencia de PC de EaseUS. Te permite transferir varios archivos grandes de PC a PC con un solo clic. Puede transferir automáticamente archivos de tu PC a otro, haciéndolo eficiente y seguro, por lo que no necesitas copiar/pegar/exportar ningún archivo durante el proceso de transferencia. Su interfaz clara también es amigable para los principiantes.
Descarga este programa gratuito de transferencia de archivos (compatible con Windows 11/10/8/7/XP/Vista):
Sigue los pasos que se indican a continuación y migra archivos grandes de PC a PC con facilidad.
Paso 1. Instale e inicie EaseUS Todo PCTrans en ambos ordenadores. En el ordenador de origen, seleccione "De PC a PC" para continuar.

Paso 2. Asegúrese de haber elegido la dirección de transferencia correcta.
"Nuevo" - Mover los datos del ordenador antiguo al ordenador nuevo actual.
"Antiguo" - Mover los datos desde el ordenador antiguo actual al nuevo ordenador remoto.

Paso 3. Conecte dos PCs a través de la red introduciendo la contraseña de la cuenta o el código de verificación del PC de destino y haga clic en "Conectar" para continuar.
El código de verificación se encuentra en la parte superior derecha de la pantalla principal de "De PC a PC" en el ordenador de destino.

Paso 4. A continuación, elija "Archivos" para seleccionar los archivos a transferir. Seleccione los archivos específicos que quiera. Además, puede hacer clic en Editar para personalizar la ruta de almacenamiento de los datos transferidos.

Paso 5. Ahora, haga clic en "Transferir" para comenzar a transferir archivos de PC a PC. El tamaño del archivo determina el tiempo de transferencia. Espere pacientemente.

Este software viene con una serie de características excelentes y avanzadas:
- Se puede mover todo con seguridad - La herramienta le permite el intercambio de información para transferir varias aplicaciones y datos. Es compatible con la mayoría de las aplicaciones y programas comunes que incluyen MS Office (Word, Excel, Outlook, etc.), Photoshop, software de Adobe, AutoCAD y Dropbox.
- Transferencia de datos rápida y automática - Cuando se configura un nuevo PC, la transferencia automática de datos puede ayudar a tener los programas instalados y listos para su uso.
- Función de rescate de datos - La función de rescate de datos es otra ventaja añadida que le permite recuperar datos incluso de un ordenador que no funciona. También puede ser una excelente opción para ayudarle a recuperar los datos de un ordenador que arranca muy lentamente.
Ventajas de esta herramienta de transferencia de archivos grandes
- Ahorra tiempo y energía copiando y pegando archivos en el nuevo PC.
- Comparte los archivos más deseados con el nuevo PC: programas, software, aplicaciones o incluso juegos.
- No habría problemas de pérdida de datos ni se produciría un falso funcionamiento.
- Soporte para transferir archivos de PC a PC sin internet. (Si necesitas transferir algunos archivos confidenciales, puede que necesites esta función).
Si quieres transferir programas y aplicaciones a una nueva unidad en un PC, consulta transferir programas y aplicaciones instalados a un nuevo disco duro.
Consejo 2. Utiliza un disco duro externo a pasar archivos grandes de PC a PC
La mayoría de la gente adoptaría este método. Este método no requiere conexión de red. Además, siempre que la velocidad de transferencia de tu USB sea lo suficientemente rápida, podrás completar rápidamente la transferencia de archivos. Sin embargo, la desventaja es que la capacidad de tu disco es limitada. Es posible que tengas que comprar por adelantado dispositivos externos de gran capacidad, lo que también supone un gran gasto.
Sigue los pasos para transferir archivos de PC a PC con un disco duro externo.
Paso 1. Conecta tu disco duro externo al PC o portátil de origen.
Paso 2. Copia los archivos deseados en el disco duro externo.
Paso 3. Expulsa la unidad y conéctala a otro PC/portátil.
Paso 4. Copia los archivos al otro PC o portátil.

Consejo 3. Cómo pasar archivos grandes de un PC a otro utilizando un cable USB
También puedes utilizar un cable de transferencia de ordenador a ordenador para mover archivos. Pero este método sólo está disponible para usuarios de Windows 7/XP/Vista. Si eres usuario de Windows 10/8.1/8, puedes omitir este método.
El Cable Easy Transfer se diseñó oficialmente para la utilidad Easy Transfer de Microsoft Windows, incluida en Windows 7. Todo lo que tienes que hacer es conectar el cable a los puertos USB de tu antiguo ordenador con Windows XP o Vista a tu nueva máquina con Windows 7, y ejecutar la utilidad.

Consejo 4. Transferir archivos grandes de PC a PC por Internet a través del espacio de almacenamiento en la nube
En la segunda parte, te mostraremos cómo transferir archivos grandes entre ordenadores a través de OneDrive, Google Drive y Dropbox.
Cómo transferir archivos grandes a través de OneDrive
OneDrive proporciona 5GB gratis. Si la transferencia total de archivos supera los 5 GB, paga la edición avanzada. El tiempo que se tarda en migrar depende del tamaño del archivo.
Paso 1. Inicia sesión en OneDrive desde el sitio de Microsoft OneDrive.
Paso 2. Sube archivos grandes.
Tras acceder a la interfaz principal, haz clic en Cargar para elegir los archivos o carpetas grandes.
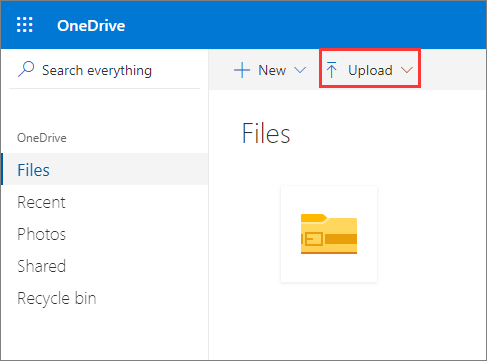
Paso 3. Comparte archivos grandes con otro PC.
1. Haz clic con el botón derecho en el archivo grande y elige Compartir.
2. Introduce tu dirección de correo electrónico en la ventana Enviar enlace y haz clic en Enviar.
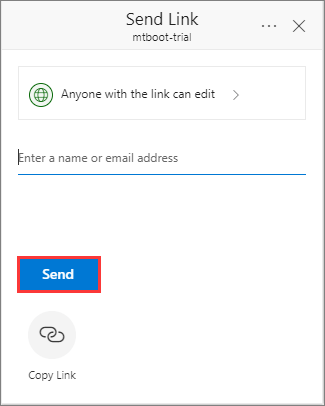
Cómo pasar archivos grandes de un PC a otro mediante Dropbox
Puedes transferir archivos grandes de hasta 2 GB de forma gratuita. Si superas los 2 GB, te recomendamos que elijas un software de terceros o que pagues por más espacio de almacenamiento.
Paso 1. Inicia sesión en Dropbox.
Paso 2. Haz clic en Cargar para subir archivos grandes y elige Compartir.
Paso 3. Introduce la dirección de correo electrónico o elige Crear enlace a otro ordenador. Entonces podrás descargar archivos en el nuevo ordenador.
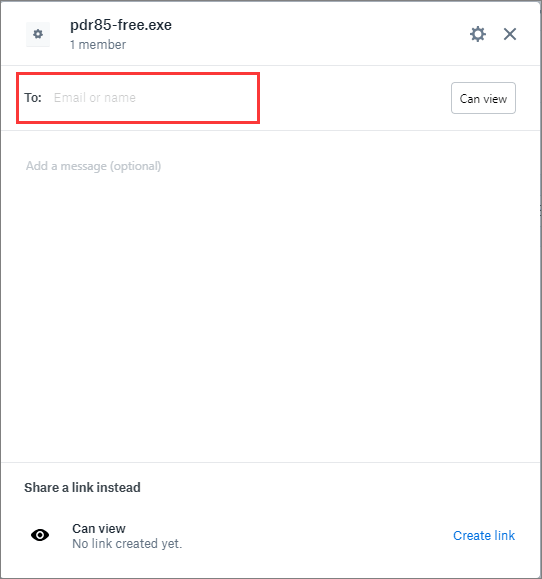
Cómo enviar archivos grandes entre ordenadores mediante Google Drive
Google Drive tiene 15 GB de espacio de almacenamiento. Si tus archivos se están quedando sin espacio, paga para conseguir más o prueba otro software, como EaseUS Todo PCTrans.
Paso 1. Ve a Google Drive.
Paso 2. Haz clic en Nuevo y elige Cargar archivo o Cargar carpeta.
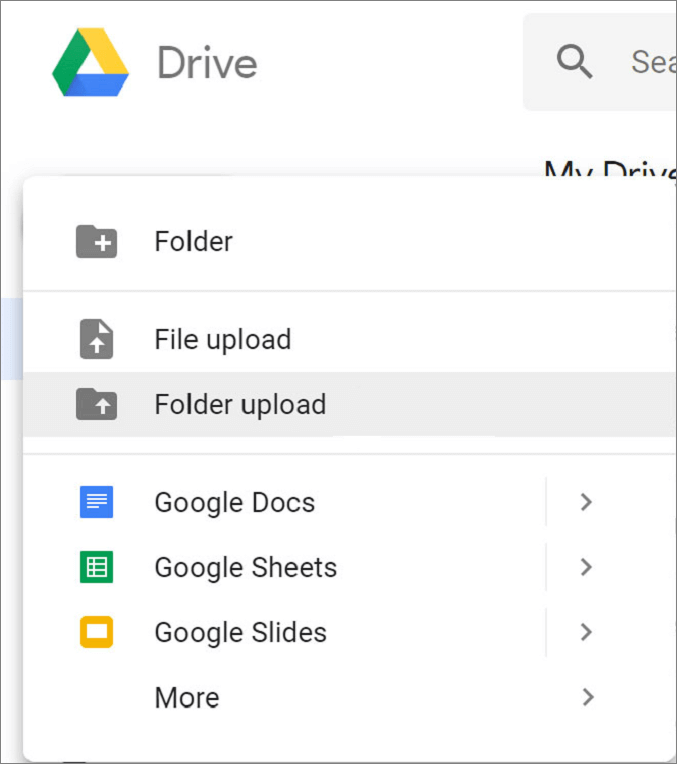
Paso 3. Haz clic en "Obtener enlace compartible" para compartir los archivos grandes.
Consejo 5. Pasar archivos pesados de PC a PC por la web
Algunos sitios web online también permiten transferir archivos grandes de PC a PC, como WeTransfer. WeTransfer te permite enviar gratis archivos de hasta 2 GB.
Paso 1. Añade tus archivos o carpetas.
Paso 2. Introduce la dirección de correo electrónico y haz clic en Transferir.
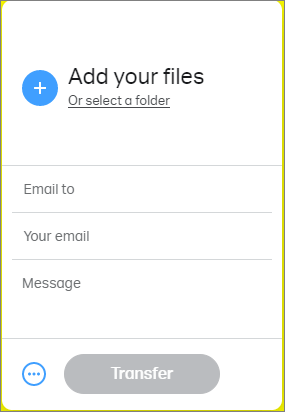
Consejo 6. Pasar archivos grandes de PC a PC con correo electrónico
Para las cuentas de correo electrónico de Internet Outlook o Gmail, el límite de tamaño de archivo combinado es de 20MB y para las cuentas Exchange (correo electrónico de empresa), el límite de tamaño de archivo combinado por defecto es de 10MB. Por tanto, este método funciona bien para transferir archivos de pequeño tamaño.
Paso 1. Establece el destinatario del correo electrónico como tu dirección de correo electrónico.
Paso 2. Adjunta archivos al correo electrónico.
Paso 3. Conéctate a tu correo electrónico en el otro PC y descarga los archivos.

Videotutorial con más consejos para transferir archivos de PC a PC
Este vídeo cubre las soluciones mencionadas para transferir archivos de PC a PC. Además, también puedes seguir este vídeo para descubrir otros métodos que te ayudarán a migrar datos del PC a una nueva máquina de forma eficaz:
Conclusión
Todos estos métodos tienen límites de tamaño de archivo en la versión gratuita. Entonces, ¿cuál es mejor en términos de elección? Puedes consultar la tabla siguiente para obtener información adicional.
| Comparación | Precio | Límites de transferencia/espacio |
|---|---|---|
| EaseUS Todo PCTrans | $59.95/año | Transferencia ilimitada de archivos |
| OneDrive | $69.99/año | 1 TB de espacio de almacenamiento |
| Dropbox (Pro) | $19.99/mes (si se factura anualmente) | 3 TB de espacio de almacenamiento |
| GoogleDrive | $99.99/año | 1 TB de espacio de almacenamiento |
| WeTransfer(Pro) | $120/año | 20 GB/mes de transferencia de archivos |
| Cable USB de PC a PC | $39.95 | Sólo Windows7/XP/Vista |
| Disco duro externo | $119 | 4 TB de espacio de almacenamiento |
Así que, teniendo en cuenta el precio, la mejor opción para transferir archivos grandes es EaseUS Todo PCTrans. Pero también se ve afectado por el entorno de red (el modo PC a PC funciona en ordenadores ambos en la misma red). Puedes elegir la Nube o un sitio web online si necesitas transferir archivos grandes en redes diferentes.
Peguntas frecuentes sobre pasar archivos grandes de PC a PC
Hemos dado seis formas de transferir archivos de un PC a otro PC. ¿Tienes otras preguntas sobre este tema? Si es así, sigue leyendo esta parte y conoce más detalles.
1. ¿Cuál es la forma más rápida de transferir archivos grandes de un PC a otro PC?
Las formas más populares de mover archivos grandes de un PC a otro son las siguientes:
- Elige un SSD externo USB 3.2 Gen 2x2 o un SSD más rápido.
- Compartir archivos a través de una red de área local.
- Guardar archivos en una unidad en la nube.
- Migra archivos entre PCs utilizando software de terceros como EaseUS Todo PCTrans.
2. ¿Cómo transfiero archivos grandes de PC a PC de forma inalámbrica?
Puedes recurrir a un software de transferencia fiable, EaseUS Todo PCTrans. Sigue los pasos que se indican a continuación:
Paso 1. Instala EaseUS Todo PCTrans en ambos ordenadores y elige 'PC a PC'.
Paso 2. Elige la dirección de transferencia correcta.
Paso 3. Conecta dos PC a través de la red introduciendo la contraseña o el código de verificación del PC de destino. Haz clic en "Conectar" para continuar.
Paso 4. A continuación, elige "Archivos" para seleccionar los archivos a transferir. Selecciona los archivos específicos que desees. Además, puedes hacer clic en el icono Editar para personalizar la ruta de almacenamiento de los datos transferidos.
Paso 5. Ahora, haz clic en "Transferir" para comenzar y espera pacientemente.
3. ¿Cómo transfiero todo de mi antiguo PC a mi nuevo PC?
Sólo tienes que copiar tus archivos en una unidad externa, expulsar el dispositivo de almacenamiento, conectar el USB o disco duro externo al nuevo ordenador y, a continuación, invertir el proceso para transferir los archivos a él.
Sobre el autor
Actualizado por Luna
Con un interés en la redacción y la tecnología informática, Luna eligió trabajar como editora en EaseUS. Es una profesional de la recuperación de datos, restauración y copia de seguridad. Luna seguirá escribiendo y ayudándole a la gente a solucionar sus problemas.
Reseñas y Premios
-
EaseUS Todo PCTrans Free is a useful and and reliable software solution created to serve in computer migration operations, be it from one machine to another or from an earlier version of your OS to a newer one.
Seguir leyendo -
EaseUS Todo PCTrans is by the folks at EaseUS who make incredible tools that let you manage your backups and recover your dead hard disks. While it is not an official tool, EaseUS has a reputation for being very good with their software and code.
Seguir leyendo
-
It offers the ability to move your entire user account from your old computer, meaning everything is quickly migrated. You still get to keep your Windows installation (and the relevant drivers for your new PC), but you also get all your apps, settings, preferences, images, documents and other important data.
Seguir leyendo
Artículos relacionados
-
Cómo hacer backup de un programa instalado en Windows 11/10/8/7
![author icon]() Pedro/2025/10/17
Pedro/2025/10/17 -
Cómo migrar Dropbox a OneDrive: Guía paso a paso
![author icon]() Luis/2025/10/17
Luis/2025/10/17 -
Cómo transferir juegos del PC a la tarjeta SD - 2 maneras
![author icon]() Luis/2025/10/17
Luis/2025/10/17 -
Cómo enviar archivos de 50 GB gratis [Guía paso a paso]
![author icon]() Luis/2025/10/17
Luis/2025/10/17
