Índice de la página
Reseñas y premios
"Hola chicos, ¿alguien sabe cómo transferir archivos de un PC a otro sin Internet? Necesito una forma que me ayude a transferir algunos archivos confidenciales de mi ordenador a un nuevo PC sin conexión. No se trata de una unidad flash USB, ni de un dispositivo de almacenamiento externo, por favor, los archivos son bastante pesados. ¿Alguna sugerencia?"
Cuando hablamos de la transferencia de PC a PC, la mayoría de los sitios web recomiendan opciones que se vinculan con la transferencia de archivos con Internet utilizando el almacenamiento en la nube, Bluetooth, WiFi, o copiando y pegando datos en una unidad flash. El artículo cubre el software de transferencia de archivos de PC a PC sin internet utilizando el mejor software de transferencia de PC - EaseUS Todo PCTrans y el cable USB-USB.
| Soluciones viables | Solución de problemas paso a paso |
|---|---|
| Método 1. Usando EaseUS Todo PCTrans | Elige el modo "Copia de seguridad y restauración" > haz una copia de seguridad de lo que quieras en el antiguo PC...Pasos completos |
| Método 2. Utilizar un cable USB-USB | Arranca ambos PCs > Introduce un extremo del cable en el puerto USB de tu PC 1...Pasos completos |
¿Qué opción es mejor? La herramienta de migración para PC es mejor que el cable USB, ya que el software supera al cable en cuanto a su sencillo funcionamiento, la transferencia masiva de archivos, el precio del producto y otras funciones de transmisión. Comprueba a continuación las dos soluciones fiables para transferir datos de PC a PC sin Internet y elige la que más te guste.
Software gratuito de transferencia de archivos de PC a PC sin Internet
Empecemos con el mejor software de transferencia de PC: EaseUS Todo PCTrans Free para transferir archivos sin Internet. Esta herramienta ofrece la transferencia de archivos, programas y cuentas con un alto nivel de seguridad de los datos, lo que te permite transferir archivos del PC antiguo al nuevo en el patrón de Copia de Seguridad y Restauración.
- Copia de seguridad y restauración: Esta función es la que puede ayudarte aquí. Puedes utilizar este modo para transferir archivos de un PC a otro sin necesidad de Internet. Haz copias de seguridad de archivos, carpetas o software en el ordenador anterior, y transfiérelos al siguiente. También funciona como copia de seguridad.
Hay más modelos que se ajustan a tus necesidades:
- De PC a PC: Esta función te permite transferir archivos a través de la conexión de red. Conecta dos portátiles/PC con Windows por IP en la misma LAN y traslada tus archivos, aplicaciones y cuentas del PC antiguo al nuevo.
- Migración de aplicaciones: Te permite copiar los programas instalados de un disco a otro localmente y liberar espacio para resolver el problema de poco espacio en el disco.
- Rescate de datos: Está diseñado para recuperar tus programas y cuentas del PC averiado/no arrancado.
Puedes seguir los siguientes pasos y aplicar EaseUS Todo PCTrans para empezar a utilizar la función "Copia de seguridad y restauración" para transferir tus archivos de un PC a otro sin utilizar Internet.
Paso 1. Creacionar un archivo de copia de seguridad para transferirlo
- Inicia EaseUS Todo PCTrans en el PC de origen. Haz clic en "Backup y restauración" y haz clic en "Iniciar" para continuar.
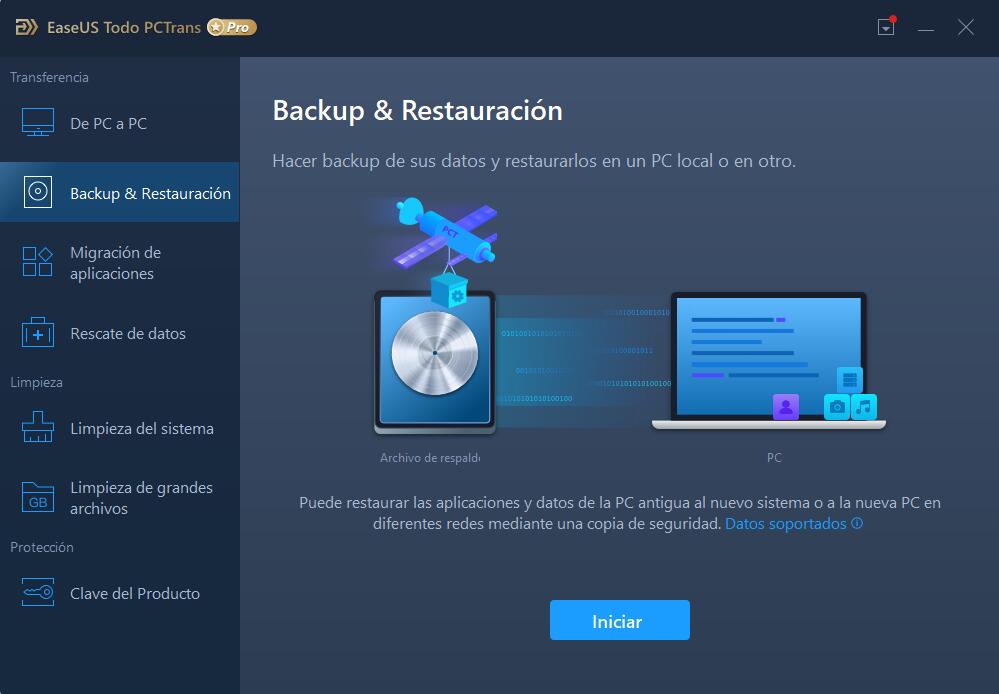
- Elige "Copia de seguridad de datos" y haz clic en "Siguiente". Asigna un nombre al archivo de copia de seguridad y establece la unidad USB externa como ubicación de la copia de seguridad.
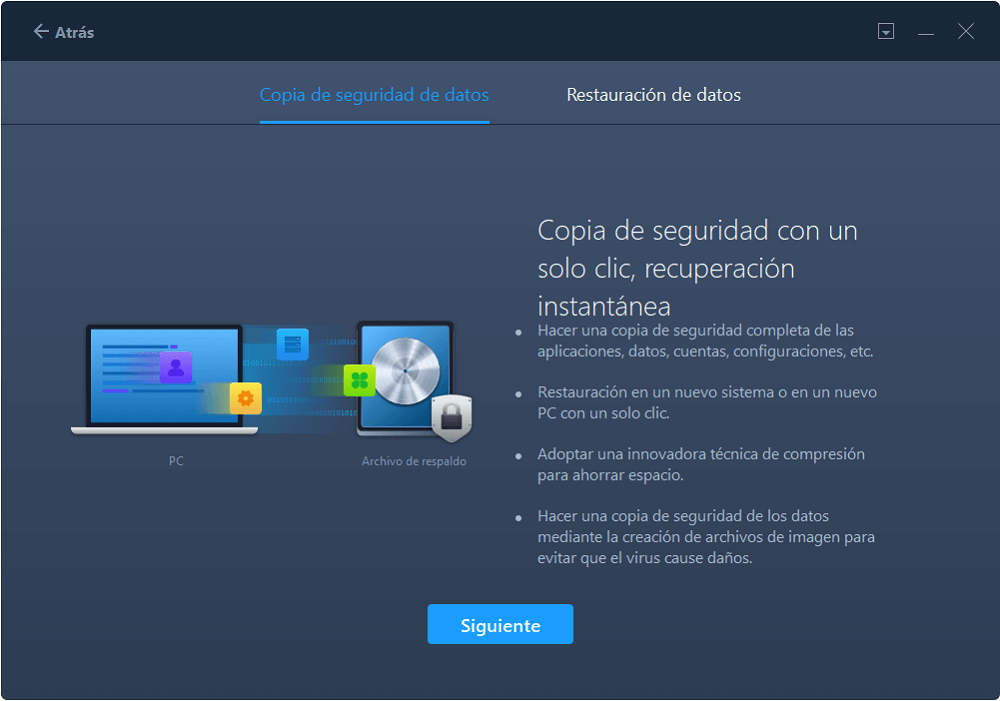
- Haz clic en la sección "Archivos" para elegir los archivos. A continuación, haz clic en "Copia de seguridad" para esperar a que se complete el proceso.
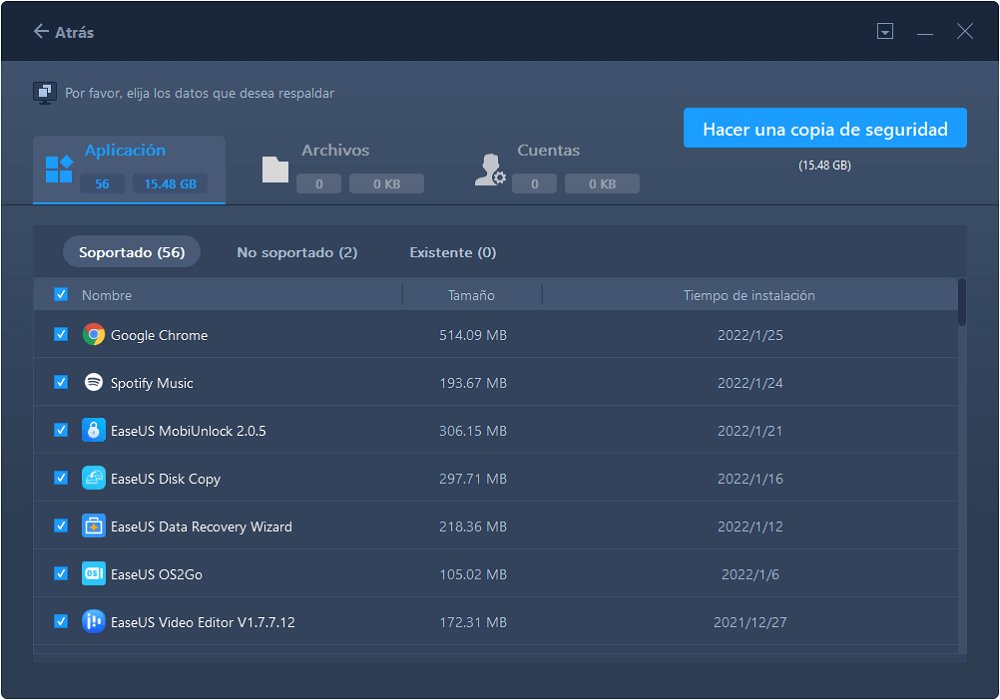
Cuando se haya completado el proceso de creación, haz clic en "Aceptar" para confirmar. Expulsa con seguridad la unidad USB y conéctala al PC de destino. Pasa a recuperar la copia de seguridad de los archivos al nuevo PC mediante el USB.
Paso 2. Restaurar y transferir los archivos de la copia de seguridad al PC sin red
- Conecta la unidad USB externa con el archivo creado desde el PC de origen al PC de destino. Inicia PCTrans, haz clic en "Copia de seguridad y restauración" > "Inicio" > "Restauración de datos" > "Siguiente".
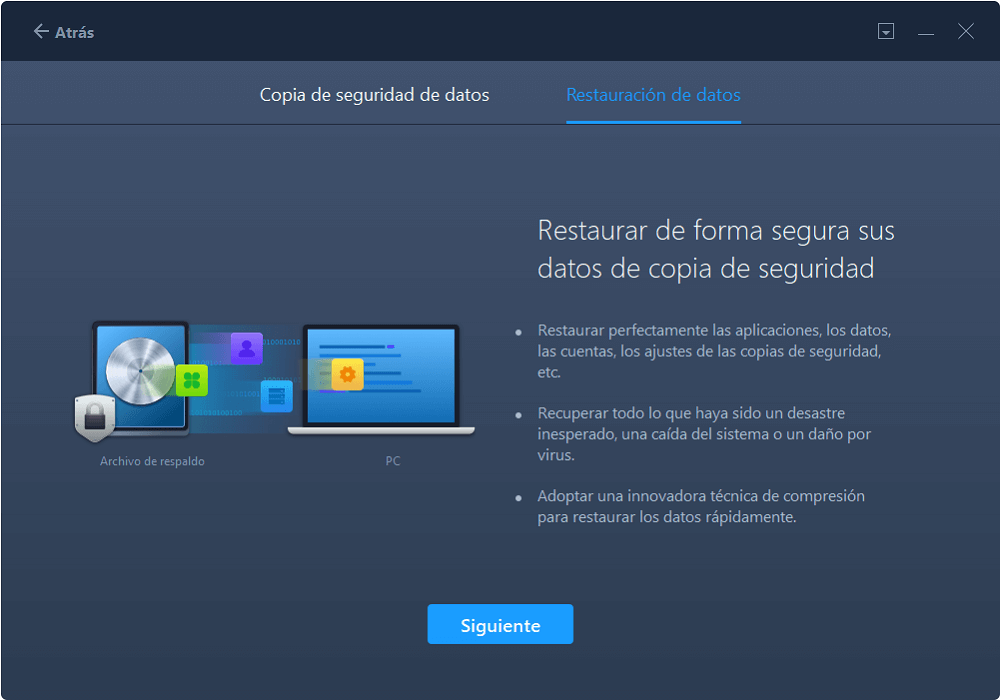
- Haz clic en "Examinar" para encontrar el archivo de imagen en tu unidad USB. A continuación, elige el archivo de copia de seguridad correcto y haz clic en "Restaurar" para continuar.
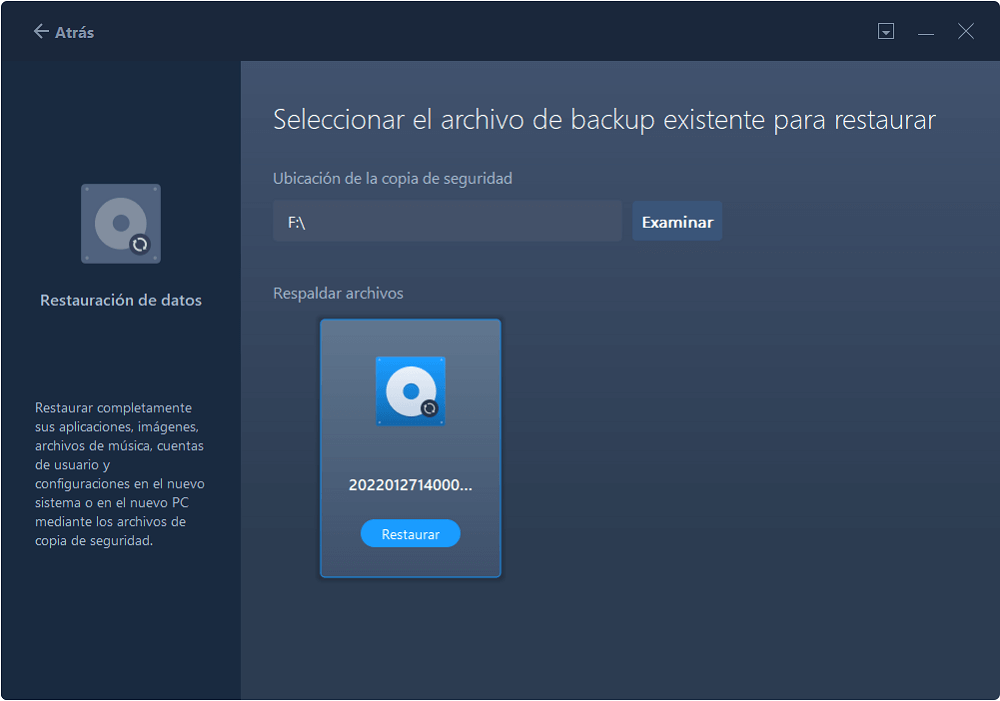
- Elige archivos específicos y haz clic en "Restaurar".
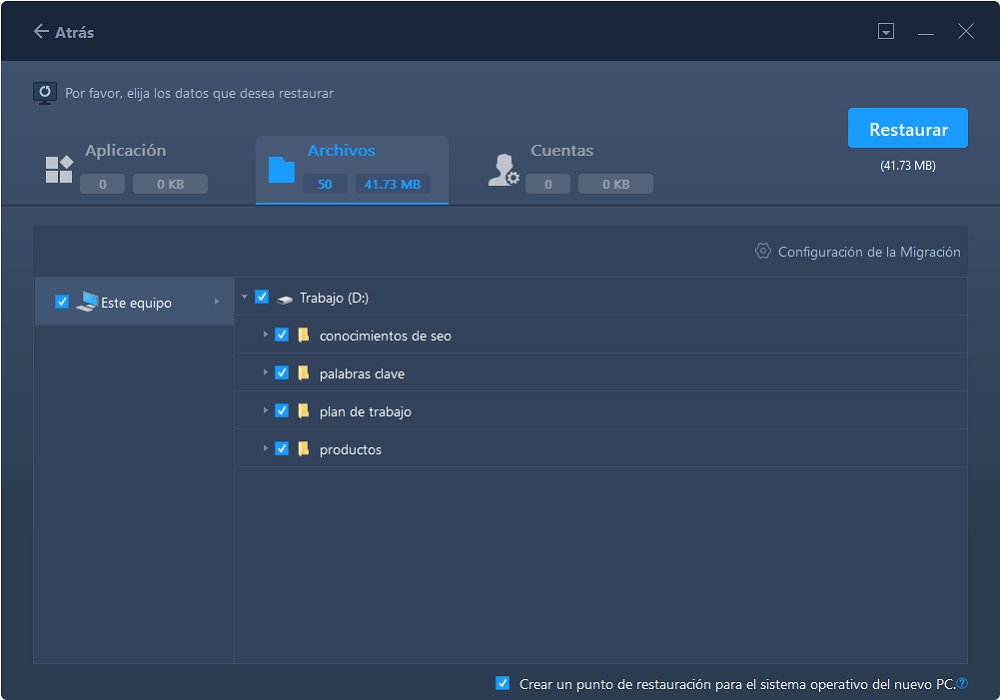
Descarga este software para obtener la capacidad de transferir un número ilimitado de archivos y carpetas a un nuevo dispositivo.
Utiliza un cable USB-USB para transferir archivos de un PC a otro sin Internet
Si no quieres utilizar un programa de terceros para transferir archivos sin conexión, otra forma es utilizar el cable USB-USB como ayuda. Para ello, necesitas un cable puente USB-USB o un cable de red USB como el que se muestra a continuación. Hasta ahora, el cable funciona bien, pero sigue teniendo límites.
Este cable de transferencia de datos para PC es ideal para transferir archivos y carpetas (no transfiere programas) cuando se actualiza de un ordenador con Windows 11/10/8/7 más antiguo a uno más nuevo. Es compatible con las versiones de Windows de 32 y 64 bits. Puedes comprar el cable de transferencia USB en amazon por 54,45 €.

Ahora, vamos a aprender cómo transferir archivos de un PC a otro sin Internet a través del cable de transferencia USB.
Paso 1. Arranca los dos PCs. Espera a que ambos terminen el proceso de arranque y estén listos para ser utilizados.
Paso 2. Introduce un extremo del cable en el puerto USB de tu PC 1, y el otro extremo en el puerto USB del PC 2. Espera a que ambos PCs reconozcan el cable USB. Esto también debería iniciar un asistente de instalación.
Paso 3. Elige el tipo de instalación seleccionando el "Adaptador USB Super link". A continuación, haz clic en "Siguiente" para continuar.
Paso 4. Selecciona "Puente de datos de alta velocidad" en el menú desplegable "Modo".
Paso 5. Haz clic en el menú "Inicio" y selecciona "Ejecutar...". Escribe devmgmt.msc y pulsa "Enter".
Paso 6. Haz clic en el pequeño signo más para expandir "Dispositivos del sistema". Comprueba que tu cable USB aparece como "Cable puente USB de alta velocidad". Tu cable puede utilizar un nombre ligeramente diferente, dependiendo del fabricante.
Paso 7. Inserta el disco de instalación que viene con el cable USB en la unidad de CD/DVD-ROM. Sigue las indicaciones guiadas para instalar el software de transferencia de datos. Repite este paso en el otro ordenador para instalar el mismo software.
Paso 8. Inicia el programa en ambos ordenadores. Deberías ver una ventana con dos caras. En su lado izquierdo, mostrará tu ordenador, y en su lado derecho, mostrará el ordenador remoto o el nuevo ordenador al que quieres transferir los datos.
Paso 9. Selecciona la unidad/partición según tus preferencias. Arrastra las carpetas y archivos que quieras transferir y suéltalos en la ubicación deseada. Desconecta el cable cuando la transferencia haya terminado.
Como puedes ver, este método tiene tres desventajas evidentes:
- Este método es muy complicado y extremadamente difícil de manejar.
- Un cable puente de USB a USB es caro. Es más caro que comprar un software de transferencia de datos para PC de terceros. EaseUS Todo PCTrans Pro cuesta 49,95 $.
- El cable USB no permite migrar aplicaciones, sólo archivos y carpetas.
Así que, para evitar estos inconvenientes, te recomendamos encarecidamente que pruebes EaseUS Todo PCTrans para transferir archivos sin Internet de una forma mucho más sencilla. Sólo se necesitan dos pasos para completar la transferencia: crear el archivo de copia de seguridad en el PC de origen y restaurar el archivo en el PC de destino.
En resumen
Este artículo cubre las dos soluciones más útiles para transferir archivos de PC a PC o pasar archivos de portátil a portátil sin Internet. Después de leer el contenido y hacer una comparación, creemos que es mejor que lo hagas con un programa de transferencia de PC fácil y fiable en lugar de con un complicado cable USB. Además, si los datos no son muy grandes, puedes utilizar un disco duro externo para copiar y pegar archivos de un ordenador a otro sin conexión.
Sobre el autor
Actualizado por Pedro
Pedro es un editor experimentado de EaseUS centrado en la redacción de temas sobre tecnología. Familiarizado con todo tipo de software de recuperación de datos, copia de seguridad y restauración, software de edición de vídeo y grabación de pantalla, etc. Todos los temas que elige están orientados a proporcionar información más instructiva a los usuarios.
Reseñas y Premios
-
EaseUS Todo PCTrans Free is a useful and and reliable software solution created to serve in computer migration operations, be it from one machine to another or from an earlier version of your OS to a newer one.
Seguir leyendo -
EaseUS Todo PCTrans is by the folks at EaseUS who make incredible tools that let you manage your backups and recover your dead hard disks. While it is not an official tool, EaseUS has a reputation for being very good with their software and code.
Seguir leyendo
-
It offers the ability to move your entire user account from your old computer, meaning everything is quickly migrated. You still get to keep your Windows installation (and the relevant drivers for your new PC), but you also get all your apps, settings, preferences, images, documents and other important data.
Seguir leyendo
Artículos relacionados
-
Cómo migrar Dropbox a OneDrive: Guía paso a paso
![author icon]() Luis/2025/10/17
Luis/2025/10/17 -
4 Formas fiables de transferir datos a un nuevo ordenador con Windows 11
![author icon]() Pedro/2025/10/17
Pedro/2025/10/17 -
Cómo transferir la licencia de Windows 11/10 a otro PC
![author icon]() Luis/2025/10/17
Luis/2025/10/17 -
La forma más rápida de transferir datos de un servidor Windows a otro
![author icon]() Luis/2025/10/17
Luis/2025/10/17
