Índice de la página
Reseñas y premios
¿Tu unidad C se está llenando y va a la zaga del rendimiento de tu ordenador? Entonces puede que necesites mover las aplicaciones instaladas a otra unidad o partición. Sigue leyendo y descubre más detalles valiosos.
| ⏱️Duration | 5-15 minutos |
| 💻Sistema soportado | Windows 11 y Windows 10 |
| 🧰Preparación | Ordenador, EaseUS Todo PCTrans |
| 🔒Dificultad |
✔️[Fácil] EaseUS Todo PCTrans - Rápido y seguro con 3 sencillos pasos ✔️[Complex] Configuración de Windows - Lleva mucho tiempo y es un reto para los principiantes |
| 🛠️Solutions |
"¿Tienes el mismo problema de que la unidad del sistema se llena después de actualizar el sistema Windows a Windows 10? No tengo espacio libre sin asignar que añadir a la partición del sistema. Así que me pregunto si es posible mover o migrar algunos archivos de instalación de aplicaciones, software o incluso juegos a otro disco duro o partición. Si puedo, ¿qué hacer? Si tienes algún método recomendado para ayudarme a mover las aplicaciones de Windows 10 a otro disco duro o partición para ahorrar espacio, házmelo saber. Muchas gracias".
No te preocupes. En este pasaje descubrirás dos formas probadas que pueden ayudarte a completar el proceso de transferencia de aplicaciones de Windows 11/10. Encontrarás más información en la tabla comparativa que aparece a continuación:
Solución 1. Transfiere aplicaciones de Windows 11/10 mediante App Mover
EaseUS proporciona a los usuarios de Windows 10 un potente software de transferencia de aplicaciones - EaseUS Todo PCTrans, que permite mover aplicaciones instaladas en Windows 10, software e incluso instalaciones de juegos a otro disco duro o partición para ahorrar espacio y acelerar el PC. Es compatible con todos los sistemas Windows. Con su función "Migración de aplicaciones", puedes mover tantas aplicaciones o programas a la vez en sólo tres pasos.
Este software profesional te ahorrará mucho más tiempo y energía que mover uno por uno. No habrá problemas de arranque ni de pérdida de datos. Descarga gratis EaseUS Todo PCTrans y sigue los siguientes pasos para mover todas las aplicaciones deseadas a otro disco duro o particiones para ahorrar espacio ahora mismo:
Paso 1. Ejecuta EaseUS Todo PCTrans y selecciona el modo de transferencia
En la pantalla principal de EaseUS Todo PCTrans, ve a la sección "Migración de aplicaciones" y haz clic en "Iniciar" para continuar.

Paso 2. Selecciona aplicaciones y otra unidad para transferir
1. Selecciona la partición de origen y marca las aplicaciones, programas y software (marcados como "Sí") que quieras migrar.
2. Haz clic en el icono del triángulo para seleccionar otra unidad o disco como dispositivo de destino y haz clic en "Transferir" para iniciar la migración.

Paso 3. Finaliza el proceso de migración
Cuando termine el proceso de transferencia, pulsa "Aceptar" para finalizar.
Puedes reiniciar tu PC para conservar todos los cambios, y deberías poder volver a ejecutar tus aplicaciones migradas en la otra unidad.

Otras características clave de EaseUS Todo PCTrans
Además de mover aplicaciones de Windows 11/10 a otro disco duro o partición, EaseUS Todo PCTrans también puede aplicarse a los siguientes escenarios:
- Transfiere juegos a un disco duro externo.
- Mover datos entre dos ordenadores.
- Wi-Fi directo y transferencia de archivos en Windows 10/11.
Descarga este software con todas las funciones para solucionar fácilmente estos problemas que te llevan mucho tiempo:
Solución 2. Mueve manualmente las aplicaciones de Windows 11/10 a otro disco duro
Si prefieres mover las aplicaciones de Windows 11/10 a otro disco duro o partición por tu cuenta, recuerda crear primero copias de seguridad de tus datos o documentos. Aquí EaseUS también ofrece otro método gratuito para ayudarte a mover manualmente las aplicaciones de Windows 11/10 a otro disco duro o partición para ahorrar espacio en el sistema:
Nota: Ten cuidado cuando realices las siguientes operaciones. O perderás aplicaciones o datos muy fácilmente.
Paso 1. Pulsa las teclas "Win + I" para abrir el panel de Configuración. Pulsa el botón "Sistema".
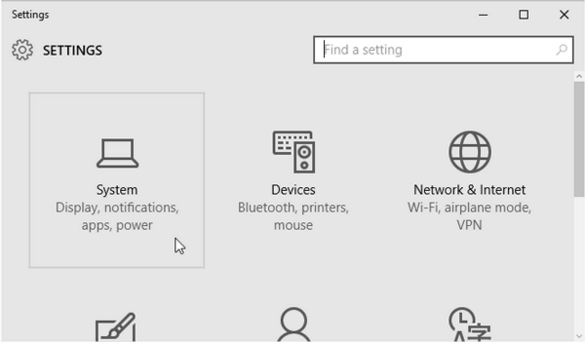
Paso 2. Haz clic en "Aplicaciones y características" y espera a que Windows determine el tamaño de la aplicación.
Elige y haz clic en la app que quieras mover a otro disco duro o partición, y pulsa "Mover".
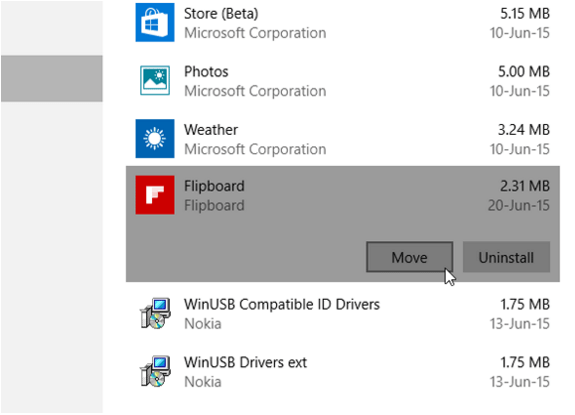
Paso 3. Especifica el disco duro al que quieres moverte y haz clic en "Mover".
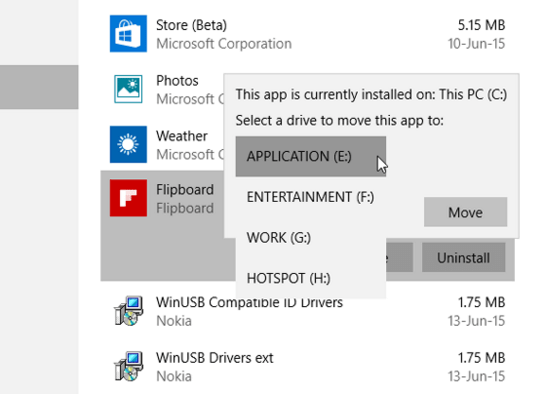
Una vez finalizado el proceso, las aplicaciones de Windows 11/10 se moverán a otro disco duro o partición. Si este pasaje puede ayudarte a mover las aplicaciones instaladas de Windows 11/10 a otra unidad con éxito, compártelo en tus redes sociales y deja que otros usuarios con la misma necesidad lo vean:
Conclusión
En este artículo, te explicamos dos métodos para mover aplicaciones de Windows 11/10 a otro disco duro o partición. Dado que la forma manual de mover sólo puede transferir las aplicaciones de una en una y tienes que tener mucho cuidado con cada paso que das, puedes perder datos valiosos o hacer que las aplicaciones no arranquen para siempre. Por lo tanto, si prefieres un método más seguro y fácil para mover aplicaciones, EaseUS Todo PCTrans sería tu mejor opción.
También te puede gustar el siguiente artículo:
Véase también
Preguntas frecuentes sobre cómo mover aplicaciones de Windows 11/10 a otro disco duro o partición
Esta sección te ofrecerá algunas preguntas adicionales sobre cómo mover aplicaciones de Windows 11/10 a otro disco duro o partición. Si tienes problemas similares, puedes consultar las respuestas correspondientes.
1. ¿Puedo mover la carpeta de ubicación de Windows Apps a otra unidad?
Sí, puedes hacerlo. Y te ayudaremos en el proceso de mover la carpeta de ubicación de Windows Apps a otra unidad como se indica a continuación:
Paso 1. Pulsa "Inicio" y haz clic en "Configuración de Windows".
Paso 2. En la ventana de Configuración, haz clic en "Sistema" > "Pestaña Aplicaciones y funciones".
Paso 3. Selecciona la aplicación que quieras mover a otra unidad.
Paso 4. Haz clic en el botón "Mover" y elige una unidad de destino.
2. ¿Cómo mover archivos de la unidad C a la unidad D en Windows 11?
Mover archivos entre la unidad C y la unidad D no es una tarea difícil, y hay varias formas de hacerlo. Puedes consultar a continuación la forma más común de hacerlo:
- Haz doble clic en "Este PC" para entrar en el Explorador de archivos de Windows.
- Navega hasta los archivos o carpetas que quieras mover, haz clic con el botón derecho y elige "Cortar o Copiar", o puedes pulsar "Ctrl + C" o "Ctrl + X".
- Haz clic con el botón derecho del ratón en el espacio en blanco de la unidad D y selecciona "Pegar" o pulsa "Ctrl + V".
3. ¿Cómo mover las Apps instaladas a otro ordenador?
En este caso, puedes utilizar una memoria USB para ayudarte a trasladar las Apps instaladas a otro ordenador. A continuación te explicamos cómo hacerlo en detalle:
Paso 1. Conecta la unidad USB a tu ordenador actual para copiar y pegar las Apps instaladas que quieras mover.
Paso 2. A continuación, conecta el USB al ordenador de destino
Paso 3. Copia y pega las Apps de destino en este PC.
Sobre el autor
Actualizado por Luis
Luis es un entusiasta de la tecnología, cuyo objetivo es hacer que la vida tecnológica de los lectores sea fácil y agradable. Le encanta explorar nuevas tecnologías y escribir consejos técnicos.
Reseñas y Premios
-
EaseUS Todo PCTrans Free is a useful and and reliable software solution created to serve in computer migration operations, be it from one machine to another or from an earlier version of your OS to a newer one.
Seguir leyendo -
EaseUS Todo PCTrans is by the folks at EaseUS who make incredible tools that let you manage your backups and recover your dead hard disks. While it is not an official tool, EaseUS has a reputation for being very good with their software and code.
Seguir leyendo
-
It offers the ability to move your entire user account from your old computer, meaning everything is quickly migrated. You still get to keep your Windows installation (and the relevant drivers for your new PC), but you also get all your apps, settings, preferences, images, documents and other important data.
Seguir leyendo
Artículos relacionados
-
Windows 10 finaliza su soporte: ¿Perderé datos si actualizo a Windows 11?
![author icon]() Luis/2025/10/17
Luis/2025/10/17 -
![author icon]() Luis/2025/10/17
Luis/2025/10/17 -
Herramienta de Windows Easy Transfer
![author icon]() Luna/2025/10/17
Luna/2025/10/17 -
Transfiere gratis la copia de seguridad de WhatsApp del PC al iPhone | La mejor manera
![author icon]() Luis/2025/10/17
Luis/2025/10/17
