Índice de la página
Reseñas y premios
La mayoría de las veces, la instalación de los programas necesarios en Windows se realiza sin problemas. Sin embargo, puedes encontrarte con un escenario en el que el programa instalado parezca difícil de eliminar. Si es así, no te preocupes.
Con unas sencillas y rápidas guías de EaseUS, podrás desinstalar software que no se desinstala de tu dispositivo en un abrir y cerrar de ojos. Sigue leyendo para saber más y hacer frente a este problema.
- Forma 1. Sal de la aplicación en el Administrador de Tareas
- Forma 2. Utiliza el desinstalador de programas gratuito
- Forma 3. Desinstala la App en Modo Seguro
- Forma 4. Reinicia el Instalador de Windows
- Forma 5. Utiliza el Solucionador de Problemas de Instalación y Desinstalación de Programas de Microsoft
- Forma 6. Elimina las claves de registro del software
- Forma 7. Fuerza la desinstalación de la aplicación mediante el Editor del Registro
- Forma 8. Fuerza la desinstalación de la aplicación mediante el símbolo del sistema
Forma 1. Sal de la aplicación en el Administrador de Tareas
No puedes desinstalar un programa cuando su proceso sigue ejecutándose en el Administrador de Tareas. En este caso, intenta finalizar el proceso en el Administrador de Tareas antes de desinstalar la aplicación.
Paso 1. Pulsa "Ctrl" + "Mayús" + "Esc" para abrir el Administrador de Tareas.
Paso 2. En la pestaña Procesos, haz clic con el botón derecho en el programa que quieras desinstalar y selecciona "Finalizar tarea".

Paso 3. Cierra el Administrador de Tareas e intenta desinstalar tus programas de nuevo. Además, puedes reiniciar el Explorador de Windows para ver si ese método funciona.
Forma 2. Utiliza el desinstalador de programas gratuito
Otro método fácil y rápido es utilizar un desinstalador de programas de terceros. Una herramienta excelente que puedes utilizar es EaseUS Todo PCTrans. Este programa es muy útil y tiene una función gratuita que te ayudará a eliminar el software que no se desinstala en unos segundos.
Aparte de varias características, una función útil de este software es reparar programas que no se ejecutan correctamente en tu dispositivo.
Estos son los pasos que puedes seguir para desinstalar programas:
Paso 1. Elige App Management, haz clic en "Iniciar" para desinstalar de forma segura tus aplicaciones y reparar tus aplicaciones dañadas.

Paso 2. Todas las apps instaladas en tu PC, elige la seleccionada que quieras desinstalar o reparar. (Si el proceso de desinstalación falla, puedes hacer clic en el icono del triángulo pequeño y seleccionar "Eliminar").

Paso 3. Haz clic en "Desinstalar". (Si quieres reparar las aplicaciones, haz clic en el icono que hay justo detrás de "Desinstalar" y elige "Reparar").

Puedes descargarlo con el botón de aquí para mayor comodidad.
Forma 3. Desinstala la App en Modo Seguro
También será difícil desinstalar programas específicos si hay otras aplicaciones o programas ejecutándose en segundo plano en tu dispositivo. Esto podría solucionarse utilizando la opción Modo Seguro, que iniciará las aplicaciones y controladores básicos de Windows esenciales para su funcionamiento.
Paso 1. Abre la Configuración de Windows con el atajo "Windows" + "I". En la parte izquierda, selecciona "Sistema" y navega hasta la sesión de "Recuperación".
Paso 2. Haz clic en el botón "Reiniciar ahora" junto a la opción "Inicio avanzado". Aparecerá un nuevo cuadro de diálogo. Vuelve a hacer clic en "Reiniciar ahora". Se abrirá otra ventana, y entonces podrás seleccionar "Opciones avanzadas" en Solucionar problemas.
Paso 3. Haz clic en "Configuración de inicio" y selecciona "Reiniciar". En la siguiente ventana, pulsa "4" o "F4" para iniciar el Modo Seguro. Una vez arrancado el sistema en Modo Seguro, intenta desinstalar los programas de nuevo. Puedes reiniciar tu dispositivo para detener la opción Modo Seguro.
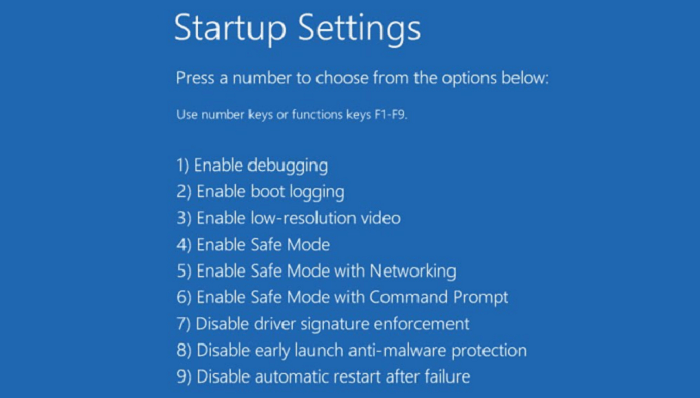
Forma 4. Reinicia el Instalador de Windows
El servicio Instalador de Windows ayuda tanto en el proceso de instalación como en el de desinstalación de programas. Así que, por casualidad, si se desactiva accidentalmente o no funciona correctamente, podría hacer que el sistema no pudiera desinstalar programas. Si éste es el problema, puedes reiniciar o volver a registrar el Instalador de Windows para desinstalar sin esfuerzo cualquier programa.
Paso 1. Pulsa "Windows" + "R" para abrir Ejecutar e introduce services.msc.
Paso 2. Haz clic con el botón derecho del ratón en el servicio "Instalador de Windows" de la ventana emergente y elige "Propiedades" en el menú contextual.
Paso 3. A continuación, haz clic en "Detener" y luego en "Iniciar". Asegúrate de que el Tipo de inicio está en "Automático".
Paso 4. Aplica los cambios y cierra la ventana.

Si el programa sigue sin desinstalarse después de este proceso, prueba a volver a registrar el servicio Windows Installer.
Paso 1. Escribe cmd en la barra de búsqueda de Windows y pulsa "Ejecutar como administrador" para abrir el Símbolo del sistema.
Paso 2. Escribe msiexec /unreg y haz clic en "Intro" para ejecutar el comando.
Paso 3. A continuación, escribe msiexec /regserver para ejecutar también este comando.

Puedes cerrar el Símbolo del sistema y desinstalar el programa para ver si este método funciona.
Forma 5. Utiliza el Solucionador de Problemas de Instalación y Desinstalación de Programas de Microsoft
El Solucionador de Problemas de Instalación y Desinstalación de Programas de Microsoft es una práctica utilidad para tu Windows. Este solucionador de problemas es ideal para solucionar programas que no se desinstalan en tu dispositivo. A continuación te explicamos cómo hacerlo:
Paso 1. Si no tienes esta herramienta, descarga el Solucionador de problemas de instalación y desinstalación de programas en tu PC. Ejecuta la herramienta y haz clic en "Siguiente".
Paso 2. De las dos opciones que aparecen en la pantalla, selecciona "Desinstalar".

Paso 3. Se abre una nueva ventana, y elige el programa que quieres desinstalar. Haz clic en "Siguiente". En caso de que falte el programa, selecciona la opción "No listado" y haz clic en "Siguiente". A continuación, busca el programa deseado.

Paso 4. Haz clic en "Sí" e intenta desinstalar el programa siguiendo las instrucciones que aparecen en pantalla para finalizar el proceso.
Comparte este artículo para que a tus familiares y amigos también les resulte más fácil afrontar una situación así.
Los 3 métodos siguientes pueden provocar la pérdida de datos o daños en el sistema debido a un funcionamiento incorrecto, así que pruébalos con la debida precaución.
Forma 6. Elimina las claves de registro del software
Normalmente, cuando desinstalas un programa de tu ordenador, también se eliminan las Claves del Registro asociadas a él. Sin embargo, si eso no ocurre, puedes eliminarlo manualmente.
Inicia sesión en Windows como administrador para probar este método. Una vez resuelto el problema con el Registro, puedes arreglar el proceso de desinstalación. Estos son los pasos:
Paso 1. Abre la ventana Ejecutar y escribe Regedit.
Paso 2. Ve a "HKEY_LOCAL_MACHINE" > "SOFTWARE" > "Microsoft" > "Windows" > "CurrentVersion" > "Desinstalar". > "Microsoft" > "Windows" > "CurrentVersion" > "Desinstalar".

Paso 3. Busca la clave que quieras eliminar, haz clic con el botón derecho sobre ella y selecciona "Eliminar".
Además, también puedes intentar reparar los elementos rotos del registro y luego ver si los programas se pueden desinstalar o no.
Forma 7. Fuerza la desinstalación de la aplicación mediante el Editor del Registro
Un método similar al anterior es eliminar cualquier programa no deseado a través del Editor del Registro.
Paso 1. Introduce "Win" + "R" para abrir el cuadro de diálogo Ejecutar. Introduce Regedit para abrir el Editor del Registro.
Paso 2. Sigue la ruta "HKEY_LOCAL_MACHINE" > "SOFTWARE" > "Microsoft" > "Windows" > "CurrentVersion" > "Desinstalar". > "Microsoft" > "Windows" > "CurrentVersion" > "Desinstalar".
 .
.
Paso 3. En la carpeta Desinstalar, busca el programa que quieras eliminar. Haz clic con el botón derecho del ratón sobre él y selecciona Eliminar. Haz clic en Sí para confirmar.
Por último, reinicia el ordenador y comprueba si el proceso de desinstalación se ha realizado correctamente.
Forma 8. Fuerza la desinstalación de la aplicación mediante el símbolo del sistema
El Símbolo del sistema es útil para reparar archivos dañados o incluso para configurar tu PC. Pero también puede eliminar cualquier programa de tu dispositivo para siempre.
Paso 1. Escribe CMD en la barra de búsqueda de Windows y abre Símbolo del sistema como administrador.
Paso 2. Escribe wmic y "Intro". A continuación, escribe product get name, y "Intro" de nuevo. Esto te dará una lista de los programas instalados en tu PC.
Paso 3. Ahora escribe el comando - producto donde nombre="nombre del programa" llamado desinstalar y pulsa "Intro".
(Sustituye la etiqueta "nombre del programa" del código anterior por el programa que deseas eliminar).
Paso 4. Pulsa "Y" para continuar el proceso. Una vez finalizado el proceso, reinicia tu PC.

Puedes probar cualquiera de los métodos comentados o utilizar una herramienta práctica como EaseUS Todo PCTrans para forzar la desinstalación de programas o software de forma segura y rápida de tu PC.
También proporcionamos una guía para que los usuarios que utilizan Windows Server 2012/2016/2019 resuelvan los problemas de fallo en la desinstalación de programas.

Solucionar 'No se puede desinstalar el programa' en Windows Server 2012/2016/2019
No poder desinstalar programas en Windows Server es frustrante para algunos usuarios. Por ello, te ofrecemos métodos prácticos en esta sencilla guía para solucionar el problema en Windows Server 2012/2016/2019. Leer más
¿Por qué no se desinstala mi aplicación?
Las razones por las que las aplicaciones no se desinstalan pueden ser cualquier cosa. Éstas son algunas de las razones posibles y comunes que pueden impedir que tus programas se desinstalen:
- Procesos en ejecución
- Cuestiones de permisos
- Problemas con el servicio Windows Installer
- Entradas de registro dañadas
- Desinstalación previa incompleta
- Interferencias del software antivirus
La información de esta página puede ser útil para otros usuarios. No olvides compartirla en tus redes sociales para que otros usuarios puedan eliminar las aplicaciones que no se desinstalan.
Conclusión
La próxima vez que te enfrentes a una situación en la que una aplicación no se borra, ya sabes qué hacer. Cualquiera de los métodos comentados en este artículo es útil dependiendo de la causa del problema. Además, siempre es esencial optar por una solución rápida, y para ello, herramientas como EaseUS Todo PCTrans son un gran salvador con sus funciones avanzadas.
Desinstalar software que no se desinstala Preguntas frecuentes
Aquí tienes algunas preguntas frecuentes para que las consultes si tienes más dudas sobre el mismo tema:
1. ¿Cómo elimino todos los rastros de los programas desinstalados?
Puedes eliminar por completo los programas desinstalados de tu Windows siguiendo cualquiera de los siguientes métodos:
1. Elimina manualmente los archivos sobrantes del software tras el proceso de desinstalación.
2. Elimina los restos restantes utilizando un programa de terceros.
2. ¿Se puede desinstalar Office 365?
Sí, puedes desinstalar Office 365 rápidamente, dependiendo del tipo de instalación. Los tipos más comunes son Click-to-Run o Microsoft Windows Installer. En este caso, Office 365 se puede desinstalar a través del Panel de control.
3. ¿Puedes borrar tus aplicaciones ocultas?
Las aplicaciones ocultas se pueden eliminar permanentemente de tu dispositivo Windows buscándolas en el Panel de Control y seleccionando la aplicación deseada entre los programas instalados.
Sobre el autor
Actualizado por Luis
Luis es un entusiasta de la tecnología, cuyo objetivo es hacer que la vida tecnológica de los lectores sea fácil y agradable. Le encanta explorar nuevas tecnologías y escribir consejos técnicos.
Reseñas y Premios
-
EaseUS Todo PCTrans Free is a useful and and reliable software solution created to serve in computer migration operations, be it from one machine to another or from an earlier version of your OS to a newer one.
Seguir leyendo -
EaseUS Todo PCTrans is by the folks at EaseUS who make incredible tools that let you manage your backups and recover your dead hard disks. While it is not an official tool, EaseUS has a reputation for being very good with their software and code.
Seguir leyendo
-
It offers the ability to move your entire user account from your old computer, meaning everything is quickly migrated. You still get to keep your Windows installation (and the relevant drivers for your new PC), but you also get all your apps, settings, preferences, images, documents and other important data.
Seguir leyendo
Artículos relacionados
-
Cómo actualizar Windows 7 a Windows 11/10
![author icon]() Luis/2025/10/17
Luis/2025/10/17 -
Transferir archivos de iCloud a un disco duro externo [Guía definitiva]
![author icon]() Luis/2025/10/17
Luis/2025/10/17 -
Cómo mover AppData a otra unidad Windows 11 - 2025
![author icon]() Luis/2025/10/17
Luis/2025/10/17 -
Mover la carpeta de archivos de programa a otro disco con seguridad en Windows 10
![author icon]() Luna/2025/10/17
Luna/2025/10/17
