Índice de la página
Reseñas y premios
| Soluciones viables | Solución de problemas paso a paso |
|---|---|
| Manera tradicional - Descargar y cargar | Paso 1: Primero, tienes que descargar los archivos de Baidu SkyDrive a tu dispositivo local. Paso 2: Sube estos archivos desde tu...Pasos completos |
| Forma automática - Ejecuta un programa de transferencia | Paso 1: Crea una cuenta en el software de transferencia en la nube. Paso 2: Añade una cuenta de Baidu Cloud. Puedes añadir una unidad en la nube a...Pasos completos |
| Consejo extra: Transfiere archivos entre PCs sin servicio en la nube | Paso 1. Abre EaseUS Todo PCTrans en ambos ordenadores. Elige "PC a PC" para ir al siguiente paso. Paso 2. Haz...Pasos completos |
Introducción
Si quieres subir archivos de Baidu a Google Drive, ¡has llegado al lugar adecuado!
Empezaremos explicando qué es Baidu Cloud y qué es Google Drive para que tengas una mejor comprensión de lo que ofrecen estos servicios. Luego entraremos en cómo puedes realizar la transferencia.
Baidu Cloud es un servicio de almacenamiento en la nube proporcionado por Baidu, Inc. Ofrece un servicio de almacenamiento en la nube, software cliente, gestión de archivos, recursos compartidos e integración con terceros. Baidu Cloud está disponible para los usuarios de China.
Google Drive es un servicio de almacenamiento y sincronización de archivos que te permite guardarlos en la nube y editarlos desde cualquier dispositivo. También te permite compartir archivos con otros usuarios, para que podáis colaborar juntos en proyectos y hacer un seguimiento de los cambios en tiempo real.
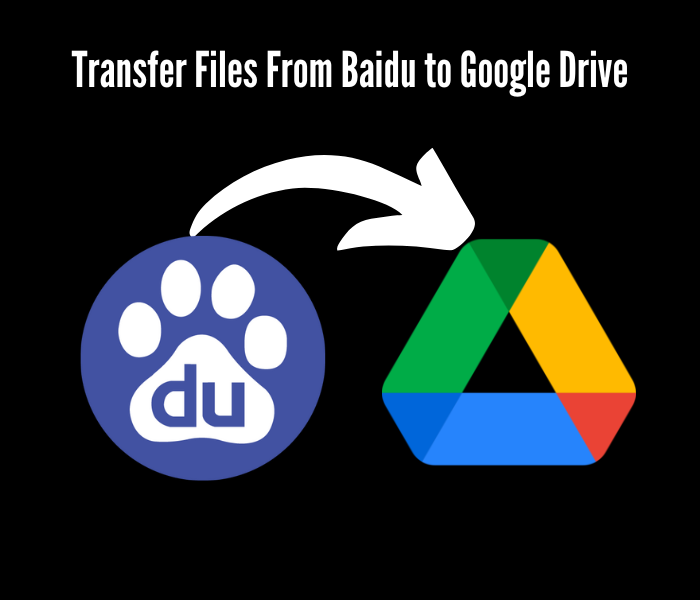
¿Cómo transferir archivos de Baidu a Google Drive?
Muchos usuarios tienen cuentas tanto en Baidu como en Google Drive para ganar más espacio de almacenamiento gratuito, especialmente algunos usuarios chinos, que pueden almacenar sus archivos en Baidu, y los archivos de trabajo en Google Drive, para poder editar documentos, hojas de cálculo, presentaciones, encuestas y mucho más directamente a través de Google Docs.
Así que ahora viene la pregunta: ¿Cómo transferir/copiar/sincronizar Baidu Wangpan (Nube de Baidu) a Google Drive y viceversa cuando la situación lo requiera?
A continuación se indican algunos métodos:
Manera tradicional - Descargar y cargar
Paso 1: En primer lugar, tienes que descargar los archivos de Baidu SkyDrive a tu dispositivo local.
Paso 2: Sube estos archivos desde tu dispositivo local a Google Drive.
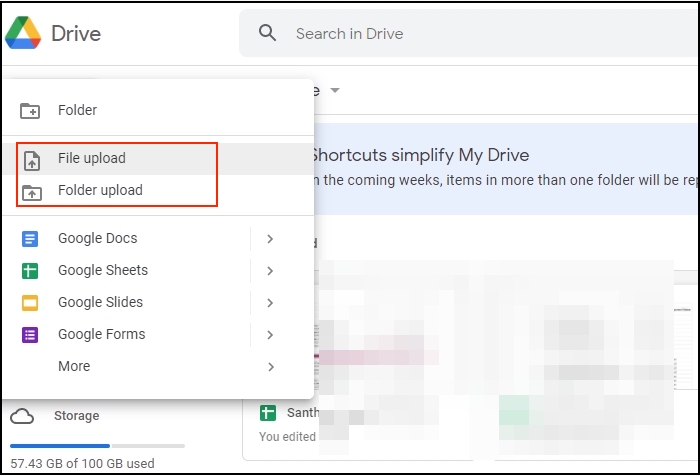
¿Cuánto tarda?
Tarda alrededor de un minuto, dependiendo del tamaño de tu archivo y de la velocidad de tu conexión a Internet.
No es muy rápido porque tienes que descargar y subir cada vez que quieras obtener algo de Baidu Cloud o poner algo en Google Drive. Además, si cambias algo en cualquiera de los dos sitios durante este proceso (como cambiar el nombre de una carpeta), tener ambas copias guardadas dificultará las cosas a la hora de copiar archivos de una cuenta a otra.
Forma automática - Transfiere archivos de Baidu a Google Drive
Si tienes archivos en Baidu, puedes utilizar un software de transferencia a la nube como MultCloud. Cada software tiene su propio conjunto de pasos para transferir archivos de Baidu a Google Drive, pero aquí tienes algunos pasos genéricos:
Paso 1: Crea una cuenta en el software de transferencia en la nube.
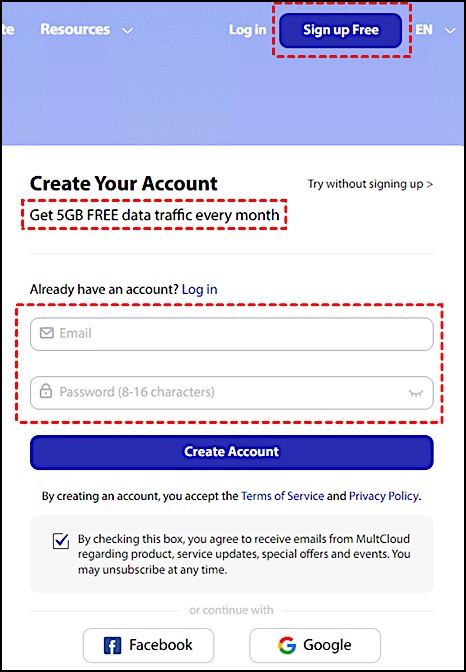
Paso 2: Añade una cuenta Baidu Cloud. Puedes añadir una unidad en la nube a tu PC haciendo clic en "Añadir Nube" y seleccionando la unidad en la nube correcta de la lista de su consola central.
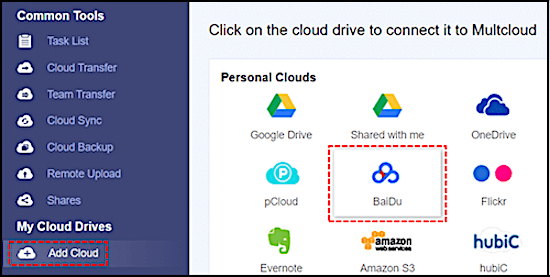
Paso 3: Ahora, tienes que editar el nombre para mostrar de tu cuenta de Baidu Cloud y luego seguir la sencilla guía para terminar de añadirlo.
Paso 4: Ahora que has añadido tu cuenta de Baidu, repite los dos pasos anteriores para añadir el software Google to Cloud Transfer. Esto conectará tu cuenta de Google Drive y tu cuenta de Baidu.
Puedes añadir todas tus cuentas de servicios en la nube para conectarte y gestionar varias cuentas de almacenamiento en la nube si es necesario.
Paso 5: Haz clic en la pestaña "Transferencia a la nube".
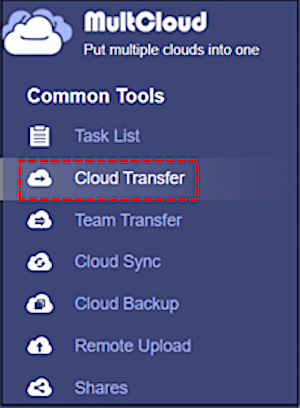
Paso 6: Selecciona Baidu y Google Drive como unidad de origen y destino. Haz clic en "Transferir ahora".
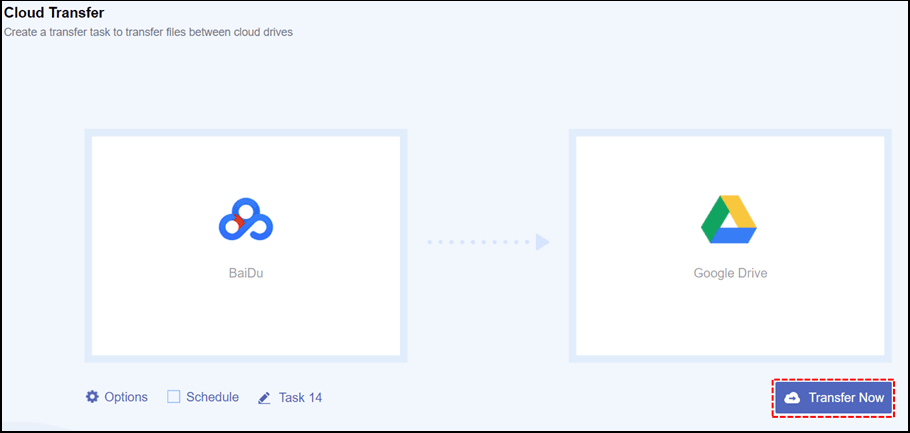
Palabras finales
Encontrar un método infalible para pasar archivos de Baidu a Google Drive puede ser todo un reto. Por eso hemos recopilado las formas anteriores sobre cómo transferir archivos de Baidu a Google Drive. Esperamos que encuentres la que mejor se adapte a ti.
Sin embargo, si buscas la mejor forma de transferir tus datos de un PC a otro, EaseUS Todo PCTrans es la herramienta que necesitas. Podrás transferir tus archivos y programas de un PC a otro con facilidad. Su interfaz gráfica de usuario es fácil de usar, y puedes empezar inmediatamente. Antes de hacerlo, sin embargo, asegúrate de hacer una copia de seguridad de los archivos críticos, por si algo sale mal. ¡Buena suerte!
Consejo extra: Cómo transferir archivos entre PCs sin servicio en la nube
Cuando hablamos de mover archivos de un ordenador a otro, la mayoría de los sitios web recomiendan opciones que se vinculan con la transferencia de archivos con Internet mediante almacenamiento en la nube, Bluetooth, WiFi, o copiar y pegar datos en una unidad flash.
Sin embargo, ¿te has preguntado alguna vez cómo transferir archivos de PC a PC sin la Nube?
Con EaseUS Todo PCTrans, puedes mover rápidamente tus archivos y carpetas entre PCs sin Nube. Está diseñado para satisfacer las necesidades exactas, con opciones que van desde la selección de archivos hasta la configuración de cuentas. También puedes mover los programas instalados a otra unidad para liberar almacenamiento en la unidad C.
Paso 1. Abre EaseUS Todo PCTrans en ambos ordenadores. Elige "PC a PC" para ir al siguiente paso.
Paso 2. Asegúrate de que has elegido la dirección de transferencia correcta.
"Nuevo" - Mueve los datos del ordenador antiguo al ordenador nuevo actual.
"Antiguo" - Mover los datos del n ordenador antiguo actual al nuevo ordenador remoto.

Paso 3. Conecta dos PC a través de la red introduciendo la contraseña o el código de verificación del PC de destino. Además, asegúrate de que has elegido la dirección de transferencia correcta y haz clic en "Conectar" para continuar.
El código de verificación está en la parte superior derecha de la pantalla principal de "PC a PC" del ordenador de destino.

Paso 4. A continuación, elige "Archivos" para seleccionar los archivos a transferir. Selecciona los archivos específicos que quieras. Además, puedes hacer clic en el icono Editar para personalizar la ruta de almacenamiento de los datos transferidos.

Paso 5. Ahora, haz clic en "Transferir" para empezar a transferir archivos de PC a PC. El tamaño del archivo determina el tiempo de transferencia. Espera pacientemente.

El software EaseUS Todo PCTrans es totalmente automático y de uso intuitivo. Así que, si quieres migrar tus archivos, ¡ésta es la herramienta perfecta!
Una vez instalado en dos ordenadores, EaseUS Todo PCTrans los conectará rápidamente para que puedas empezar a transferir tus datos inmediatamente. Al instalar este programa en dos ordenadores, se vincularán automáticamente a los pocos segundos de encenderse, ¡sin esperas!
Puedes elegir exactamente qué tipo de archivos quieres que se transfieran, especificando qué carpetas deben incluirse en el proceso de transferencia.
Sobre el autor
Actualizado por Luis
Luis es un entusiasta de la tecnología, cuyo objetivo es hacer que la vida tecnológica de los lectores sea fácil y agradable. Le encanta explorar nuevas tecnologías y escribir consejos técnicos.
Reseñas y Premios
-
EaseUS Todo PCTrans Free is a useful and and reliable software solution created to serve in computer migration operations, be it from one machine to another or from an earlier version of your OS to a newer one.
Seguir leyendo -
EaseUS Todo PCTrans is by the folks at EaseUS who make incredible tools that let you manage your backups and recover your dead hard disks. While it is not an official tool, EaseUS has a reputation for being very good with their software and code.
Seguir leyendo
-
It offers the ability to move your entire user account from your old computer, meaning everything is quickly migrated. You still get to keep your Windows installation (and the relevant drivers for your new PC), but you also get all your apps, settings, preferences, images, documents and other important data.
Seguir leyendo
Artículos relacionados
-
Tutorial de transferencia de archivos peer to peer con guía detallada en 2025
![author icon]() Luis/2025/10/17
Luis/2025/10/17 -
![author icon]() Luis/2025/10/17
Luis/2025/10/17 -
Windows 10 finaliza su soporte: ¿Perderé datos si actualizo a Windows 11?
![author icon]() Luis/2025/10/17
Luis/2025/10/17 -
¿Puedo transferir partidas guardadas a otro ordenador? ¡Sí, claro!
![author icon]() Luis/2025/10/17
Luis/2025/10/17
