Índice de la página
Reseñas y premios
¿Puedo transferir archivos de juegos del PC a la Xbox One en otro ordenador?
"Hola, ¿alguien sabe cómo transferir y compartir archivos de juegos importantes de un PC a la Xbox One en otro ordenador? Recientemente he descargado muchos juegos de Xbox online en mi ordenador, que se utiliza principalmente para ver vídeos o hacer algún trabajo diario cuando estoy en casa. Y tengo otro ordenador para jugar con la Xbox One.
Así que creo que si puedo transferir esos archivos de mi ordenador actual a la Xbox One en el otro PC, todo irá perfecto. Y si por casualidad sabes cómo pasar los archivos del juego del PC a otro ordenador, por favor ayúdame".
Si alguno de vosotros está teniendo un problema similar para transferir archivos de juegos de un PC a la Xbox One en otro ordenador, relájate, y puedes aplicar el mejor y gratuito software de transferencia de PC para obtener ayuda ahora.
Descarga el mejor programa gratuito de transferencia para PC
Software profesional de transferencia de PC - EaseUS Todo PCTrans Free te ayuda a transferir sin esfuerzo archivos de un PC antiguo a un PC nuevo en Windows 11/10/8/7, y también puedes aplicar este software para transferir archivos entre dos PCs sin usar USB o Internet.
Ahora que, puedes descargar directamente, instalar este software en ambos PCs y aplicarlo con los siguientes consejos para transferir tus archivos de juego de PC a Xbox One en otro ordenador con facilidad ahora:
Tutorial: Transferencia de archivos de juegos del PC a la Xbox One en un nuevo PC
Paso 1. Ejecute EaseUS Todo PCTrans en ambos PCs
En el PC de origen, seleccione "De PC a PC" en la pantalla principal de EaseUS Todo PCTrans y siga adelante.

Paso 2. Elija la dirección de la transferencia de aplicaciones: ordenador antiguo o nuevo
"Nuevo" - Transfiere todos los datos del ordenador antiguo remoto al ordenador nuevo actual.
"Antiguo" - Transfiere todos los datos del dispositivo antiguo actual a un nuevo ordenador.

Paso 3. Conecte dos ordenadores
1. Seleccione su PC de destino para conectarse a través de su dirección IP o nombre de dispositivo y haga clic en "Conectar".
2. Introduzca la contraseña de inicio de sesión de su PC de destino y haga clic en "Aceptar" para confirmar.
Si no ve el PC de destino en la lista de dispositivos, también puede hacer clic en "Añadir PC" para conectar manualmente el PC de destino introduciendo su dirección IP o el nombre del dispositivo.

Paso 4. Seleccione las aplicaciones, programas y software y transfiéralos al ordenador de destino
1. Puede seleccionar y elegir lo que desea transferir desde el ordenador actual al PC de destino.
2. Después de seleccionar las aplicaciones y programas deseados, haga clic en "Transferir" para iniciar el proceso de transferencia.
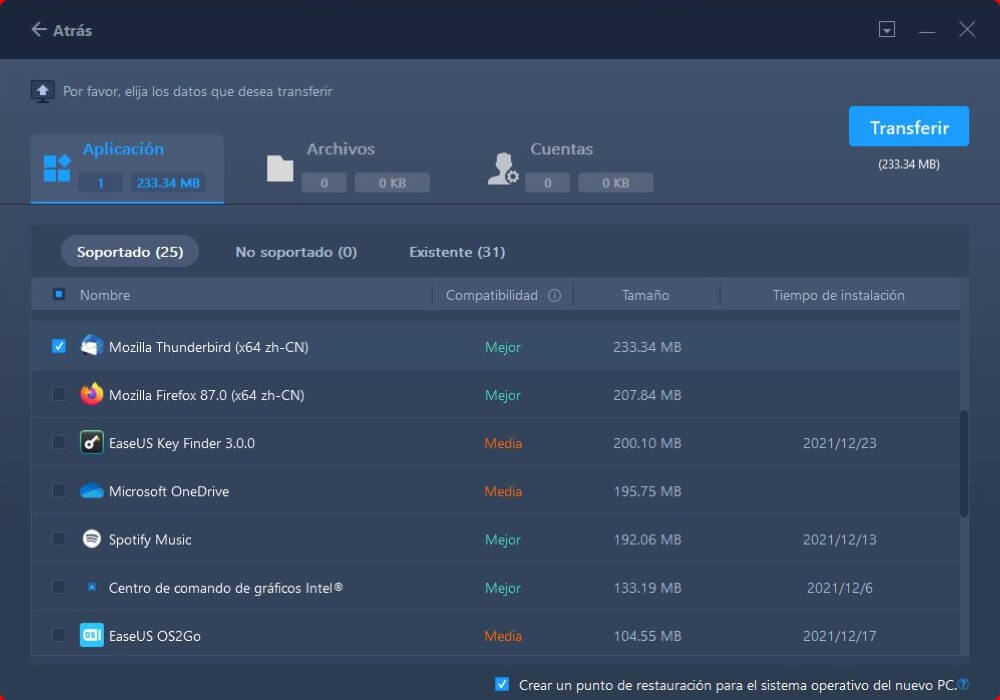
Después de este proceso, puedes retirar el disco duro de la Xbox One y volver a insertarlo en tu consola de juegos. Y entonces podrás volver a intentar jugar a nuevos juegos con la Xbox One.
Sobre el autor
Actualizado por Pedro
Pedro es un editor experimentado de EaseUS centrado en la redacción de temas sobre tecnología. Familiarizado con todo tipo de software de recuperación de datos, copia de seguridad y restauración, software de edición de vídeo y grabación de pantalla, etc. Todos los temas que elige están orientados a proporcionar información más instructiva a los usuarios.
Reseñas y Premios
-
EaseUS Todo PCTrans Free is a useful and and reliable software solution created to serve in computer migration operations, be it from one machine to another or from an earlier version of your OS to a newer one.
Seguir leyendo -
EaseUS Todo PCTrans is by the folks at EaseUS who make incredible tools that let you manage your backups and recover your dead hard disks. While it is not an official tool, EaseUS has a reputation for being very good with their software and code.
Seguir leyendo
-
It offers the ability to move your entire user account from your old computer, meaning everything is quickly migrated. You still get to keep your Windows installation (and the relevant drivers for your new PC), but you also get all your apps, settings, preferences, images, documents and other important data.
Seguir leyendo
Artículos relacionados
-
Cómo mover programas del HDD al SSD en Windows 11/10
![author icon]() Luis/2025/10/17
Luis/2025/10/17 -
Cómo mover Microsoft Office a otro disco
![author icon]() Luna/2025/10/17
Luna/2025/10/17 -
¿Windows 7 no arranca? Aquí tienes soluciones fiables
![author icon]() Luis/2025/10/17
Luis/2025/10/17 -
Cómo mover Genshin Impact a otra unidad | 2 maneras
![author icon]() Luis/2025/10/17
Luis/2025/10/17
