Índice de la página
Reseñas y premios
Navegación rápida
¿Cómo transferir los marcadores de Firefox de un ordenador a otro (automáticamente)?
Cómo transferir los marcadores de Firefox a otro PC (manualmente)
"¿Cómo puedo transferir Firefox a un nuevo ordenador? ¿Cómo puedo transferir mis marcadores guardados en Mozilla Firefox de un ordenador a otro? ¿O cómo puedo transferir toda la configuración de Firefox a un ordenador nuevo?"

¿También rondan estas preguntas en tu cabeza? Para los usuarios de Internet, el navegador Mozilla Firefox se utiliza a menudo en nuestra vida. Es posible que guardes muchos marcadores por los que quieres navegar o los datos necesarios para verlos más tarde. Este artículo te mostrará cómo transferir los marcadores de Firefox de un ordenador a otro mediante EaseUS Todo PCTrans y los métodos manuales.
¿Cómo transferir los marcadores de Firefox de un ordenador a otro (automáticamente)?
Si prefieres el método más rápido para transferir Firefox con los marcadores a otro ordenador, EaseUS Todo PCTrans te ayudará a trasladar las aplicaciones con tus datos personales. Todo lo que has guardado en el Mozilla Firefox se mantiene igual que en el navegador original.
- Para transferir los marcadores de Firefox en la misma LAN - de PC a PC.
- Para transferir los marcadores de Firefox en las diferentes redes - Copia de seguridad de marcadores y restauración.
Toma el modo "PC a PC" como ejemplo :
1. Preparativos antes de transferir los datos.
- Descarga y ejecuta el software en ambos PC.
- Asegúrate de que ambos PC están en la misma LAN.
- Si el archivo es mayor que 2GB es mejor que lo actives a la versión Pro.
2. Transfiere Firefox a otro ordenador.
Paso 1. Selecciona el modo de transferencia.
- Descarga e instala EaseUS Todo PCTrans en ambos PCs.
- Ejecuta EaseUS Todo PCTrans en ambos PCs, haz clic en "De PC a PC" e "Iniciar" en el PC de origen.
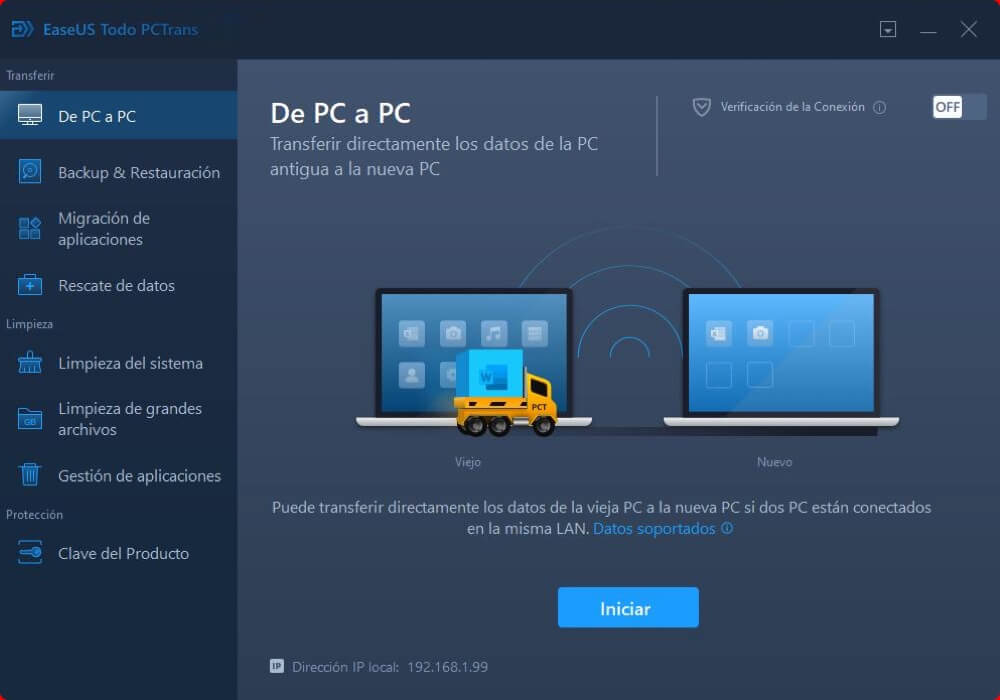
Paso 2. Selecciona los ordenadores de origen y de destino.
- "Nuevo" es transferir Firefox desde un ordenador antiguo a tu actual ordenador nuevo.
- "Antiguo" es transferir Firefox desde tu actual ordenador antiguo a un nuevo ordenador remoto.

Paso 3. Conecta los dos ordenadores.
- Selecciona el PC de destino para conectarte, y luego introduce la contraseña de la cuenta o el código de verificación del PC de destino.
- Comprueba el código de verificación en la parte superior derecha de la pantalla principal de "PC a PC" en el PC de destino.
- Haz clic en "Conectar" para continuar.
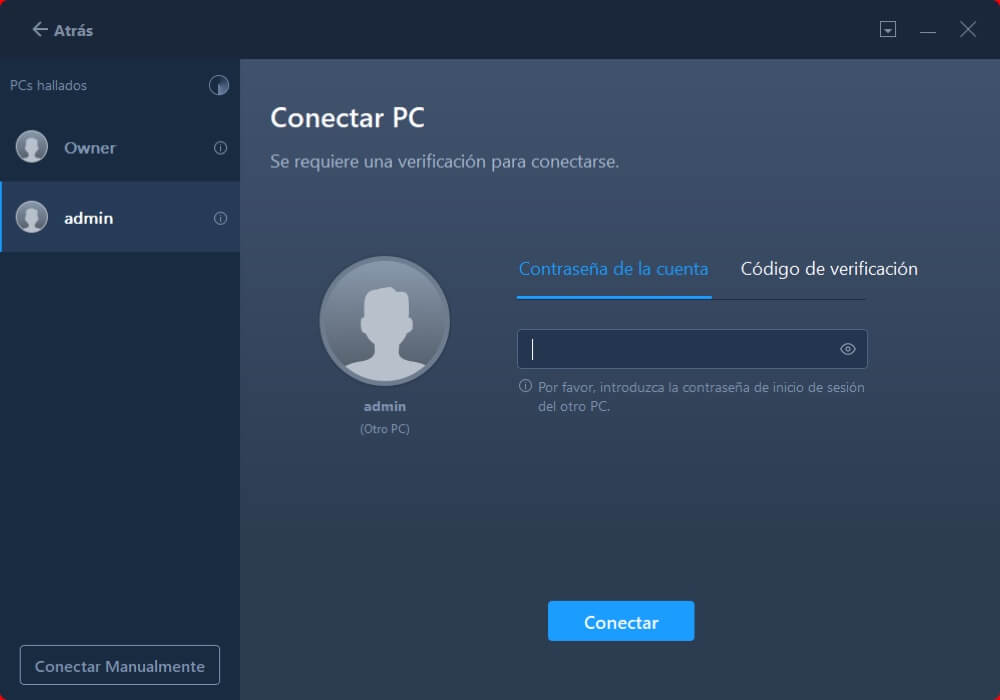
Paso 4. Selecciona Mozilla Firefox para transferir.
- En la sección "Aplicaciones", busca Mozilla Firefox y marca la casilla frontal.
- Haz clic en "Transferir" para empezar a transferir Firefox a tu PC de destino.
Paso 5. Termina de transferir Mozilla Firefox a otro PC.
- Espera a que se complete el proceso de transferencia. Luego haz clic en "Aceptar" para terminar.

Una vez terminados los pasos, el siguiente paso es reiniciar Firefox en otro dispositivo. Los marcadores se mostrarán en el navegador. Esta es la forma más fácil de trasladar el software directamente, y hay un artículo útil para que los usuarios que es pasar marcadores de Chrome a otro pc. Es mejor que descargues primero EaseUS Todo PCTrans a través del botón de abajo para que puedas seguir la guía paso a paso por ti mismo.
Cómo transferir los marcadores de Firefox a otro PC (manualmente)
Sin ejecutar dicha herramienta de transferencia de Windows 10, puedes adoptar el método práctico de hacer una copia de seguridad de los marcadores de Firefox. Puedes exportar los marcadores como un archivo HTML para hacer una copia de seguridad o transferirlos, y luego guardarlos en un disco duro externo o en un USB e importarlos en el nuevo PC.
Método 1. Importar y exportar los marcadores de Firefox.
1. Preparativos.
- Un disco duro externo o una unidad flash USB.
- Vuelve a descargar el Mozilla Firefox en el nuevo PC.
2. Exporta los marcadores a un archivo HTML.
Paso 1. Elige el botón Biblioteca de la barra de herramientas, o haz clic en el botón de menú para encontrar Biblioteca.
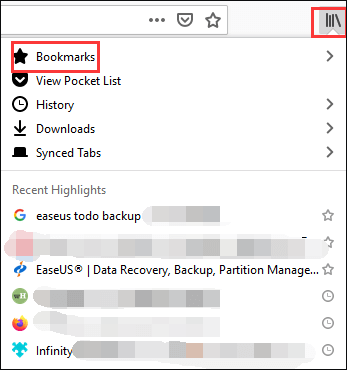
Paso 2. Haz clic en Marcadores, y luego elige la barra de Mostrar todos los marcadores en la parte inferior.

Paso 3. En la ventana de la Biblioteca, haz clic en Importar y hacer una copia de seguridad, y luego elige Exportar marcadores a HTML...
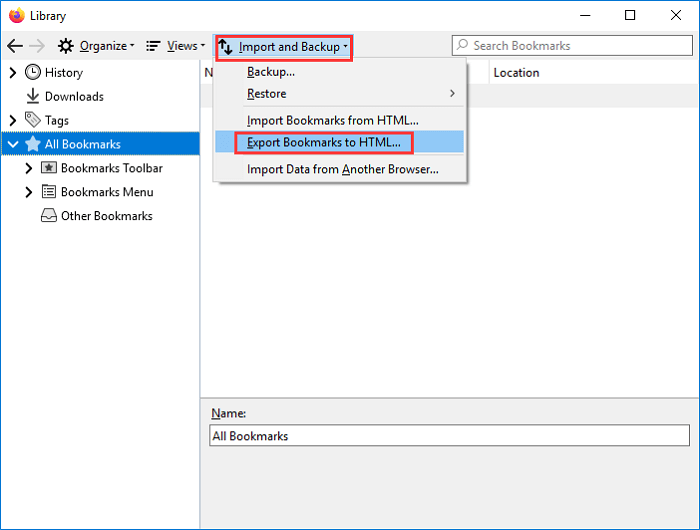
Paso 4. Elige la ubicación de almacenamiento y guarda el archivo HTML en el disco duro externo. (El nombre de archivo por defecto es bookmark.html)
3. Importa los marcadores de Firefox desde el disco duro externo o la unidad flash USB.
Paso 1. Conecta tu dispositivo externo al nuevo ordenador.
Paso 2. Abre el navegador web, y abre la ventana de la Biblioteca como mostramos en el nivel anterior.
Paso 3. Haz clic en Importar y hacer una copia de seguridad, y luego elige Importar marcadores de HTML... Puedes exportar el archivo HTML de marcadores desde la ubicación de almacenamiento de datos.
Método 2. Utilizar la sincronización de Firefox.
Si ya has configurado una cuenta de Firefox, la función de sincronización de Firefox destaca por su comodidad.
1. Crea una cuenta en Firefox.
Paso 1. Haz clic en el icono de la cuenta en la barra de herramientas.
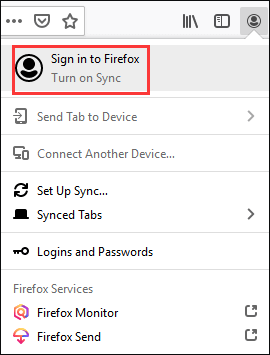
Paso 2. Rellena la dirección de correo electrónico y la contraseña. (Recuerda estos dos mensajes que volverás a utilizar).
Paso 3. Haz clic en Sincronizar ahora en el menú de la cuenta.
2. Sincroniza los marcadores que quieras.
Accede a la cuenta de Firefox en otro PC y haz clic en Configuración de la sincronización para elegir lo que quieres sincronizar.
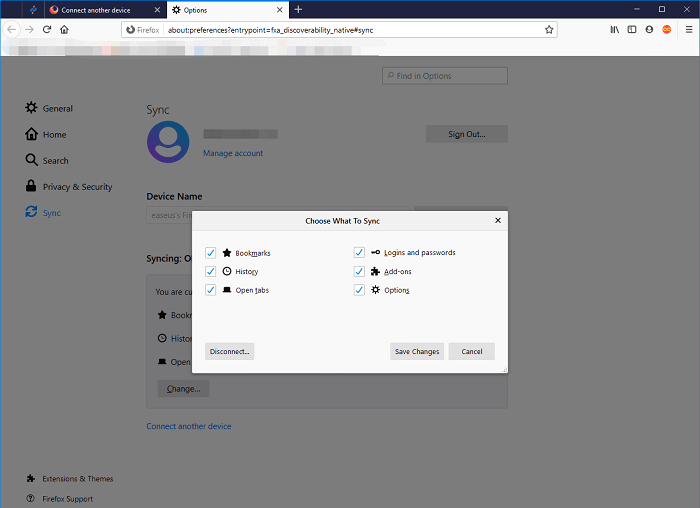
Conclusión
Este artículo ofrece dos formas de resolver la pregunta "¿cómo transferir los marcadores de Firefox de un ordenador a otro?" Una es la forma más rápida, sin usar ningún dispositivo adicional y sin crear un mensaje de cuenta - EaseUS Todo PCTrans. El otro es el método manual centrado en cómo importar marcadores a firefox y cómo exportar marcadores de firefox. ¡Elige la forma que más te guste!
Sobre el autor
Actualizado por Luis
Luis es un entusiasta de la tecnología, cuyo objetivo es hacer que la vida tecnológica de los lectores sea fácil y agradable. Le encanta explorar nuevas tecnologías y escribir consejos técnicos.
Reseñas y Premios
-
EaseUS Todo PCTrans Free is a useful and and reliable software solution created to serve in computer migration operations, be it from one machine to another or from an earlier version of your OS to a newer one.
Seguir leyendo -
EaseUS Todo PCTrans is by the folks at EaseUS who make incredible tools that let you manage your backups and recover your dead hard disks. While it is not an official tool, EaseUS has a reputation for being very good with their software and code.
Seguir leyendo
-
It offers the ability to move your entire user account from your old computer, meaning everything is quickly migrated. You still get to keep your Windows installation (and the relevant drivers for your new PC), but you also get all your apps, settings, preferences, images, documents and other important data.
Seguir leyendo
Artículos relacionados
-
Cómo copiar archivos con el símbolo del sistema en Windows 10
![author icon]() Luna/2025/04/02
Luna/2025/04/02 -
Copiar archivos de un servidor a otro en Windows Robocopy
![author icon]() Luis/2025/04/02
Luis/2025/04/02 -
Cómo transferir fotos de un iCloud a otro iCloud
![author icon]() Luis/2025/04/02
Luis/2025/04/02 -
Cómo transferir juegos de Playstation a un disco duro externo [Resuelto]
![author icon]() Luis/2025/04/02
Luis/2025/04/02
