Índice de la página
Reseñas y premios
- Cómo mover archivos con el símbolo del sistema
- Una opción más fácil para mover archivos - EaseUS Todo PCTrans
El Símbolo del sistema proporciona un método rápido para realizar este proceso de transferencia que te ahorra copiar y pegar manualmente, y que permite a los usuarios escribir un único comando para completar la operación de transferencia de archivos; es potente y eficaz, especialmente para los principiantes. Sin embargo, antes de empezar, debes conocer sus límites:
- Sólo transfiere datos dentro de un ordenador y no puede transferir entre diferentes dispositivos.
- Es difícil para los principiantes utilizar las líneas de comandos, lo que puede provocar la pérdida de datos.
Todos estos problemas pueden resolverse utilizando EaseUS Todo PCTrans para una experiencia fácil para principiantes. Puedes descargar esta herramienta y seguir la guía de la Parte 2 para transferir archivos.
Comparado con CMD, EaseUS Todo PCTrans tiene las siguientes ventajas:
- 🚩Todo PCTrans es un programa de transferencia de archivos fácil de usar. Sin ningún comando, los usuarios pueden realizar fácilmente la transferencia de archivos.
- 🚩Puede transferir aplicaciones/juegos a otra unidad o a otro PC sin reinstalar.
- 🚩Sólo puedes transferir archivos dentro del mismo sistema con la ayuda del Símbolo del sistema. En cambio, EaseUS Todo PCTrans te ayuda a compartir o transferir archivos sin problemas de un ordenador a otro.
Ahora, repasemos el resto del artículo para comprender el proceso de mover archivos utilizando el Símbolo del sistema.
¿Cómo mover archivos con el símbolo del sistema?
Cuando tu ordenador empieza a funcionar lentamente, el poco espacio de almacenamiento en la unidad C puede ser una posible razón de este problema. Puedes resolver este problema sin esfuerzo transfiriendo algunos archivos o directorios de una unidad concreta a otra para liberar algo de espacio.
En esta sección explicaremos dos formas de mover archivos utilizando el Símbolo del sistema para ayudar a los usuarios a entender el proceso.
Guía 1. Mover archivos con el símbolo del sistema
Puedes mover cualquier carpeta o archivo de una ubicación a otra de tu ordenador con la ayuda de este método. Una vez que ejecutes este comando, el archivo original se borrará, por lo que sólo podrás acceder al archivo desde la carpeta de destino.
El proceso puede resultar complicado para los usuarios que no saben utilizar la aplicación Símbolo del sistema para distintas funciones. Sin embargo, estos usuarios pueden aprender de estas instrucciones a mover archivos rápidamente utilizando el símbolo del sistema.
Paso 1. Comienza el proceso haciendo clic en el icono "Inicio" de la barra de tareas para acceder a un menú emergente. Ahora, escribe "Símbolo del sistema" en el cuadro de búsqueda y haz clic con el botón derecho en esta aplicación concreta para acceder a un nuevo menú. Desde aquí, pulsa la opción "Ejecutar como administrador" para ejecutar el CMD como administrador en tu dispositivo.
Paso 2. Tras acceder a la aplicación CMD, tienes que escribir un comando siguiendo las instrucciones"mover [origen] [destino]". Además, escribe el nombre del archivo y el nombre de la carpeta junto con el origen y el destino para que el proceso se realice correctamente. Tras escribir el siguiente comando de ejemplo, pulsa la tecla "Intro" para completar la transferencia de datos.
mueve C:\descargas D:\carpeta nueva
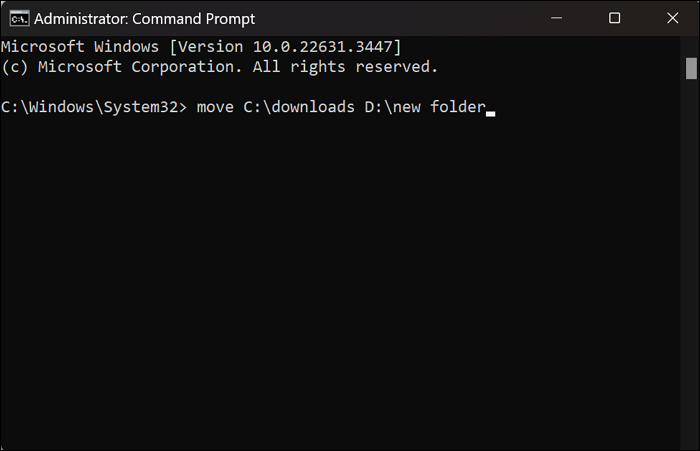
Si este proceso te resulta útil para transferir archivos o carpetas, te animamos a que compartas este artículo con los demás. Al compartir esta guía para mover archivos utilizando el Símbolo del sistema, puedes ayudar a tus amigos a agilizar la forma en que mueven archivos en sus ordenadores.
Guía 2. Utiliza el "Comando XCOPY" para mover archivos
El Símbolo del sistema también te permite conservar los archivos originales después de pegarlos en la carpeta de destino. Para ello, los usuarios deben utilizar el comando XCOPY en lugar del comando Mover utilizado anteriormente. Sin embargo, este proceso será más complejo para las personas sin conocimientos técnicos. Si tú también quieres mover o copiar archivos utilizando el Símbolo del sistema, sigue los pasos que se explican a continuación:
Paso 1. En primer lugar, pulsa las teclas "Win + R" para acceder al cuadro de diálogo "Ejecutar" de tu dispositivo. Ahora, escribe "CMD" en el cuadro de texto "Abrir" y pulsa la tecla "Intro" para abrir el Símbolo del sistema.
Paso 2. A continuación, sigue el patrón "Xcopy /E /H /C /I" para mover archivos de una ubicación a otra. Después de escribir la siguiente instrucción en la ventana CMD, pulsa la tecla "Intro" para completar este proceso de transferencia de carpetas.
Xcopy C:descargas D:carpeta nueva /E /H /C /I

- /E significa replicar todos los subdirectorios, incluso los que están vacíos.
- /H significa copiar y pegar archivos ocultos y del sistema.
- /C indica que el proceso de copia persistirá a pesar de encontrar errores.
- /I significa crear un directorio nuevo si el destino es incorrecto o no existe.
Una opción más fácil para mover archivos - EaseUS Todo PCTrans
Los principiantes que aún no entiendan cómo mover archivos utilizando el Símbolo del sistema deberían optar por EaseUS Todo PCTrans para obtener una opción más sencilla. Utilizando esta herramienta de transferencia de archivos, también puedes migrar datos/carpetas/programas y software de una unidad a otra o de un PC a otro con un método sencillo. Es fácil para los principiantes mover archivos utilizando EaseUS Todo PCTrans.
Descárgate esta herramienta y sigue el tutorial para probarla.
Paso 1. Crea un archivo de copia de seguridad del disco duro de origen
Ejecuta EaseUS Todo PCTrans en tu ordenador Windows. Ve al modo "Copia de seguridad y restauración" y haz clic en "Iniciar".

Pasa el ratón por encima de "Copia de seguridad de datos" y haz clic en "Siguiente". Después, confirma la configuración predeterminada del nombre y la ruta del archivo, o puedes personalizarla por tu cuenta.

Ahora selecciona los elementos que quieres transferir al otro disco duro. EaseUS Todo PCTrans permite a los usuarios crear copias de seguridad de varios tipos de archivos, incluyendo aplicaciones, datos personales y cuentas de usuario. Para transferir archivos de una unidad a otra, deselecciona las "Aplicaciones" y las "Cuentas", pasa el ratón por encima de "Archivos" y haz clic en "Editar".

Aquí es donde tienes que seleccionar los archivos de la unidad de origen. Expande la unidad para que puedas elegir selectivamente los archivos deseados, después haz clic en "Finalizar". Por último, haz clic en "Copia de seguridad". Espera a que se complete el proceso.

Paso 2. Restaura el archivo en la unidad de destino
Ejecuta EaseUS Todo PCTrans y sigue el mismo camino para llegar al paso de seleccionar un método de transferencia. Esta vez elige "Restaurar Datos" y haz clic en "Siguiente".

Elige el archivo de copia de seguridad existente que se presenta en la interfaz, o navega hasta la ruta exacta donde se encuentra el archivo de copia de seguridad, haz clic en "Restaurar".

Vuelves a los "Archivos", haz clic en "Editar" para entrar. Aquí puedes ver el archivo de copia de seguridad. Tienes que hacer clic en el icono del lápiz para establecer la ubicación de destino, que es el otro disco duro, y enviar el cambio. Tras los ajustes básicos, haz clic en "Finalizar" y, por último, en "Restaurar". Espera pacientemente a que termine el proceso de transferencia.

Como puedes ver, EaseUS Todo PCTrans tiene los pasos más sencillos para migrar datos de un ordenador antiguo a uno nuevo. Por tanto, te recomendamos que descargues esta herramienta para agilizar la forma en que compartes archivos en distintos dispositivos.
Conclusión
Después de leer este artículo, te convertirás en un experto en mover archivos utilizando el Símbolo del sistema sin ningún problema. Sin embargo, seguirá habiendo margen para cometer errores debido a la complejidad del proceso. Por ello, te recomendamos que cambies a una alternativa mejor, como EaseUS Todo PCTrans. Con su método sencillo y sus amplias funciones de intercambio de archivos, esta herramienta debería ser tu mejor opción para transferir datos.
Mover archivos con CMD Preguntas frecuentes
Todos los métodos explicados a lo largo de este artículo te ayudarán a convertirte en un experto en transferir archivos. Sin embargo, las personas que sigan teniendo confusiones deberían repasar estas respuestas para seguir aprendiendo cómo mover archivos utilizando el Símbolo del sistema.
1. ¿Cómo mover archivos en el Símbolo del sistema de Windows 10?
El proceso de transferir archivos mediante el Símbolo del sistema es un poco complejo y requiere el máximo cuidado durante su ejecución. Puedes seguir los pasos que se indican a continuación para mover archivos mediante Símbolo del sistema en tu sistema operativo Windows 10.
- Empieza por acceder a la aplicación Símbolo del sistema a través del menú "Inicio". Para ello, escribe "Símbolo del sistema" en el cuadro de texto y ejecútalo como administrador.
- Ahora, escribe el comando siguiendo el formato "mover [nombre de archivo] [destino]". Por último, pulsa la tecla "Intro" para mover tus archivos de una unidad a otra dentro del mismo PC.
2. ¿Cuál es el comando que mueve un archivo?
Puedes utilizar diferentes comandos para transferir archivos dentro del mismo ordenador con la ayuda de un símbolo del sistema. Uno de estos comandos es el "Comando Mover", que te ayuda a migrar archivos o carpetas a tu destino eliminando el archivo original. Los usuarios que quieran conservar los archivos originales pueden utilizar el comando "Xcopy" para llevar a cabo el proceso de transferencia.
3. ¿Cómo copiar archivos utilizando CMD?
Con un simple comando de copia, los usuarios pueden migrar sus datos dentro del mismo ordenador. Los siguientes pasos pueden ayudarte a llevar a cabo el proceso utilizando la aplicación símbolo del sistema.
1. En primer lugar, accede al software de símbolo del sistema de tu dispositivo a través del cuadro de diálogo "Ejecutar".
2. Al abrir esta aplicación, escribe un prompt en el "formato de copia" y pulsa la tecla "Intro". Veamos este prompt de ejemplo para aprender a mover archivos utilizando el Símbolo del sistema.
copiar C:miarchivo.txt D:
Sobre el autor
Actualizado por Luis
Luis es un entusiasta de la tecnología, cuyo objetivo es hacer que la vida tecnológica de los lectores sea fácil y agradable. Le encanta explorar nuevas tecnologías y escribir consejos técnicos.
Reseñas y Premios
-
EaseUS Todo PCTrans Free is a useful and and reliable software solution created to serve in computer migration operations, be it from one machine to another or from an earlier version of your OS to a newer one.
Seguir leyendo -
EaseUS Todo PCTrans is by the folks at EaseUS who make incredible tools that let you manage your backups and recover your dead hard disks. While it is not an official tool, EaseUS has a reputation for being very good with their software and code.
Seguir leyendo
-
It offers the ability to move your entire user account from your old computer, meaning everything is quickly migrated. You still get to keep your Windows installation (and the relevant drivers for your new PC), but you also get all your apps, settings, preferences, images, documents and other important data.
Seguir leyendo
Artículos relacionados
-
Cómo mover archivos de OneDrive a la unidad local [Mejores soluciones]
![author icon]() Luis/2025/04/02
Luis/2025/04/02 -
Cómo mover Genshin Impact a otra unidad | 2 maneras
![author icon]() Luis/2025/04/02
Luis/2025/04/02 -
Mover programas de disco C a D de forma segura en Windows
![author icon]() Luna/2025/04/06
Luna/2025/04/06 -
Cómo mover League of Legends a otra unidad (compatible con Windows 11)
![author icon]() Luna/2025/04/02
Luna/2025/04/02
