Índice de la página
Reseñas y premios
Caso de usuario - "Hola amigos, ¿alguien sabe cómo mover los archivos y carpetas de una unidad a otra utilizando el símbolo del sistema en Windows?"
En comparación con el método habitual de copia de archivos, utilizar el símbolo del sistema tiene algunas ventajas. Ahorra tiempo al eliminar la necesidad de copiar y pegar manualmente. Además, te permite copiar cuando estás desatendido. Es decir, después de introducir determinados comandos, puedes dejar el ordenador solo y descansar. La tarea se ejecutará sola.
Si estás buscando cómo copiar archivos usando el símbolo del sistema, sigue leyendo. Este artículo también menciona otras formas de copiar archivos.
| Soluciones Eficaces | Solución de Problemas Paso a Paso |
|---|---|
| Copiar archivos con el símbolo del sistema | Haz clic con el botón derecho del ratón en el botón Inicio y elige "Símbolo del sistema (Admin)" para abrir CMD...Pasos completos |
| Otros métodos más sencillos de la GUI (interfaz gráfica de usuario) para copiar archivos | 1. Utiliza una unidad flash USB; 2. Utiliza OneDrive; 3. Utiliza el software de transferencia de datos para PC...Pasos completos |
Cómo copiar archivos usando el símbolo del sistema paso a paso
Puedes utilizar las líneas de comando Copy y Xcopy para copiar archivos en tu ordenador de forma eficiente.
1. Utiliza el comando Copy para transferir archivos específicos
Haz clic con el botón derecho del ratón en el botón de Inicio y elige "Símbolo del sistema (Admin)" para abrir CMD.
Para copiar archivos, utiliza el comando copiar desde la línea de comandos.
copia c:miarchivo.txt e:
El comando anterior copiará "miarchivo.txt" de la unidad C: a la unidad E:.
copia *.txt e:
El comando anterior copia todos los archivos de texto del directorio actual a la unidad E: utilizando un comodín.
copia d:ejemplo.xls
El comando anterior copia el archivo "ejemplo.xls" de la unidad D: al directorio actual. No hemos indicado un destino; por defecto, se utiliza el directorio actual si no se proporciona el objetivo.
2. Utilizar el comando Xcopy para copiar todos los archivos
Xcopy es un comando que copia archivos o grupos de archivos entre directorios. Es conveniente para copiar datos hacia y desde una unidad fija.
Paso 1. Para encontrar cmd, ve a Inicio y escribe cmd en el cuadro de búsqueda. En la lista, haz clic con el botón derecho en Símbolo del sistema y elige "Ejecutar como administrador".

Ahora, en el símbolo del sistema, escribe el comando Xcopy para copiar las carpetas y subcarpetas, incluido su contenido, como se muestra a continuación. Si quieres copiar la carpeta "test" y sus subcarpetas de la unidad C al disco D, utiliza el comando Xcopy de la siguiente manera
Xcopy C: est D: est /E /H /C /I
- /E - Copia todos los subdirectorios, incluidos los que están vacíos.
- /H - Copia los archivos que están ocultos o tienen atributos de archivo del sistema.
- /C - Aunque se produzca un error, sigue copiando.
- /I - Supone siempre que el destino es una carpeta si está en duda.
Una interfaz de línea de comandos difiere de una interfaz gráfica de usuario, ya que es sólo de texto. Una curva de aprendizaje elevada, más espacio para el error, un gran número de instrucciones y la imposibilidad de averiguar algo por medio de la investigación son todas las desventajas de la interfaz de línea de comandos.
Otros métodos más sencillos de GUI (interfaz gráfica de usuario) para copiar archivos
Aquí tienes tres formas más sencillas de transferir y copiar archivos de una unidad o de un ordenador a otro. Comprueba el contenido detallado.
1. Utilizar una unidad Flash USB
Dependiendo de la capacidad de la unidad, los dispositivos de memoria flash USB, también conocidos como llaves de memoria y lápices de memoria, pueden replicar unos pocos archivos o una gran cantidad de datos.
Paso 1. Coloca la unidad flash en uno de los puertos USB de tu ordenador.
Paso 2. Abre la ventana del Explorador de Archivos y busca la entrada de la unidad flash en el panel izquierdo.
Paso 3. Arrastra y suelta los archivos que quieras copiar en la carpeta de la unidad.
Paso 4. Retira la unidad flash y colócala en una ranura USB del otro PC cuando hayas terminado.
Paso 5. Escogiendo y arrastrando los archivos a otra carpeta en una ventana del Explorador de Archivos, puedes copiarlos al nuevo PC.
2. Utilizar OneDrive
La unidad en la nube es otra opción para transferir archivos entre tus dispositivos Windows. Se puede realizar compartiendo el archivo con cualquier aplicación de Windows que admita servicios de almacenamiento en la nube, como OneDrive. El espacio de almacenamiento, el tiempo de carga y el gasto potencial de esta tecnología son sus inconvenientes. El método podría ser una excelente opción para ti si necesitas mover archivos pequeños con más frecuencia.
Paso 1. Arrastra y suelta los archivos en OneDrive.
Ve a OneDrive e inicia sesión. Añade el archivo a tu cuenta de OneDrive en la nube y simplemente haz clic en "Añadir" cuando se abra la aplicación. Tu cuenta de OneDrive recibirá el archivo.
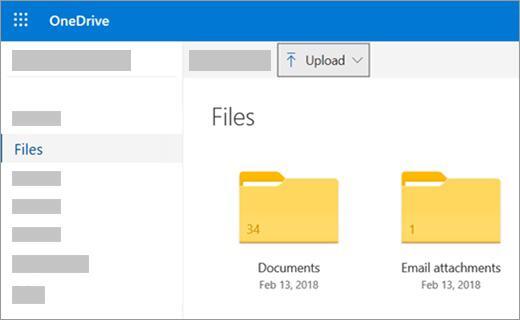
Paso 2. Consigue los archivos que necesitas.
Abre el programa OneDrive en el otro portátil, haz clic con el botón derecho en el archivo y selecciona "Descargar". Completará la transferencia de archivos desde tu portátil u ordenador al otro ordenador de la red.
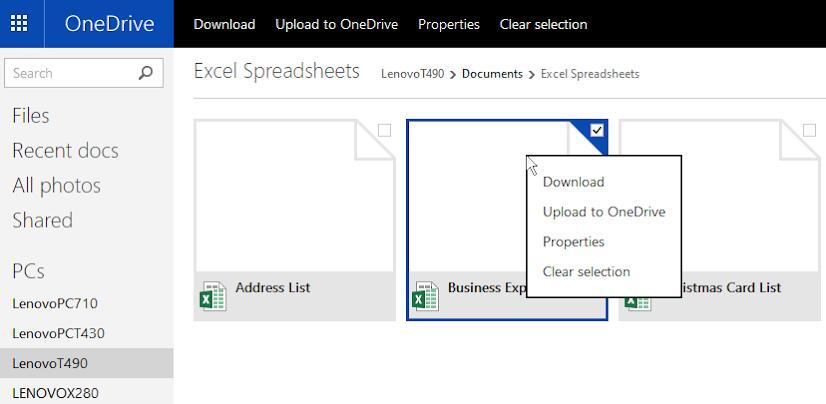
3. Utilizar el software de transferencia de datos para PC - EaseUS Todo PCTrans
EaseUS Todo PCTrans, es una herramienta que te permite transferir un número ilimitado de archivos, programas y configuraciones entre dos PC de forma sencilla. También es un software de copia de seguridad de datos y aplicaciones que puede mantener tus archivos a salvo siempre que realices copias de seguridad periódicas. Es algo más que un software de migración de PC que puede transferir archivos entre discos/unidades locales o entre dos ordenadores. Por ejemplo, puede pasar programas desde disco C a D de forma segura.
No requiere grandes conocimientos informáticos ni la adquisición de ningún equipo adicional. Con una licencia de por vida, puedes obtener actualizaciones gratuitas para el resto de tu vida.
Ahora, descarga este software de migración de PC para transferir archivos de un ordenador a otro en simples clics.
Paso 1. Instale e inicie EaseUS Todo PCTrans en ambos ordenadores. En el ordenador de origen, seleccione "De PC a PC" para continuar.

Paso 2. Asegúrese de haber elegido la dirección de transferencia correcta.
"Nuevo" - Mover los datos del ordenador antiguo al ordenador nuevo actual.
"Antiguo" - Mover los datos desde el ordenador antiguo actual al nuevo ordenador remoto.

Paso 3. Conecte dos PCs a través de la red introduciendo la contraseña de la cuenta o el código de verificación del PC de destino y haga clic en "Conectar" para continuar.
El código de verificación se encuentra en la parte superior derecha de la pantalla principal de "De PC a PC" en el ordenador de destino.

Paso 4. A continuación, elija "Archivos" para seleccionar los archivos a transferir. Seleccione los archivos específicos que quiera. Además, puede hacer clic en Editar para personalizar la ruta de almacenamiento de los datos transferidos.

Paso 5. Ahora, haga clic en "Transferir" para comenzar a transferir archivos de PC a PC. El tamaño del archivo determina el tiempo de transferencia. Espere pacientemente.

Este software viene con una serie de características excelentes y avanzadas:
- Se puede mover todo con seguridad - La herramienta le permite el intercambio de información para transferir varias aplicaciones y datos. Es compatible con la mayoría de las aplicaciones y programas comunes que incluyen MS Office (Word, Excel, Outlook, etc.), Photoshop, software de Adobe, AutoCAD y Dropbox.
- Transferencia de datos rápida y automática - Cuando se configura un nuevo PC, la transferencia automática de datos puede ayudar a tener los programas instalados y listos para su uso.
- Función de rescate de datos - La función de rescate de datos es otra ventaja añadida que le permite recuperar datos incluso de un ordenador que no funciona. También puede ser una excelente opción para ayudarle a recuperar los datos de un ordenador que arranca muy lentamente.
Conclusión
Hay muchas formas de copiar archivos de una unidad/ordenador a otra. Sin embargo, todos los métodos mencionados tienen sus ventajas, pero también tienen muchos inconvenientes. Por eso se recomienda utilizar EaseUS Todo PCTrans para copiar archivos. Este software no presenta amenazas de seguridad y es fácil de usar.
Sobre el autor
Actualizado por Luna
Con un interés en la redacción y la tecnología informática, Luna eligió trabajar como editora en EaseUS. Es una profesional de la recuperación de datos, restauración y copia de seguridad. Luna seguirá escribiendo y ayudándole a la gente a solucionar sus problemas.
Reseñas y Premios
-
EaseUS Todo PCTrans Free is a useful and and reliable software solution created to serve in computer migration operations, be it from one machine to another or from an earlier version of your OS to a newer one.
Seguir leyendo -
EaseUS Todo PCTrans is by the folks at EaseUS who make incredible tools that let you manage your backups and recover your dead hard disks. While it is not an official tool, EaseUS has a reputation for being very good with their software and code.
Seguir leyendo
-
It offers the ability to move your entire user account from your old computer, meaning everything is quickly migrated. You still get to keep your Windows installation (and the relevant drivers for your new PC), but you also get all your apps, settings, preferences, images, documents and other important data.
Seguir leyendo
Artículos relacionados
-
Migración de servidores: Todo lo que necesitas saber | Guía completa 2025
![author icon]() Luis/2025/04/02
Luis/2025/04/02 -
Cómo transferir archivos de iCloud a OneDrive [Guía completa]
![author icon]() Luis/2025/04/02
Luis/2025/04/02 -
Cómo transferir archivos de PC a Xbox One
![author icon]() Pedro/2025/04/02
Pedro/2025/04/02 -
Cómo transferir mundos de Minecraft de PC a otro
![author icon]() Luna/2025/04/02
Luna/2025/04/02
