Índice de la página
Reseñas y premios
Si te gusta leer, Kindle debe ser tu aplicación favorita. Es el lugar perfecto para leer libros ilimitados cuando y donde quieras. Sin embargo, esto sólo es posible si puedes acceder a tus libros Kindle desde todos tus gadgets.
Eso es porque mientras estás tumbado en tu cama, puede que quieras leer en la gran pantalla de tu tableta o portátil. Mientras viajas, tu smartphone es la forma perfecta de robarte unos minutos de lectura. Sin embargo, cuando te sobran unos minutos durante la pausa para comer, es posible que quieras leer un libro en tu ordenador de sobremesa.
En definitiva, es bueno tener tus libros Kindle sincronizados en todos tus dispositivos para poder leer siempre que tengas tiempo.
Si te preguntas, ¿puedo transferir libros de Kindle a otro dispositivo? Entonces, la respuesta es sí. Tienes muchas opciones para transferir tus libros Kindle a otro dispositivo.
Este post te guiará por las tres opciones más sencillas para transferir tus libros de Kindle a tus otros dispositivos.
| Soluciones viables | Solución de problemas paso a paso |
|---|---|
| Transferir una aplicación Kindle de un PC a otro | En el PC de origen, selecciona "PC a PC" en la pantalla principal de EaseUS Todo PCTrans...Pasos completos |
| Transferir libros de un Kindle a otro | Inicia sesión en tus dos dispositivos Kindle con la misma cuenta de Amazon...Pasos completos |
| Transferir libros del ordenador al Kindle | Conecta tu Kindle al ordenador mediante el cable USB...Pasos completos |
¿Cómo transferir una aplicación Kindle de un PC a otro?
Si lees libros de Kindle en tu PC con Windows y has actualizado recientemente tu PC, debes estar preocupado por cómo transferir todos tus libros de Kindle a un nuevo ordenador.
En este caso, si simplemente reinstalas la aplicación Kindle en tu nuevo PC con Windows, existe la posibilidad de que pierdas algunos de tus libros o configuraciones personales en el camino.
Entonces, ¿cuál es la solución?
EaseUS Todo PCTrans es la solución perfecta en este caso. Este software de migración gratuito puede mover datos, aplicaciones y configuraciones de cuentas entre tus Windows con facilidad. Usando Todo PCTrans, puedes transferir sin esfuerzo la aplicación Kindle a tu nuevo ordenador sin perder datos.
Tiene una gran función llamada Product Key que puede transferir rápidamente los archivos de la aplicación de un PC a otro. Sin ninguna molestia de reinstalación, puedes transferir los datos de la aplicación Kindle con este software. Hemos colocado su botón de descarga aquí para que puedas descargarlo y experimentarlo directamente haciendo solo un clic.
Usando este software, puedes transferir muy fácilmente los libros de Kindle a otro PC, por ejemplo:
Paso 1. Ejecute EaseUS Todo PCTrans en ambos PCs
En el PC de origen, seleccione "De PC a PC" en la pantalla principal de EaseUS Todo PCTrans y siga adelante.

Paso 2. Elija la dirección de la transferencia de aplicaciones: ordenador antiguo o nuevo
"Nuevo" - Transfiere todos los datos del ordenador antiguo remoto al ordenador nuevo actual.
"Antiguo" - Transfiere todos los datos del dispositivo antiguo actual a un nuevo ordenador.

Paso 3. Conecte dos ordenadores
1. Seleccione su PC de destino para conectarse a través de su dirección IP o nombre de dispositivo y haga clic en "Conectar".
2. Introduzca la contraseña de inicio de sesión de su PC de destino y haga clic en "Aceptar" para confirmar.
Si no ve el PC de destino en la lista de dispositivos, también puede hacer clic en "Añadir PC" para conectar manualmente el PC de destino introduciendo su dirección IP o el nombre del dispositivo.

Paso 4. Seleccione las aplicaciones, programas y software y transfiéralos al ordenador de destino
1. Puede seleccionar y elegir lo que desea transferir desde el ordenador actual al PC de destino.
2. Después de seleccionar las aplicaciones y programas deseados, haga clic en "Transferir" para iniciar el proceso de transferencia.
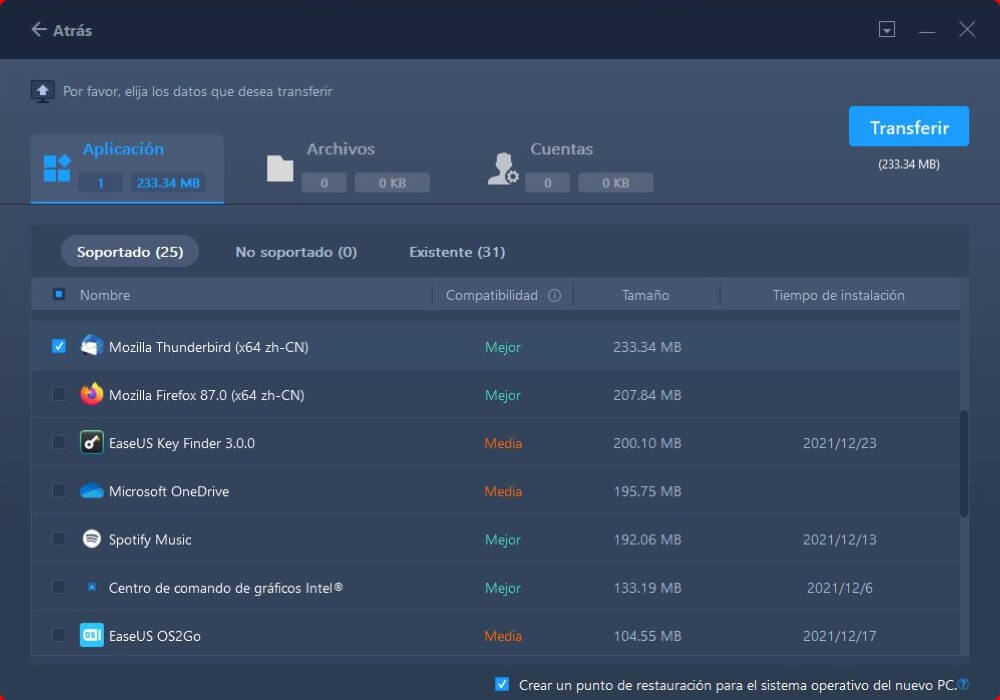
¿Qué más puede ofrecer EaseUS Todo PCTrans?
Además de transferir libros de Kindle, EaseUS Todo PCTrans puede ofrecer muchas otras funciones:
- Puede transferir archivos, aplicaciones y configuraciones de cuentas de un sistema operativo antiguo a un nuevo Windows.
- Optimiza el limpiador de la unidad C y el rendimiento de Windows 11.
- Ofrece tres modos de transferencia de datos: conexión de red, transferencia local y archivos de imagen.
- Puedes recuperar los datos de un PC que no arranca o está muerto con un clic.
- EaseUS Todo PCTrans no sólo puede recuperar tus archivos y programas, sino que también puede migrar toda tu configuración a un nuevo PC.
- Sin ninguna jerga técnica, puedes transferir, restaurar y gestionar datos con la herramienta.
- EaseUs ofrece asistencia técnica gratuita 24*7 para ayudarte a transferir datos.
¿Cómo transferir libros de un Kindle a otro?
Si has actualizado tu Kindle o tienes dos dispositivos Kindle, puedes utilizar un navegador de Internet de escritorio para transferir todos tus libros.
Para ello, sólo tienes que seguir estos sencillos pasos:
Paso 1. En primer lugar, tienes que iniciar sesión en tus dos dispositivos Kindle con la misma cuenta de Amazon.
Paso 2. Escribe www.amazon.com en tu navegador web y ve al sitio web de Amazon. Aquí tienes que iniciar sesión con la misma cuenta desde la que quieres transferir los libros.
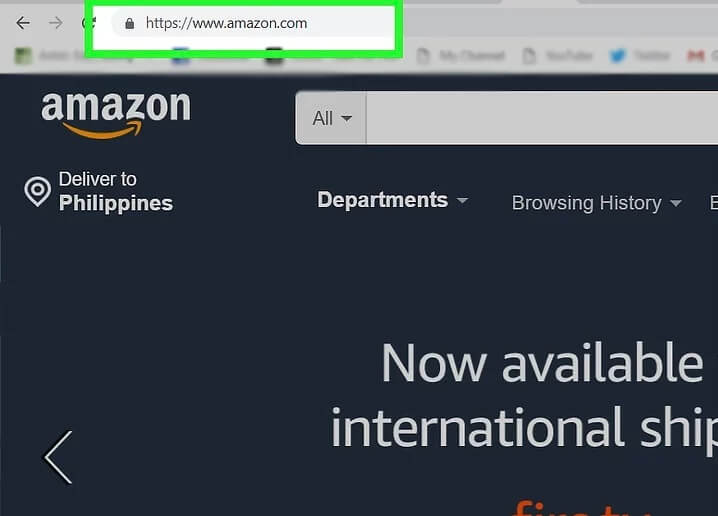
Paso 3. Abre el menú de tu cuenta pasando por encima de tu nombre en la esquina superior derecha de la pantalla.
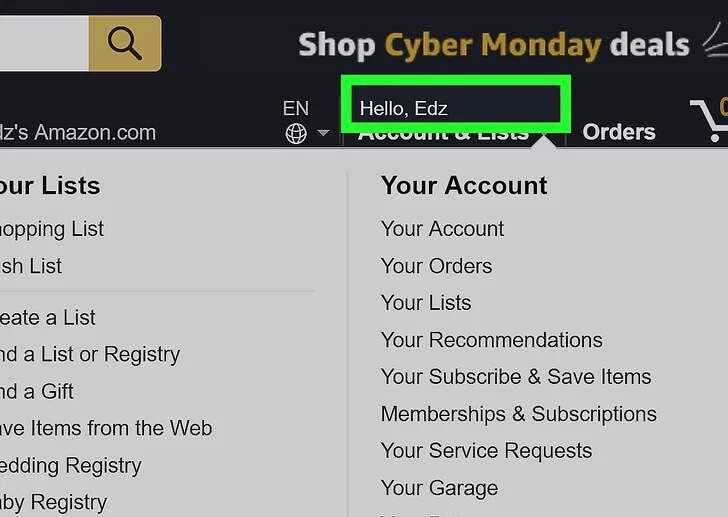
Paso 4. Haz clic en la opción "Tus contenidos y dispositivos" del menú. Se mostrarán todos los libros y otros contenidos que figuran en tu cuenta.
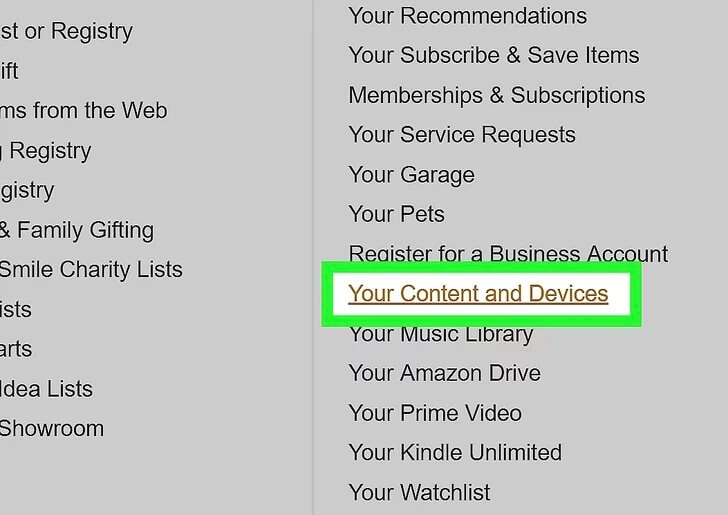
Paso 5. Ahora, selecciona el libro que quieres transferir y marca la casilla junto al elemento que deseas transferir a otro Kindle.
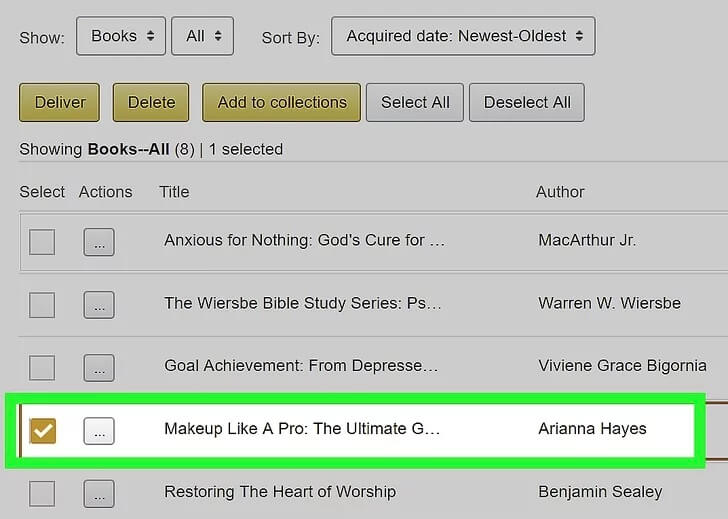
Paso 6. Haz clic en el botón Entregar en la parte superior de tu lista de libros, y entonces se abrirá una nueva ventana emergente.
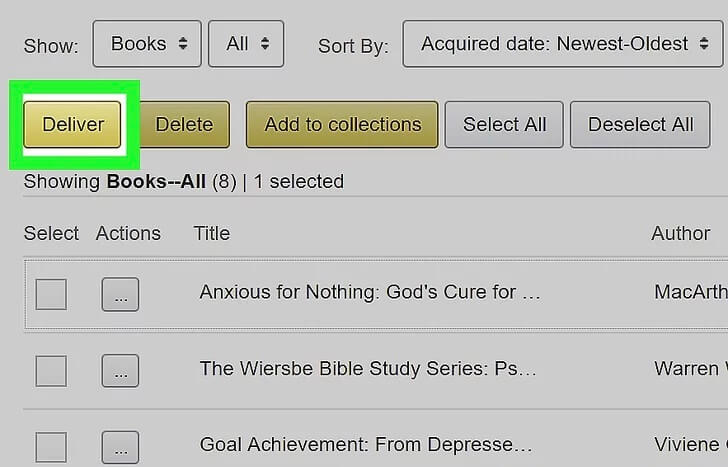
Paso 7. Haz clic en la pestaña Dispositivos seleccionados, y todos tus dispositivos de Amazon aparecerán en el menú desplegable.
Paso 8. Elige el dispositivo Kindle al que quieres transferir tus libros. Marca la casilla junto al nombre de tu dispositivo Kindle.
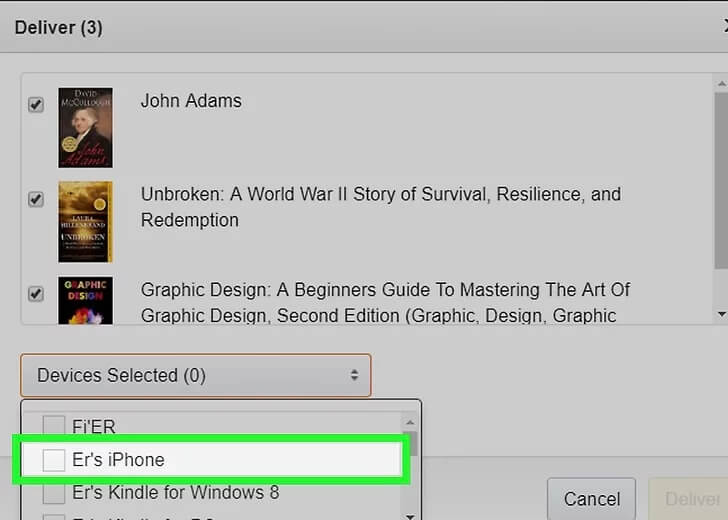
Paso 9. Por último, haz clic de nuevo en el botón Entregar, y esto transferirá todos tus libros Kindle seleccionados a otro dispositivo.
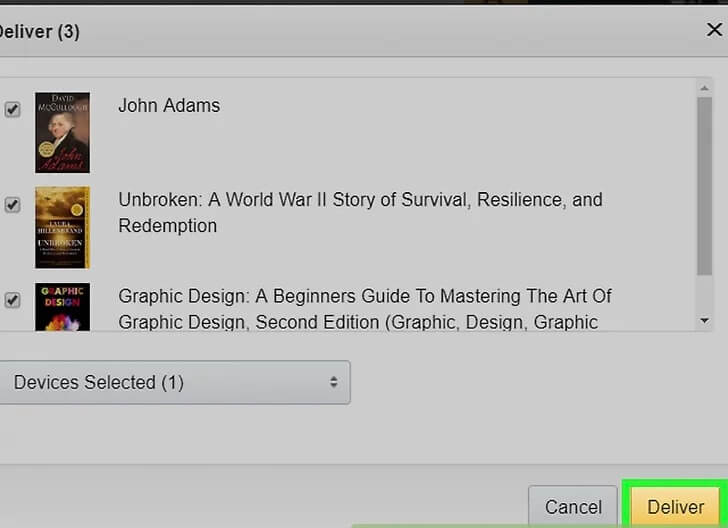
¿Cómo transferir libros del ordenador al Kindle por USB?
Si quieres transferir los datos de otra manera, del ordenador al Kindle, a través del USB, también puedes hacerlo fácilmente. Es un método mucho más rápido y sencillo que enviar tus libros o archivos por correo electrónico al Kindle.
Este método funciona en PC con Windows superior al 2000 y MacOSX 10.2 o posterior. Estos son los pasos para transferir libros del ordenador al Kindle a través del USB:
Paso 1. En primer lugar, conecta tu Kindle a tu ordenador mediante el cable USB. Tu ordenador reconocerá tu Kindle automáticamente cuando esté conectado. Sin embargo, si tu ordenador no reconoce tu Kindle, ve a Este PC en Windows y al Finder en Mac para localizar tu Kindle como unidad.
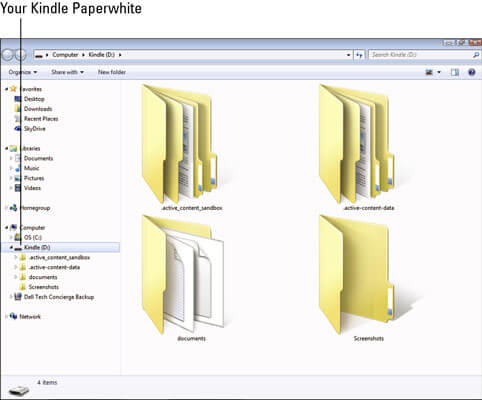
Paso 2. Haz doble clic en las unidades Kindle para abrirlas.
Paso 3. Abre una nueva ventana y ve a los archivos que quieras transferir. También puedes simplemente arrastrar y soltar los archivos al disco duro del ordenador.
Para los libros electrónicos, tienes que colocar el archivo en la carpeta Documentos del Kindle. Si colocas los archivos en la unidad raíz, no aparecerán en la pantalla de inicio del Kindle.
Paso 4. Ahora, tienes que expulsar de forma segura tu Kindle del ordenador.
- En Windows 8 o superior: Haz clic con el botón derecho en la unidad Kindle > selecciona la opción Expulsar.
- Windows antiguo: Menú Inicio > Ordenador > clic con el botón derecho en la unidad Kindle > Expulsar.
- En Mac: Controla y haz clic en el icono del dispositivo Kindle > selecciona el botón de expulsión.
Resumen
Hoy en día, puedes transferir fácilmente tus libros Kindle a otro dispositivo y leerlos a tu conveniencia. Ya sea en tu ordenador o en otros dispositivos Kindle, ahora conoces todas las formas fáciles de transferir libros y otros contenidos.
Si eres un usuario de PC con Windows, EaseUS Todo PCTrans es la mejor solución para ti. El software puede transferir todos tus libros Kindle y otras configuraciones de la cuenta sin necesidad de reinstalar la molestia. Además, es una herramienta gratuita que puedes descargar rápidamente online.
Así que, amigos, os deseamos una feliz lectura cuando y donde queráis.
Sobre el autor
Actualizado por Luis
Luis es un entusiasta de la tecnología, cuyo objetivo es hacer que la vida tecnológica de los lectores sea fácil y agradable. Le encanta explorar nuevas tecnologías y escribir consejos técnicos.
Reseñas y Premios
-
EaseUS Todo PCTrans Free is a useful and and reliable software solution created to serve in computer migration operations, be it from one machine to another or from an earlier version of your OS to a newer one.
Seguir leyendo -
EaseUS Todo PCTrans is by the folks at EaseUS who make incredible tools that let you manage your backups and recover your dead hard disks. While it is not an official tool, EaseUS has a reputation for being very good with their software and code.
Seguir leyendo
-
It offers the ability to move your entire user account from your old computer, meaning everything is quickly migrated. You still get to keep your Windows installation (and the relevant drivers for your new PC), but you also get all your apps, settings, preferences, images, documents and other important data.
Seguir leyendo
Artículos relacionados
-
Cómo transferir archivos de un portátil a otro [8 consejos eficaces]
![author icon]() Luis/2025/06/13
Luis/2025/06/13 -
2 formas seguras de migrar QuickBooks a un nuevo servidor
![author icon]() Luis/2025/04/17
Luis/2025/04/17 -
Cómo mover Roblox a otra unidad (Fácil y eficaz)
![author icon]() Luis/2025/05/04
Luis/2025/05/04 -
Las formas de cómo mover juegos de Epic Games a otra unidad
![author icon]() Luna/2025/04/17
Luna/2025/04/17
