Índice de la página
Reseñas y premios
Puede que te preguntes: "¿Cómo transfiero todo de una tarjeta SD a otra Samsung?" si te encuentras buscando transferir tus datos de una antigua a una nueva. Hay diferentes formas de mover archivos, como fotos, vídeos, documentos y más, de una tarjeta SD a otra. EaseUS te dará la mejor forma de transferir datos desde tu tarjeta SD.
Consulta la información necesaria para transferir datos de una tarjeta SD a otra:
| ⏱️Duration |
3-7 minutos |
| 💻Sistema soportado |
✔️Windows Sistema ✔️Android |
| ⛏️Required Software |
Herramienta de transferencia de tarjetas SD - EaseUS Todo PCTrans Herramienta para la tarjeta SD de Samsung - Migración de datos de Samsung |
| 👣Soluciones |
1️⃣Transfer Datos con la herramienta de transferencia de tarjetas SD - Fácil y rápido 2️⃣Try copiar y pegar para transferir los datos - Lleva mucho tiempo 3️⃣Transfer Tarjeta SD Samsung con migración de datos Samsung - Media 4️⃣Transfer Datos a otra tarjeta SD con un dispositivo Android - Complicado |
¿Puedo transferir datos de una tarjeta SD a otra en Samsung
Por supuesto, puedes transferir datos de una tarjeta SD a otra en un ordenador Samsung o en un teléfono móvil Samsung. Transferir datos de una tarjeta SD a otra es una de las situaciones más comunes con las que se encuentran los usuarios de tarjetas SD. He aquí un caso típico:
Si te encuentras en la misma situación, no te preocupes. En esta guía te explicaremos algunas soluciones eficaces para transferencias rápidas sin pérdida de datos. Vamos a encontrar la mejor manera para que usted pueda transferir datos desde la tarjeta SD a otra tarjeta SD de Samsung.
Cómo transferir datos de una tarjeta SD a otra con un PC Samsung [rápidamente]
Esta sección analiza dos métodos populares para transferir datos de una tarjeta SD a otra. Puedes probar herramientas especializadas en transferencia de tarjetas SD para agilizar el proceso y aumentar su comodidad y eficacia. O prueba la técnica tradicional que consiste en transferir los archivos manualmente mediante un sencillo método de copiar y pegar.
Método 1. Transfiere datos con la herramienta de transferencia de tarjetas SD
EaseUS Todo PCTrans es un software gratuito y práctico diseñado para satisfacer tus necesidades de gestión de almacenamiento en un solo lugar. El software es compatible con varios productos Samsung, incluidos ordenadores Samsung y tarjetas SD Samsung. Es una herramienta especializada en la transferencia de datos que constituye la forma más fiable y eficaz de mover o copiar datos. Esta herramienta puede ayudarte a copiar, transferir, hacer copias de seguridad y recuperar tus datos en un abrir y cerrar de ojos.
Su interfaz fácil de usar y la función "Copia de seguridad y restauración" garantizan una fácil transferencia de datos entre dispositivos de almacenamiento, incluidas las tarjetas SD. Con este programa, puedes mover rápidamente y sin esfuerzo carpetas, archivos, programas e incluso cuentas de usuario de una tarjeta SD a otra.
Descarga gratis EaseUS Todo PCTrans y sigue las instrucciones de instalación. Pruébalo y descubre lo fácil que esta herramienta hace la transferencia de datos.
Paso 1. Crea una imagen de copia de seguridad de las aplicaciones instaladas
1. Ejecuta EaseUS Todo PCTrans en tu PC y ve a "Copia de seguridad y restauración", haz clic en "Inicio" para continuar.

2. Selecciona "Copia de seguridad de datos" en la ventana Método de copia de seguridad y pulsa "Siguiente" para continuar.

3. Haz clic en "Examinar" para establecer una ubicación de destino para guardar el archivo de copia de seguridad.
4. En la sección "Aplicación", selecciona las aplicaciones de las que quieras hacer una copia de seguridad.

5. Por último, haz clic en "Copia de seguridad" para empezar a crear la imagen de copia de seguridad de las aplicaciones seleccionadas. Cuando finalice el proceso, continúa con el Paso 2.
Paso 2. Restaurar aplicaciones desde el archivo de copia de seguridad creado
Nota: Si la aplicación existe en tu PC, no se restaurará la imagen de la aplicación en tu PC. Tendrás que desinstalar la existente y volver a intentarlo con las siguientes pautas.
1. Conecta el disco duro que crea el archivo de copia de seguridad y abre la carpeta PCTransImage .
Haz doble clic en el archivo del que has hecho la copia de seguridad y automáticamente pasará a la interfaz de EaseUS Todo PCTrans.

2. En la sección Aplicación, marca los programas y aplicaciones que quieras restaurar desde el archivo de imagen y haz clic en "Restaurar".

EaseUS Todo PCTrans proporciona un rendimiento estable y amplias capacidades de transporte de datos. También proporciona las siguientes funciones:
- Es posible realizar transferencias inalámbricas de archivos y carpetas entre dos PC.
- Transfiere varios tipos de datos, como archivos, carpetas, aplicaciones y cuentas de usuario, como transferir archivos de la tarjeta SD al PC.
- Soporta la transformación de juegos, como mover juegos de Steam a un disco duro externo.
- Transferir productos de Microsoft Office a otros dispositivos, por ejemplo, transferir Microsoft Office a otro ordenador.
- Se utilizan algoritmos avanzados para asegurar la transferencia de datos.
¡Descárgatelo y podrás disfrutar de sus ventajas!
Método 2. Prueba a copiar y pegar para transferir los datos
El segundo método para transferir datos de una tarjeta SD a otra en Samsung es copiar y pegar manualmente. Si utilizas una tarjeta SD de Samsung, puedes probar este método. Cualquier usuario de ordenador puede realizar este procedimiento sin problemas siguiendo los pasos que se indican a continuación:
Paso 1: Conecta ambas tarjetas SD a puertos distintos del ordenador y comprueba si el sistema las reconoce.
Nota* Utiliza lectores de tarjetas SD para montar estas tarjetas en ordenadores.
Paso 2: Haz clic en "Este PC" en la barra de menú izquierda del "Explorador de archivos" después de abrirlo.

Paso 3: Haz doble clic en la tarjeta SD desde la que quieres mover los archivos.
Paso 4: Selecciona la carpeta/archivos que quieras mover. Haz clic con el botón derecho y pulsa "Copiar".
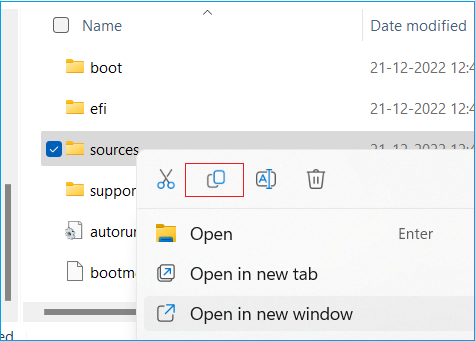
Consejo profesional* mantén pulsada la tecla "Ctrl" y haz clic en los archivos individualmente si quieres transferir archivos específicos. Pulsa "Ctrl + C" para copiar todos los archivos seleccionados.
Paso 5: Selecciona "Este PC" en el panel izquierdo y haz doble clic en la otra tarjeta SD.
Paso 6: Pulsa las teclas "Ctrl + V" para pegar los datos.
Paso 7: Comprueba si los datos se han transferido correctamente.
Paso 8: Vuelve a hacer clic en "Este PC" en el panel izquierdo. Para extraer las tarjetas SD de forma segura, haz clic con el botón derecho en cada una de ellas y elige "Expulsar" por separado.
Este procedimiento puede llevarte mucho tiempo si tienes muchos datos guardados en varios archivos. Además, no funciona para transferir archivos ocultos. Te recomendamos que pruebes la primera solución para transferir sin problemas datos de una tarjeta SD a otra en Samsung en poco tiempo. Si crees que este tutorial es útil, haz clic en los botones y compártelo con otras personas que lo necesiten.
Método 3. Transfiere la tarjeta SD de Samsung con la migración de datos de Samsung
Si utilizas una tarjeta SD proporcionada por Samsung, también puedes utilizar la Migración de datos de Samsung, una herramienta profesional de transferencia de datos proporcionada por Samsung, que puede ayudarte a migrar sistemas operativos, software de aplicaciones y datos de usuario.
Paso 1. Conecta la unidad de destino a tu ordenador y abre Migración de Datos de Samsung.
Paso 2. Selecciona la unidad de destino y el volumen que quieres clonar.
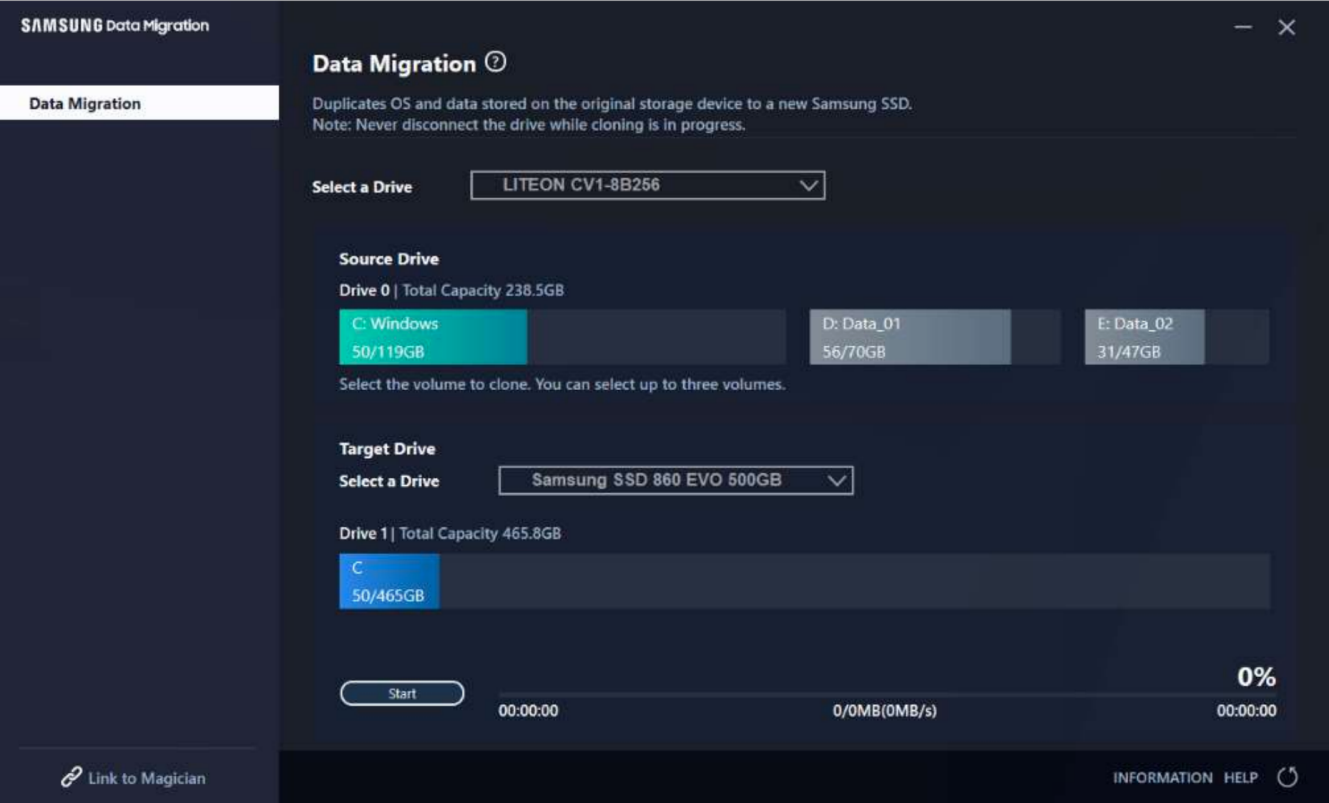
Paso 3. Haz clic en Iniciar clonación.
Cómo transferir datos de una tarjeta SD a otra en un teléfono Samsung
No tendrás que preocuparte por transferir los datos de tu tarjeta SD si no tienes un ordenador. Te proporcionaremos una guía paso a paso para transferir datos de una tarjeta SD a otra utilizando un dispositivo Samsung Android. Necesitas un lector de tarjetas OTG para conectar tu tarjeta al smartphone Samsung Android. Si tienes un lector de tarjetas SD, sólo puedes utilizar un cable OTG para conectarlo al teléfono.
Estos son los pasos para transferir datos de una tarjeta SD a otra con un dispositivo Android:
Nota* Las instrucciones pueden variar ligeramente en función del dispositivo Android.
Paso 1: Abre Ajustes y activa la configuración OTG para montar el dispositivo.
Paso 2: Inserta ambas tarjetas en el lector OTG/de tarjetas. Puedes insertar una si tu teléfono tiene ranura para tarjetas SD.
Paso 3: Abre el Administrador de Archivos, ve a "Archivos" y selecciona "Local".
Paso 4: Abre la tarjeta SD donde quieres transferir los archivos.
Paso 5: Selecciona los archivos o carpetas.
Paso 6: Toca "tres puntos" en la esquina superior derecha y selecciona "Copiar/Mover".

Paso 7: Vuelve al "Gestor de Archivos" y abre la otra tarjeta SD.
Paso 8: Selecciona el destino y toca la opción "Mover/Copiar".
El proceso de transferencia puede tardar algún tiempo, dependiendo de la cantidad de datos.
Una vez finalizada la transferencia, expulsa las tarjetas SD conectadas. A continuación te explicamos cómo hacerlo:
Paso 1: Ve a Ajustes > Almacenamiento > Tarjeta SD > Expulsar
La velocidad de transferencia entre tarjetas SD y smartphones Android puede ser relativamente lenta cuando se transfieren datos masivos. Utilizar un ordenador puede ser preferible para transferencias de datos más rápidas y cómodas para gigabytes de datos.
Conclusión
Esperamos que esta página te haya ayudado a entender cómo transferir datos de una tarjeta SD a otra en Samsung. EaseUS Todo PCTrans es una opción comparativamente eficiente para transferir archivos desde un PC Windows a una tarjeta SD. Puede ayudarte a transferir archivos, carpetas, juegos y aplicaciones a una tarjeta SD. Si esta herramienta ya ha resuelto tu problema de transferencia de datos, se recomienda conservar esta herramienta todo en uno como posible solución futura de gestión de datos.
Preguntas frecuentes sobre cómo transferir datos de una tarjeta SD a otra en Samsung
Sigue esta sección de preguntas frecuentes si tienes más dudas sobre Cómo transferir datos de una tarjeta SD a otra en Samsung.
1. ¿Cómo transferir datos entre tarjetas microSD para Nintendo Switch?
Apaga tu consola Nintendo Switch y extrae de ella la tarjeta microSD. Conéctala fácilmente a un ordenador colocando la tarjeta SD en el lector de tarjetas. Transfiere los datos que desees a la tarjeta SD e introdúcela en la Nintendo Switch.
2. ¿Cómo transferir datos de la tarjeta SD al almacenamiento interno?
Conecta tu tarjeta SD a tu móvil o PC para transferir datos de tu tarjeta SD al almacenamiento interno. Asegúrate de que el dispositivo reconoce la tarjeta y, a continuación, abre el gestor de archivos. Busca los archivos o carpetas que quieras transferir. Selecciona los archivos/carpetas y pulsa la opción "Mover/Copiar". Abre el almacenamiento interno y pega los archivos en la ubicación que desees.
3. ¿Cómo puedo pasar el almacenamiento interno de mi Samsung a una tarjeta SD?
Utiliza el siguiente proceso para transferir el almacenamiento interno de un dispositivo Samsung a una tarjeta SD:
Conecta la tarjeta SD a tu móvil o tableta Samsung. Abre "Ajustes" y pulsa "Almacenamiento". Ve a "Almacenamiento interno" y selecciona los archivos o carpetas que quieras transferir. Toca tres puntos en la esquina superior derecha y selecciona "Mover/Copiar". Vuelve a "Almacenamiento" y expande la tarjeta SD para pegar aquí los archivos.
Sobre el autor
Actualizado por Luis
Luis es un entusiasta de la tecnología, cuyo objetivo es hacer que la vida tecnológica de los lectores sea fácil y agradable. Le encanta explorar nuevas tecnologías y escribir consejos técnicos.
Reseñas y Premios
-
EaseUS Todo PCTrans Free is a useful and and reliable software solution created to serve in computer migration operations, be it from one machine to another or from an earlier version of your OS to a newer one.
Seguir leyendo -
EaseUS Todo PCTrans is by the folks at EaseUS who make incredible tools that let you manage your backups and recover your dead hard disks. While it is not an official tool, EaseUS has a reputation for being very good with their software and code.
Seguir leyendo
-
It offers the ability to move your entire user account from your old computer, meaning everything is quickly migrated. You still get to keep your Windows installation (and the relevant drivers for your new PC), but you also get all your apps, settings, preferences, images, documents and other important data.
Seguir leyendo
Artículos relacionados
-
Cómo desinstalar Dev Home en Windows 11
![author icon]() Luis/2025/10/17
Luis/2025/10/17 -
Cómo pasar juegos del HDD al SSD sin reinstalar
![author icon]() Luna/2025/10/17
Luna/2025/10/17 -
¿Windows 7 no arranca? Aquí tienes soluciones fiables
![author icon]() Luis/2025/10/17
Luis/2025/10/17 -
Copia de seguridad y restauración de bases de datos SQL de un servidor a otro
![author icon]() Luis/2025/10/17
Luis/2025/10/17
