Índice de la página
Reseñas y premios
Cómo puedo transferir mis programas de disco C a D?
Mi equipo está ejecutando Windows 10 y encuentro que mi disco duro funciona cada más lento, a veces ni siquiera puedo trabajar normalmente, luego revisé el disco duro y encontré que mi disco C estaba casi lleno, mis amigos me recomiendan unir C y D para solucionar este problema, pero no quiero hacerlo. En realidad, prefiero transferir mis programas instalados en disco C a D, si hay alguna forma segura para hacer este trabajo? Muchas gracias!
Es realmente una buena idea mover programas de disco C a a D cuando enfrenta un problema de bajo espacio en disco C, esto puede ayudar a separar los programas instalados del sistema operativo. Por lo tanto, no es necesario volver a instalarlos si se producen problemas del sistema, como un fallo o bloqueo del sistema. Pero cómo lo hace? Desinstalar el programa manualmente y reinstalarlo en disco D? En realidad no es una buena manera ya que cuesta mucho tiempo. Creo que un software de migración de programas de PC de terceros puede facilitar este trabajo.
Mover programas de disco C a D en Windows con EaseUS Todo PCTrans
EaseUS Todo PCTrans es un software profesional diseñado para migrar aplicaciones, datos y configuraciones entre diferentes computadoras o diferentes disco en la misma computadora, ayuda a ahorrar mucho tiempo y esfuerzo cuando necesita pasar programas del disco C a D en Windows 10. No se requieren conocimientos técnicos para utilizar, guía en cada paso durante todo el proceso. Vean los pasos detallados a continuación. Primero descargue este software con el botón de abajo.
Pasos de pasar programas de un disco a otro con software de transferencia de EaseUS:
Paso 1. Ejecute EaseUS Todo PCTrans en su PC
Vaya a "Migración de aplicaciones" y haga clic en "Iniciar" para continuar.
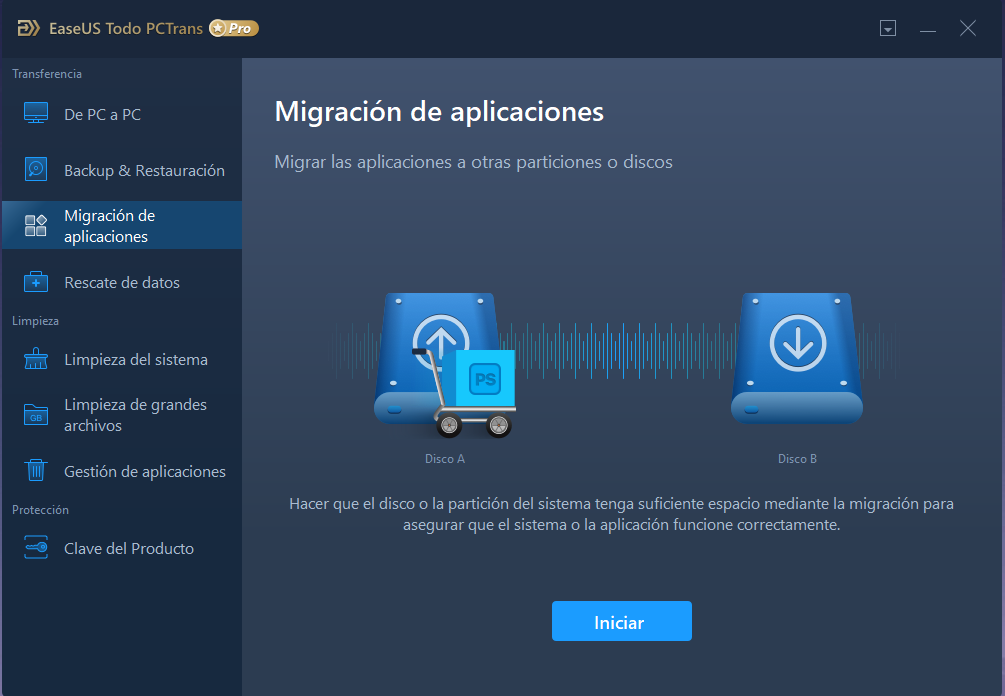
Paso 2. Seleccione los programas que desea mover de la unidad C a otra unidad
1. Marque la unidad C y seleccione los programas (marcados como "Sí") que desea transferir.
2. Haga clic en el icono del triángulo para seleccionar otra unidad de su ordenador como destino, y haga clic en "Transferir" para iniciar el proceso.
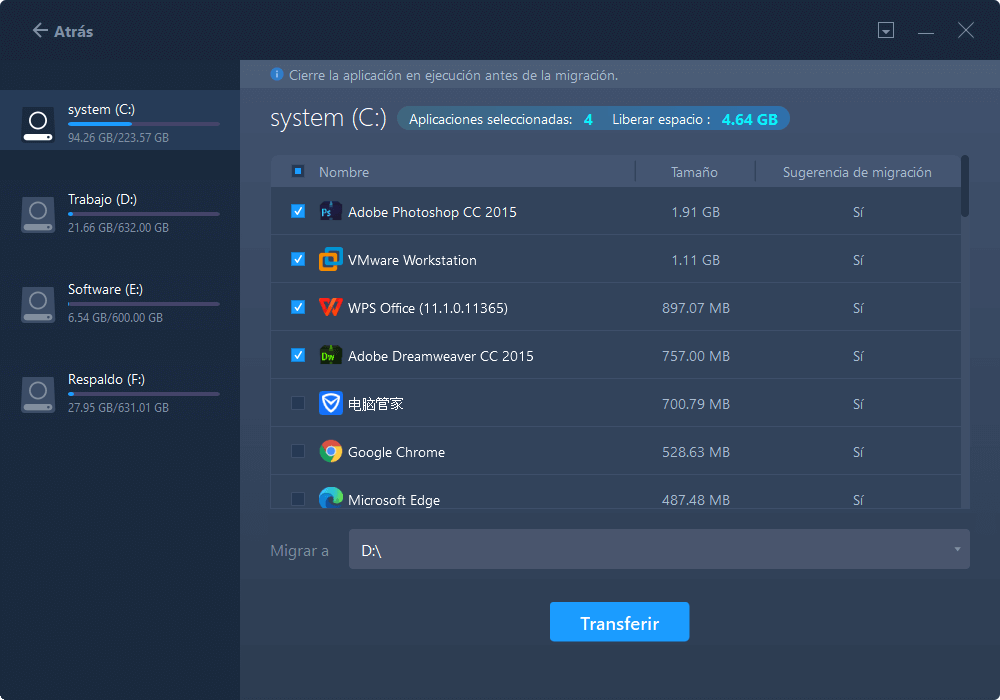
Paso 3. Finalizar la transferencia
Espere pacientemente hasta que el proceso de transferencia termine y haga clic en "OK" para confirmar.

Cuando haya terminado, puede reiniciar el PC si es necesario. Esto mantendrá todos los cambios en su PC y luego puede ejecutar y programas desde otro disco duro sin reinstalación.
Sobre el autor
Actualizado por Luna
Con un interés en la redacción y la tecnología informática, Luna eligió trabajar como editora en EaseUS. Es una profesional de la recuperación de datos, restauración y copia de seguridad. Luna seguirá escribiendo y ayudándole a la gente a solucionar sus problemas.
Reseñas y Premios
-
EaseUS Todo PCTrans Free is a useful and and reliable software solution created to serve in computer migration operations, be it from one machine to another or from an earlier version of your OS to a newer one.
Seguir leyendo -
EaseUS Todo PCTrans is by the folks at EaseUS who make incredible tools that let you manage your backups and recover your dead hard disks. While it is not an official tool, EaseUS has a reputation for being very good with their software and code.
Seguir leyendo
-
It offers the ability to move your entire user account from your old computer, meaning everything is quickly migrated. You still get to keep your Windows installation (and the relevant drivers for your new PC), but you also get all your apps, settings, preferences, images, documents and other important data.
Seguir leyendo
Artículos relacionados
-
¿No se completa la transferencia de archivos Bluetooth? Soluciones rápidas
![author icon]() Luis/2025/10/17
Luis/2025/10/17 -
Cómo transferir/copiar archivos de un disco duro con sectores defectuosos a otro
![author icon]() Luna/2025/10/17
Luna/2025/10/17 -
4 Formas de Trasladar Programas del SSD al HDD
![author icon]() Luis/2025/10/17
Luis/2025/10/17 -
Cómo Desinstalar Juegos de Steam | 4 Soluciones Eficaces🔥
![author icon]() Luis/2025/10/17
Luis/2025/10/17
