Índice de la página
Reseñas y premios
En esta breve entrada del blog, aprenderemos cómo actualizar Windows 10 a Windows 11 sin perder programas. Como probablemente sepas, Windows 11 ofrece funciones más avanzadas que Windows 10 y las versiones anteriores de Windows, por lo que muchas personas desean actualizar su Windows e instalar la última versión de Windows. Puedes disfrutar de sus diversos programas y funciones instalándolo o actualizándolo.
Consulta la información necesaria para actualizar Windows 10 a Windows 11:
| ⏱️Duration | 5-10 minutos |
| 🧑💻Difficulty | Medio |
| ⚒️Tool | Asistente de Instalación de EaseUS Todo PCTrans, Windows 11 |
| 👣Pasos |
1️⃣Stage1. Comprueba si tu PC es compatible con Windows 11 2️⃣Stage2. Programas de copia de seguridad antes de la actualización de Windows 10 a Windows 11 3️⃣Stage3. Actualizar Windows 10 a Windows 11 sin perder programas |
¿Actualizar Windows 10 a Windows 11 elimina programas?
No, el proceso de actualización de Windows 10 a 11 no afectará ni borrará nada. Podrás acceder a tus archivos almacenados anteriormente en Windows 10 después de actualizar a Windows 11. Pero el riesgo está previsto. Aunque las posibilidades son escasas, debes saber que no todas las actualizaciones funcionan a la perfección. Reconocer la posibilidad de encontrar problemas en los que ciertos archivos podrían perderse o borrarse inadvertidamente es importante. Así que, para evitar cualquier riesgo potencial, deberías hacer una copia de seguridad de los datos necesarios o de todos los archivos o realizar una copia de seguridad completa para conservar todos tus datos y realizar una actualización de Windows sin preocuparte de nada. Esa es nuestra firme recomendación para ti.
Ahora que ya conoces todos los hechos, vamos a empezar a hacer copias de seguridad de tus programas y datos antes de la actualización de Windows 10 a Windows 11 paso a paso y disfruta de las nuevas características de Windows 11 inmediatamente. Si crees que este tutorial es útil, puedes compartirlo con otras personas que lo necesiten.
¿Cómo actualizar Windows 10 a Windows 11 sin perder programas?
Esta sección te dará los pasos detallados para las diferentes etapas de la actualización a Windows 11, así que si estás preparado, empieza a actualizar tu Windows 10:
Fase 1. Comprueba si tu PC es compatible con Windows 11
Etapa 2. Programas de copia de seguridad antes de la actualización de Windows 10 a Windows 11
Etapa 3. Actualizar Windows 10 a Windows 11 sin perder programas
Veamos la guía paso a paso:
Fase 1. Comprueba si tu PC es compatible con Windows 11
Ahora, es necesario comprobar tu PC antes de cambiar a Windows 11, si es compatible con Windows 11 o no cumple los requisitos. Como hay algunas especificaciones para Windows 11, y tu PC debe cumplir esos requisitos, puedes cambiar a Windows 11. No te preocupes; te guiaremos paso a paso para comprobar fácilmente tu PC/portátil.
Veamos primero las especificaciones de Windows 11:
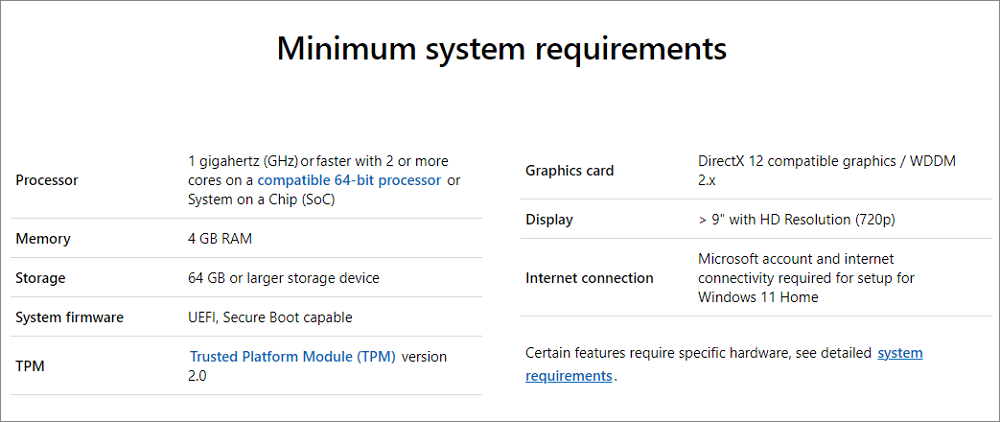
Puedes hacerlo mediante un comprobador de la salud del PC al comprobar si tu PC es compatible y puede soportar Windows 11. A veces, el comprobador de la salud del PC puede venir instalado por defecto, pero si no lo encuentras en tu PC, tienes que instalarlo para comprobar la capacidad de tu PC.
He aquí cómo:
Paso 1. Descarga e instala el comprobador de la salud del PC de Microsoft visitando el sitio web oficial de Microsoft.
Paso 2. La página de inicio de la aplicación muestra el mensaje "La salud del PC de un vistazo". En la parte superior hay un cuadro que presenta Windows 11. Para continuar, simplemente haz clic en "Comprobar ahora" para ver si es compatible.
También hay otra forma fácil de comprobarlo. Ve a la configuración de Windows 10, haz clic en "Actualización y seguridad" y mira en la esquina superior derecha si no cumple los requisitos.
Etapa 2. Programas de copia de seguridad antes de la actualización de Windows 10 a Windows 11
En cuanto a los riesgos potenciales, mientras realizamos el proceso de actualización de Windows 10 a 11, deberíamos hacer una copia de seguridad antes de actuar y preservar nuestros datos o archivos necesarios y valiosos. Disponemos de una extraordinaria herramienta que nos ayudará a evitar la pérdida de datos.
Es EaseUS Todo PCTrans para hacer copias de seguridad de programas de Windows. Puedes hacer una copia de seguridad gratuita de todos tus programas, configuraciones y datos de Windows 10. Puedes restaurar tus programas en cualquier momento una vez que actualices con éxito a Windows 11. Por lo tanto, es muy importante que conserves tus programas de Windows 10 a través de EaseUS Todo PCTrans antes de iniciar el proceso de actualización a Windows 11.
Sigue estos pasos para hacer una copia de seguridad de tus programas antes de actualizar Windows 10 a Windows 11:
Paso 1. Conecta tu unidad USB (flash)/disco duro externo a tu ordenador de origen.
Inicia Todo PCTrans, haz clic en "Copia de seguridad y restauración > Iniciar" en la pantalla principal.

Paso 2. Selecciona "Copia de seguridad de datos" y haz clic en "Siguiente". Haz clic en "Confirmar" para continuar.

Paso 3. Elige los datos, aplicaciones y cuentas específicos en las columnas Aplicaciones, Cuentas de usuario y Archivos para elegir los datos, aplicaciones, etc. específicos para crear un archivo de copia de seguridad.

También te puede gustar:
Etapa 3. Actualizar Windows 10 a Windows 11 sin perder programas
Así pues, vamos a actualizar de Windows 10 a Windows 11 sin perder programas ni datos. Tenemos tres formas de realizar esta tarea, y presentaremos cada método con pasos instructivos completos para facilitarte el proceso. Esperamos que hayas preservado tus programas/datos creando una copia de seguridad para evitar posibles pérdidas o desastres y que ahora estés listo para actualizar.
Aquí tienes tres métodos para actualizar nuestro Windows:
Método 1. Actualiza a Windows 11 mediante Windows Update
Método 2. Descarga el archivo ISO de Windows 11
Método 3. Utiliza el Asistente de instalación de Windows 11
Por favor, presta atención a cada método y paso y entiéndelo todo porque un pequeño error puede llevarte a la pérdida. Así que lee todo con atención y elige el método que más te convenga.
Método 1. Actualiza a Windows 11 mediante Windows Update
Este es un método fácil y sencillo. Sigue estos pasos instructivos desde tu Windows 10 para obtener Windows 11 actualizado:
Paso 1. Abre "Configuración". Simplemente pulsa los botones "Windows + I" simultáneamente para abrirlo.
Paso 2. Haz clic en "Actualización y seguridad".
Paso 3. Haz clic en "Buscar actualizaciones" y espera unos instantes hasta que finalice la búsqueda.

Paso 4. Verás todas las actualizaciones disponibles y encontrarás las actualizaciones de Windows 11.
Paso 5. Simplemente haz clic en descargar y procede con la instalación. Tras iniciar el proceso de descarga, recibirás un aviso para reiniciar el sistema.
Paso 6. Presta mucha atención al procedimiento; cuando se te pregunte si quieres conservar tus archivos, tienes que seleccionar la opción de conservarlos.
Nota: La instalación lleva tiempo, y tu PC/portátil puede reiniciarse varias veces. Ten paciencia y deja que Windows complete la instalación sin problemas.
Método 2. Descarga el archivo ISO de Windows 11
Aquí tienes otra forma, puedes actualizar tu Windows 10 a Windows 11 descargando los archivos ISO de Windows 11 desde el sitio web oficial de Microsoft. Después de descargar los archivos ISO de Windows 11, debes crear un USB de arranque y grabar la ISO en el USB. En este sentido, EaseUS Partition Master es muy útil para crear un USB de arranque sin esfuerzo adicional. Así que, en primer lugar, descarga EaseUS Partition Master para crear un USB de arranque y, a continuación, descarga el archivo ISO de Windows 11.
Éstos son los pasos de la instrucción:
Paso 1. Visita el sitio web oficial de Microsoft y la página de descarga de Windows 11.
Paso 2. En "Descargar imagen de disco (ISO) de Windows 11 para dispositivos x64 ", selecciona "Windows 11 (multi-edición ISO para dispositivos x64)".

Paso 3. Haz clic en "Descargar ahora", elige el idioma y haz clic en "Confirmar".

Paso 4. Cuando recibas el enlace de descarga, puedes hacer clic en el botón "Descarga de 64 bits" para obtener la ISO de Windows 11.
Paso 5. Ahora, tienes que crear un USB de arranque mediante EaseUS Partition Master o simplemente localizar el archivo ISO de Windows 11 descargado, hacer clic con el botón derecho sobre él, seleccionar "Mostrar más opciones", hacer clic en "Grabar imagen de disco" y seguir las instrucciones que aparezcan en pantalla.
Paso 6. Después de hacer un USB de arranque, puedes instalar Windows 11 a través de él.
Nota: Conecta tu USB a tu PC/portátil para crear un USB de arranque. Cuando comience el proceso de instalación de Windows 11, aparecerá un mensaje preguntándote si deseas conservar tus archivos. Seleccionar la opción de conservar tus archivos en esta fase es crucial.
Método 3. Utiliza el Asistente de instalación de Windows 11
Este método utiliza el Asistente de instalación de Windows 11. Tanto si actualizas de Windows 10 a Windows 11 como si realizas una instalación limpia, el Asistente de instalación de Windows 11 ofrece una forma cómoda de instalar el nuevo sistema operativo.
Paso 1. Visita la página de descargas de Windows 11 y haz clic en el botón "Descargar ahora" situado debajo del Asistente de instalación de Windows 11.
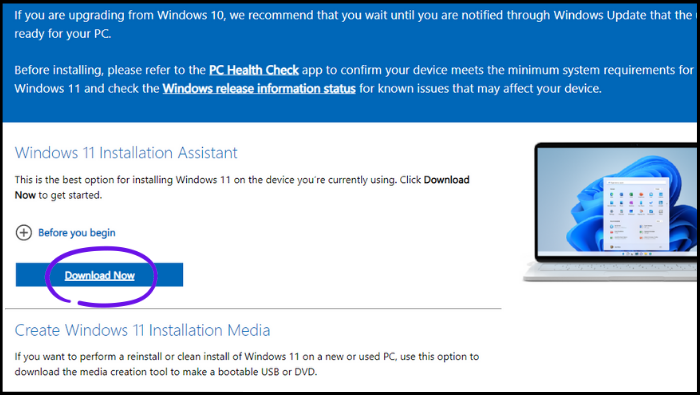
Paso 2. Tras descargar el archivo ejecutable, ejecútalo para iniciar el proceso de instalación. Lee el acuerdo y selecciona "Aceptar e instalar".
Paso 3. Windows 11 comenzará a descargarse e instalarse. Ten paciencia hasta que finalice el proceso. Sigue las instrucciones para finalizar la instalación.
¿Por qué actualizar Windows 10 a Windows 11?
La actualización de Windows 10 a Windows 11 aporta numerosas ventajas y funciones interesantes. Exploremos algunas razones convincentes y emocionantes para hacer la transición.
Razones para actualizar a Windows 11:
- Experiencia de juego: Windows 11 ofrece funciones de juego mejoradas, como Auto HDR, DirectStorage y compatibilidad con Xbox Game Pass, que mejoran tu experiencia de juego con efectos visuales asombrosos y tiempos de carga más rápidos.
- Aplicaciones Android: Con Windows 11, puedes acceder a una amplia biblioteca de aplicaciones Android a través de Microsoft Store, lo que te permite disfrutar de tus aplicaciones móviles favoritas directamente en tu escritorio.
- Widgets: Windows 11 introduce los widgets, que proporcionan información personalizada y de un vistazo, como actualizaciones meteorológicas, eventos del calendario, noticias y mucho más, convenientemente accesible desde tu escritorio.
- Escritorio múltiple: Windows 11 permite varios escritorios virtuales, lo que te permite organizar tu trabajo y tus tareas personales de forma más eficiente, mejorando la productividad y reduciendo el desorden.
- Integración de Microsoft Teams: Windows 11 integra Microsoft Teams directamente en la barra de tareas, lo que permite una comunicación y colaboración fluidas con colegas, amigos y familiares.
- Disposiciones Snap: Las disposiciones de ajuste simplifican la multitarea al permitirte ajustar varias ventanas en disposiciones organizadas, lo que facilita la organización y el cambio entre aplicaciones.
Estas características y mejoras de Windows 11 contribuyen a una experiencia de juego más envolvente, mayor disponibilidad de aplicaciones, productividad mejorada y opciones de personalización del escritorio mejoradas.
Conclusión
Hemos definido tres formas con pasos instructivos completos para facilitar el cambio de Windows 10 a Windows 11. Ahora, puedes actualizar tu Windows 10 a Windows 11 sin perder programas ni datos para disfrutar de muchas funciones increíbles y avanzadas de Windows 11. Pero para evitar cualquier riesgo potencial, debes proceder con precaución. Como hemos comentado anteriormente, todo, como antes de empezar, tienes que hacer una copia de seguridad de tus programas o datos a través de EaseUS Todo PCTrans.
Esperamos que conozcas todos los hechos y que este artículo te resulte útil e informativo. Gracias por leer.
Preguntas frecuentes sobre la actualización de Windows 10 a Windows 11 sin perder programas
Echemos un vistazo a las preguntas frecuentes que aparecen a continuación por si tienes alguna duda o quieres saber más sobre cómo actualizar Windows 10 a Windows 11 sin perder programas.
1. ¿Perderé mi licencia de Windows 10 cuando actualice a Windows 11?
La actualización a Windows 11 desde Windows 10 no invalidará tu licencia de Windows 10. Microsoft ofrece una actualización a Windows 11 para los dispositivos Windows 10 que cumplan los requisitos, y tu licencia actual se transferirá gratuitamente al nuevo sistema operativo sin ningún coste adicional. No obstante, es aconsejable hacer una copia de seguridad de tus archivos y datos importantes como medida de precaución antes de realizar una actualización importante del sistema operativo.
2. ¿Cómo actualizar Windows 11 sin perder programas?
Hay varios métodos para refrescar tu Windows 11 sin perder programas. Puedes hacerlo fácilmente con "Reiniciar este PC".
Estos son los sencillos pasos:
Paso 1. Si tu ordenador funciona con normalidad, accede a la configuración pulsando Win+I, luego ve a Sistema > Recuperación > Restablecer este PC.
Paso 2. Si tu ordenador no puede arrancar, crea una unidad de recuperación y arranca desde ella. Elige tu idioma y otras preferencias, haz clic en Siguiente y, a continuación, selecciona "Reparar el ordenador" > "Solucionar problemas" > "Reiniciar este PC".
Paso 3. Selecciona "Conservar mis archivos" en la ventana emergente.
3. ¿Qué perderé si actualizo a Windows 11?
Al actualizar a Windows 11, es posible que pierdas compatibilidad con algunos programas antiguos, que necesites actualizar los controladores de los dispositivos, que experimentes cambios en las funciones y en la interfaz, y que tengas que volver a configurar los ajustes de personalización. La pérdida de datos es poco probable, pero siempre se recomienda hacer copias de seguridad de los archivos importantes.
Sobre el autor
Actualizado por Luis
Luis es un entusiasta de la tecnología, cuyo objetivo es hacer que la vida tecnológica de los lectores sea fácil y agradable. Le encanta explorar nuevas tecnologías y escribir consejos técnicos.
Reseñas y Premios
-
EaseUS Todo PCTrans Free is a useful and and reliable software solution created to serve in computer migration operations, be it from one machine to another or from an earlier version of your OS to a newer one.
Seguir leyendo -
EaseUS Todo PCTrans is by the folks at EaseUS who make incredible tools that let you manage your backups and recover your dead hard disks. While it is not an official tool, EaseUS has a reputation for being very good with their software and code.
Seguir leyendo
-
It offers the ability to move your entire user account from your old computer, meaning everything is quickly migrated. You still get to keep your Windows installation (and the relevant drivers for your new PC), but you also get all your apps, settings, preferences, images, documents and other important data.
Seguir leyendo
Artículos relacionados
-
Cómo transferir datos de Windows a Mac - Guía para principiantes
![author icon]() Luis/2025/10/17
Luis/2025/10/17 -
Windows 10 finaliza su soporte: ¿Perderé datos si actualizo a Windows 11?
![author icon]() Luis/2025/10/17
Luis/2025/10/17 -
3 formas de transferir archivos de Windows 7 a Windows 11
![author icon]() Luis/2025/10/17
Luis/2025/10/17 -
Respaldar & Restaurar Programas Instalados en PC de Windows 10
![author icon]() Luna/2025/10/17
Luna/2025/10/17
