Índice de la página
Reseñas y premios
Mira las cuatro soluciones eficaces para desinstalar juegos de Steam:
| Soluciones viables | Solución de problemas paso a paso |
|---|---|
| Desinstalar juegos de Steam mediante App Uninstaller |
Elige App Management y haz clic en "Iniciar" para desinstalar de forma segura tus aplicaciones y reparar las dañadas...Pasos completos |
| Desinstalar Juegos de Steam a través del Panel de Control | Escribe "Panel de control" en el cuadro de búsqueda de la barra de tareas. Una vez que aparezca, haz clic en él para iniciarlo...Pasos completos |
| Desinstalar juegos de Steam borrándolos manualmente | Ve al Explorador de archivos y localiza tu carpeta de instalación de Steam...Pasos completos |
| Desinstalar juegos de Steam a través del cliente de Steam | Inicia e inicia sesión en tu cliente de Steam...Pasos completos |
Como jugadores, sabemos que el panorama de los juegos digitales está en constante expansión y que Steam, una popular plataforma de juegos, ha desempeñado un papel fundamental en su crecimiento. A medida que nuestras colecciones de juegos aumentan, consumen más espacio de almacenamiento en nuestros ordenadores. Si quieres crear un poco de espacio en tu disco duro o hacer sitio para nuevas y emocionantes experiencias de juego, la solución está en desinstalar algunos de tus juegos más antiguos.
EaseUS te guiará a través de la desinstalación de juegos de Steam, equipándote con las herramientas para racionalizar tu biblioteca de juegos de forma eficiente. Así pues, vamos a aprender paso a paso cuatro métodos diferentes para desinstalar juegos de Steam y hacer espacio para nuevos juegos.
Desinstalar juegos de Steam mediante App Uninstaller
Desinstalar juegos puede ser esencial, pero es crucial hacerlo de forma que te asegures de no perder datos guardados ni configuraciones. En la gestión de tu biblioteca de juegos, EaseUS Todo PCTrans emerge como una valiosa herramienta de software. Aunque es conocido principalmente por sus capacidades en la migración de datos entre ordenadores, también desempeña un papel importante en la gestión de tu colección de juegos. Hace que el proceso de desinstalación de juegos de Steam sea muy fácil y sencillo con su Gestión de Aplicaciones.
Sigue los pasos para desinstalar juegos de Steam utilizando EaseUS Todo PCTrans:
Paso 1. Elige App Management, haz clic en "Iniciar" para desinstalar de forma segura tus aplicaciones y reparar tus aplicaciones dañadas.

Paso 2. Todas las aplicaciones instaladas en tu PC, elige la seleccionada que quieras desinstalar o reparar. (Si el proceso de desinstalación falla, puedes hacer clic en el icono del triángulo pequeño y seleccionar "Eliminar").

Paso 3. Haz clic en "Desinstalar". (Si quieres reparar las aplicaciones, haz clic en el icono que hay justo detrás de "Desinstalar" y elige "Reparar").

EaseUS Partition Master proporciona la solución más cómoda y rápida para ayudarte a gestionar tus programas y datos. ¡Descárgalo gratis y experimenta más comodidad!
Además, la herramienta admite las siguientes funciones:
- Mover juegos de Steam a un disco duro externo
- Transferir juegos de PC a Steam Deck
- Limpia los archivos grandes de tu ordenador
- Ayuda a los usuarios sobre cómo desinstalar Roblox en PC y Mac
Desinstalar Juegos de Steam a través del Panel de Control
Con EaseUS Todo PCTrans, puedes desinstalar juegos de Steam sin Steam. Además, a través del Panel de Control, también puedes desinstalar juegos de Steam igual que otros programas y apps comunes del ordenador. Sin embargo, este método te redirigirá a la interfaz de Steam para el paso final. Este método es adecuado para aquellos que quieren limpiar varias partes de su sistema.
Sigue los pasos:
Paso 1. Escribe "Panel de control" en el cuadro de búsqueda de la barra de tareas. Cuando aparezca, haz clic en él para iniciarlo.
Paso 2. En "Programas", selecciona la opción "Desinstalar un programa".
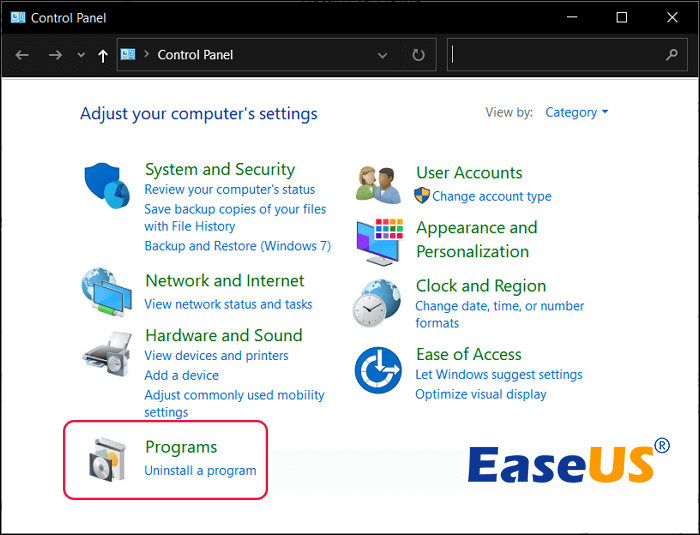
Paso 3. Determina la aplicación de juegos que quieres desinstalar de la lista de programas y juegos.
Paso 4. Selecciona ese juego haciendo clic sobre él, y verás la opción de "Desinstalar" en la parte superior de la lista. Haz clic en "Desinstalar".

Paso 5. Al ser redirigido a Steam, debes iniciar sesión si así lo requiere. Una vez que hayas iniciado sesión en tu cuenta de Steam, aparecerá una ventana emergente que te pedirá que hagas clic en "Desinstalar".
Desinstalar juegos de Steam borrándolos manualmente
Eliminar manualmente los juegos de Steam proporciona una capa adicional de seguridad. Aunque puede ser más complejo, este método garantiza la eliminación completa del juego y de todos sus archivos asociados de tu sistema.
Sigue los pasos para desinstalar juegos de Steam eliminándolos manualmente:
Paso 1. Ve al Explorador de archivos y localiza tu carpeta de instalación de Steam. En Windows 10, la ruta por defecto a la carpeta de Steam suele ser C:\Archivos de programa (x86)\Steam.
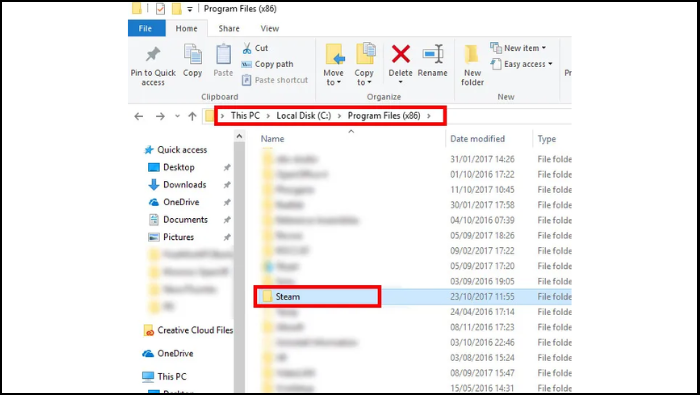
Paso 2. Busca y haz clic en la carpeta "Steamapps" , seguida de la carpeta "Common".
Paso 3. En la carpeta "Común ", verás varias carpetas para cada juego que hayas instalado. Localiza la carpeta correspondiente al juego que quieres eliminar y elimínala. Para eliminarla, selecciónala y pulsa la tecla "Supr" de tu teclado.
Nota: Antes de borrar, medita detenidamente tu decisión. Borrar la carpeta del juego elimina el juego, junto con todos los ajustes y progresos guardados. Si vuelves a instalar el juego más tarde, recuperará su configuración predeterminada.
Si crees que los dos métodos anteriores son demasiado complicados, descarga EaseUS Todo PCTrans para desinstalar juegos de Steam de forma rápida y segura:
Desinstalar juegos de Steam a través del cliente de Steam
Puedes desinstalar juegos de Steam fácilmente a través del cliente de Steam, que proporciona un método sencillo e intuitivo. Pero si Steam desinstala los juegos aleatoriamente, prueba EaseUS Todo PCTrans para ejecutar la tarea.
Sigue los pasos:
Paso 1. Inicia e inicia sesión en tu cliente de Steam.
Paso 2. En el menú de la parte superior, elige la pestaña "Biblioteca".
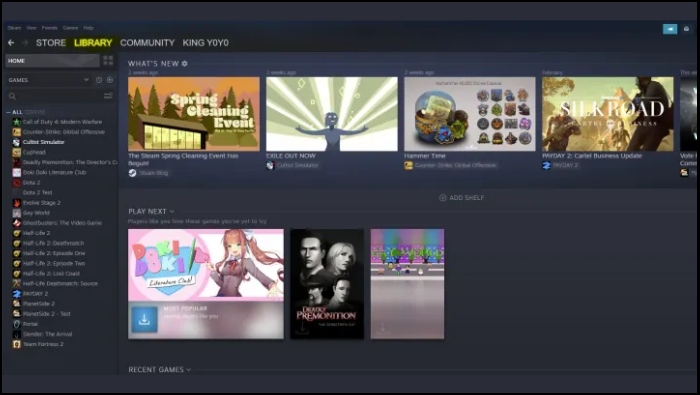
Paso 3. Busca el juego que desees en la biblioteca, haz clic con el botón derecho sobre él y aparecerá un menú desplegable. Selecciona "Gestionar" y "Desinstalar" en el menú desplegable subsiguiente.
Paso 4. Steam te pedirá confirmación para desinstalar el juego por completo. Haz clic en "Desinstalar".
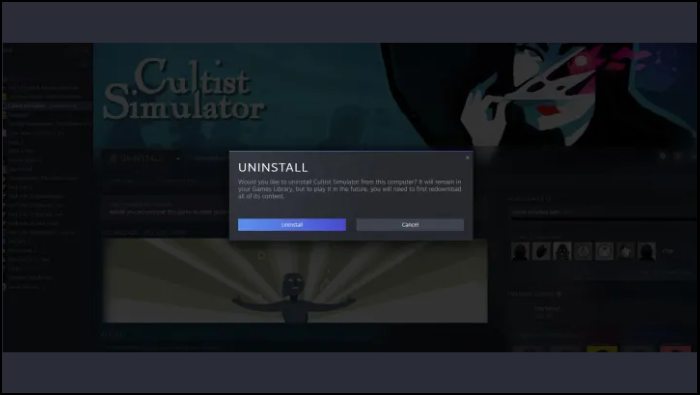
Para leer más:
¿Tengo que desinstalar los juegos de Steam?
Desinstalar juegos de Steam puede ser un movimiento estratégico, ya sea para hacer espacio para nuevos juegos o para preparar la reinstalación de un juego. Diversas razones y circunstancias nos llevan a veces a desinstalar determinados juegos de Steam.
Algunas razones comunes para desinstalar juegos de Steam:
- Para la reinstalación: Al reinstalar juegos, es necesario desinstalarlos para solucionar problemas o actualizar o cambiar ajustes.
- Para liberar espacio: De vez en cuando, necesitamos espacio de almacenamiento para nuevos juegos, por lo que desinstalar juegos se hace necesario para liberar espacio.
Entender cuándo y por qué desinstalar juegos de Steam es necesario tanto para los jugadores profesionales experimentados como para los principiantes. Por favor, comparte esta guía con otros jugadores para ayudarles a gestionar su biblioteca de Steam de forma eficaz.
Conclusión
En el vasto mundo digital de los juegos, la gestión eficiente de los mismos es crucial. Hemos explorado los entresijos de la desinstalación de juegos de Steam por diversas razones, ya sea para despejar espacio para nuevas aventuras o para preparar la reinstalación de un juego.
A la hora de desinstalar y gestionar tus juegos, puedes confiar en herramientas como EaseUS Todo PCTrans. Simplifica el proceso no sólo de desinstalar, sino también de reinstalar juegos, asegurándote de que no pierdes datos guardados ni configuraciones en el proceso.
Preguntas frecuentes para desinstalar juegos de Steam
Si tienes más preguntas sobre la desinstalación de juegos de Steam, lee estas preguntas frecuentes.
1. ¿Es seguro desinstalar juegos de Steam?
Sí, es seguro desinstalar juegos de Steam. No daña tu sistema ni otros juegos, pero desinstalar un juego también eliminará todo tu progreso en el juego y los datos guardados, así que procede con precaución.
2. ¿Desinstalar juegos de Steam libera espacio?
Absolutamente. Desinstalar juegos de Steam puede liberar espacio en tu ordenador. Los juegos ocupan una cantidad significativa de almacenamiento, por lo que eliminar aquellos a los que ya no juegas o necesitas es una forma práctica de recuperar espacio de almacenamiento para nuevos juegos u otros archivos.
3. ¿Cómo desinstalo juegos de Steam en Windows 11?
Para desinstalar juegos de Steam en Windows 11, puedes utilizar el cliente de Steam o el Panel de control. Para conocer los pasos operativos detallados, lee los métodos mencionados en esta guía. El procedimiento y los pasos operativos también son similares en Windows 11.
Sobre el autor
Actualizado por Luis
Luis es un entusiasta de la tecnología, cuyo objetivo es hacer que la vida tecnológica de los lectores sea fácil y agradable. Le encanta explorar nuevas tecnologías y escribir consejos técnicos.
Reseñas y Premios
-
EaseUS Todo PCTrans Free is a useful and and reliable software solution created to serve in computer migration operations, be it from one machine to another or from an earlier version of your OS to a newer one.
Seguir leyendo -
EaseUS Todo PCTrans is by the folks at EaseUS who make incredible tools that let you manage your backups and recover your dead hard disks. While it is not an official tool, EaseUS has a reputation for being very good with their software and code.
Seguir leyendo
-
It offers the ability to move your entire user account from your old computer, meaning everything is quickly migrated. You still get to keep your Windows installation (and the relevant drivers for your new PC), but you also get all your apps, settings, preferences, images, documents and other important data.
Seguir leyendo
Artículos relacionados
-
[Ayuda] Trasladar Adobe Acrobat a un ordenador nuevo
![author icon]() Luis/2025/04/02
Luis/2025/04/02 -
Reseña de Zinstall y alternativa gratuita a Zinstall que debes conocer
![author icon]() Luna/2025/04/06
Luna/2025/04/06 -
5 Soluciones para Solucionar Cómo Liberar Espacio en la Unidad C Windows Server 2008 (R2)
![author icon]() Luis/2025/04/02
Luis/2025/04/02 -
Cómo transferir archivos de Windows 10 a Windows 11
![author icon]() Pedro/2025/04/02
Pedro/2025/04/02
