Índice de la página
Reseñas y premios
Hoy en día, el miedo a perder tus datos es bastante común. No importa lo mucho que te cuides. Siempre existe la posibilidad de borrar accidentalmente tu información o de perderla debido a algún fallo técnico. Pero no hay de qué preocuparse; aquí te tenemos cubierto. En este artículo encontrarás la forma más sencilla de mantener tus datos sanos y salvos. Por suerte, también podrás acceder a tus datos desde cualquier dispositivo y en cualquier lugar. ¿No es increíble obtener más ventajas potenciales al proteger tus datos?
| Soluciones viables | Solución de problemas paso a paso |
|---|---|
| Método 1. Descargar y cargar | Paso 1. Accede a tu cuenta de Mega, haz clic con el botón derecho en los archivos o carpetas que quieras descargar y haz clic en "Descargar" desde...Pasos completos |
| Método 2: Utiliza un software de transferencia en la nube | Paso 1. Crea una cuenta en Multcloud. Primero, crea una cuenta en Multcloud. Puedes crear una cuenta gratuita...Pasos completos |
| Consejo extra: Transfiere archivos entre PCs sin servicio en la nube | Paso 1. Abre EaseUS Todo PCTrans en ambos ordenadores. Elige "PC a PC" para ir al siguiente paso...Pasos completos |
Mega es el mejor servicio de almacenamiento en la nube y alojamiento de archivos ofrecido por Mega Limited. El sitio web, con sede en Nueva Zelanda, se lanzó el 20 de enero de 2013. Puedes almacenar hasta 50 GB de datos de forma gratuita. Sin embargo, la versión de pago ofrece hasta 4 TB de almacenamiento. En cambio, Google Drive es ofrecido por Google, lanzado el 24 de abril de 2012. También es un servicio de almacenamiento en la nube que proporciona hasta 15 GB de almacenamiento gratuito. Además, también ofrece una versión de pago que te proporciona espacio extra.
Vamos a descubrir mucho más sobre estos servicios de almacenamiento en la nube.
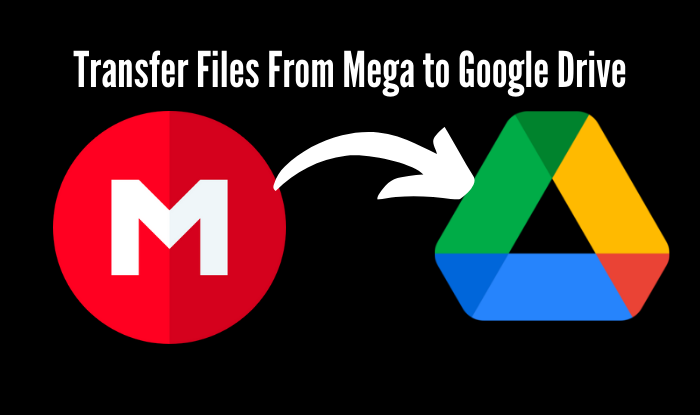
¿Cómo se transfieren archivos de MEGA a Google Drive?
Bueno, hay dos formas comunes de transferir archivos de Mega a Google Drive. Una forma es hacerlo manualmente siguiendo un proceso. En cambio, el segundo método es la transferencia automática, que no requiere hacer nada manualmente. Así que no te lo saltes y acompáñanos para aprender la magia que más te convenga.
Método 1. Descargar archivos de MEGA y subirlos a Google Drive
Aquí tienes la guía detallada paso a paso para la transferencia manual. Así que, ¡comencemos sin más dilación!
Paso 1. Accede a tu cuenta de Mega, haz clic con el botón derecho en los archivos o carpetas que quieras descargar, haz clic en "Descargar" en el menú desplegable y, a continuación, haz clic en "Descarga estándar" o "Descargar como Zip."
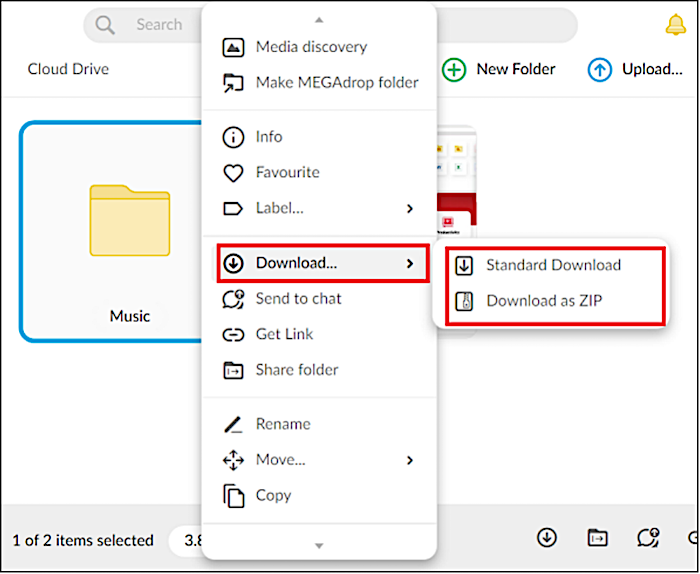
Paso 2. Accede a tu cuenta de Google Drive y haz clic en "Nuevo" en la parte superior izquierda.
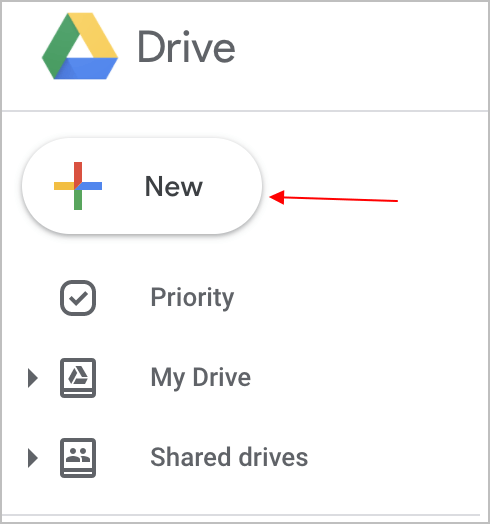
Paso 3. Haz clic en "Subir archivos" y serás redirigido a tu ordenador. Elige las carpetas o archivos que quieras subir.
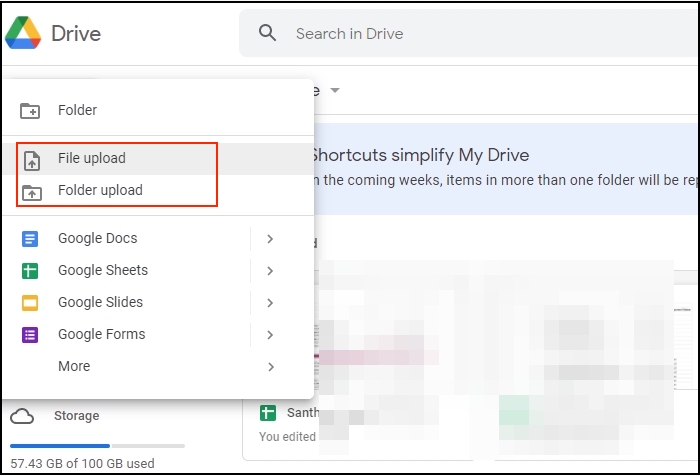
Método 2: Utiliza un software de transferencia en la nube
Si te gusta transferir archivos automáticamente, necesitas un software de transferencia en la nube para transferir tus datos de Mega a Google Drive automáticamente.
El mercado está lleno de diferentes programas de transferencia a la nube, pero nosotros te recomendamos Multcloud. Es uno de los programas de transferencia a la nube más populares y fiables; te encantará. ¿Emocionado por conocer los pasos para utilizar Multcloud? ¡Pues aquí tienes!
Paso 1. Crea una cuenta en Multcloud.
Primero, crea una cuenta en Multcloud. Puedes crear una cuenta gratuita, o si quieres disfrutar de sus funciones premium, opta por una versión de pago.
Paso 2. Añade Mega y Google Drive a tus unidades en la nube.
Pasa al siguiente paso de añadir tus unidades en la nube con Multcloud. Para ello, debes hacer clic en el botón "añadir nubes" y seleccionar la unidad en la nube "Mega". Repite lo mismo para añadir Google Drive. Sorprendentemente, puedes añadir tantas unidades en la nube como quieras.

Paso 3. Añade credenciales a tus cuentas.
Aquí, tienes que añadir las credenciales de tu cuenta de Mega y Google Drive siguiendo las instrucciones emergentes. Después de añadir los datos de acceso, haz clic en el botón "Siguiente" para continuar.
Paso 4. Transfiere los datos.
¡Salud! Estamos en el último paso, y tus datos están listos para ser transferidos. Para ello, tienes que hacer clic en el botón "Transferir". Después, verás una ventana emergente en la que debes seleccionar "Mega" como origen y "Google Drive" como destino.

¡Ya está! ¡Ya has terminado! Ahora, tus datos se transferirán automáticamente de Mega a Google Drive. ¿No suena bien? Además, también puedes mover archivos de Google Drive a Mega de la siguiente manera:
Cómo transferir archivos de Google Drive a Mega [Tutorial completo]
Si quieres transferir archivos de Google Drive a Mega, estás en el lugar adecuado: este post cubre formas prácticas y una guía detallada.
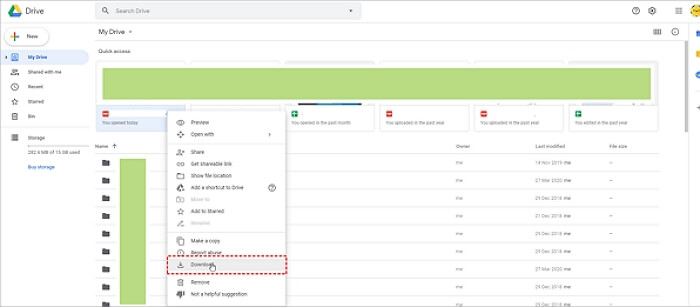
¿Por qué transferir archivos de MEGA a Google Drive?
Quizá te asalte esta pregunta: ¿por qué necesitas transferir archivos de un servicio de almacenamiento en la nube a otro? La respuesta es muy sencilla. Como todos sabemos, nada es permanente en este mundo. Todo tiene una fecha de caducidad, y tarde o temprano, se acabará. Lo mismo ocurre con los servicios de almacenamiento en la nube. Tampoco son permanentes, y un día dejarán de funcionar.
Por ejemplo, el popular servicio de almacenamiento en la nube Mediafire ha cerrado recientemente, y sus usuarios han perdido sus datos. Por tanto, la mejor idea es tener una copia de seguridad de tus datos. De este modo, estarás más seguro, y si algún servicio de almacenamiento en la nube se estropea, no perderás tus datos. Te sugerimos que hagas una copia de seguridad de tus datos en otro servicio de almacenamiento en la nube o que traslades los archivos de Mega a Google Drive. Comparte este post con los usuarios que lo necesiten y pon a prueba estos consejos:
Conclusión
Ni siquiera una personalidad amante del riesgo se arriesgaría a perder sus datos esenciales. Por eso, la mejor idea es hacer una copia de seguridad de tus datos y almacenarlos en distintos servicios de almacenamiento en la nube. Sin embargo, si no eres un experto en tecnología y te preocupa perder tus datos, puedes utilizar un software de transferencia en la nube como Multcloud.
Así que aquí tienes desde el método manual hasta el método automático para transferir archivos de Mega a Google Drive. Ahora, eres libre de elegir lo que quieras.
Esperamos que este post te resulte útil. Pero aún así me encantaría escuchar tus comentarios. Así que no olvides compartirlo con nosotros.
Consejo extra: Transfiere archivos entre PCs sin la nube
Por eso, antes de dejar este post, queremos darte un consejo extra. Si quieres transferir archivos de un PC a otro sin servicio en la nube, prueba un software de terceros: EaseUS Todo PCTrans.
Paso 1. Abre EaseUS Todo PCTrans en ambos ordenadores. Elige "PC a PC" para ir al siguiente paso.
Paso 2. Asegúrate de que has elegido la dirección de transferencia correcta.
"Nuevo" - Mueve los datos del ordenador antiguo al ordenador nuevo actual.
"Antiguo" - Mover los datos del n ordenador antiguo actual al nuevo ordenador remoto.

Paso 3. Conecta dos PC a través de la red introduciendo la contraseña o el código de verificación del PC de destino. Además, asegúrate de que has elegido la dirección de transferencia correcta y haz clic en "Conectar" para continuar.
El código de verificación está en la parte superior derecha de la pantalla principal de "PC a PC" del ordenador de destino.

Paso 4. A continuación, elige "Archivos" para seleccionar los archivos a transferir. Selecciona los archivos específicos que quieras. Además, puedes hacer clic en el icono Editar para personalizar la ruta de almacenamiento de los datos transferidos.

Paso 5. Ahora, haz clic en "Transferir" para empezar a transferir archivos de PC a PC. El tamaño del archivo determina el tiempo de transferencia. Espera pacientemente.

Es un software potente y fácil de usar que puede ayudarte a transferir archivos, aplicaciones, sistemas y cuentas de un ordenador a otro. Lo mejor es que está disponible tanto para sistemas operativos Windows como Mac.
Sobre el autor
Actualizado por Luis
Luis es un entusiasta de la tecnología, cuyo objetivo es hacer que la vida tecnológica de los lectores sea fácil y agradable. Le encanta explorar nuevas tecnologías y escribir consejos técnicos.
Reseñas y Premios
-
EaseUS Todo PCTrans Free is a useful and and reliable software solution created to serve in computer migration operations, be it from one machine to another or from an earlier version of your OS to a newer one.
Seguir leyendo -
EaseUS Todo PCTrans is by the folks at EaseUS who make incredible tools that let you manage your backups and recover your dead hard disks. While it is not an official tool, EaseUS has a reputation for being very good with their software and code.
Seguir leyendo
-
It offers the ability to move your entire user account from your old computer, meaning everything is quickly migrated. You still get to keep your Windows installation (and the relevant drivers for your new PC), but you also get all your apps, settings, preferences, images, documents and other important data.
Seguir leyendo
Artículos relacionados
-
Cómo instalar Adobe Apps en un disco duro externo [Paso a Paso]
![author icon]() Luis/2025/04/02
Luis/2025/04/02 -
(Solucionado) No se puede desinstalar Google Chrome del PC
![author icon]() Luis/2025/04/06
Luis/2025/04/06 -
Cómo mover carpeta de usuario a otra unidad
![author icon]() Pedro/2025/04/02
Pedro/2025/04/02 -
Cómo mover programas de un disco a otro [2025 Guía completa]
![author icon]() Luis/2025/04/06
Luis/2025/04/06
