Índice de la página
Reseñas y premios
No hay nada como conseguir un ordenador nuevo y potente que te permita trabajar rápidamente, ejecutar software nuevo y jugar. Sin embargo, nada intimida más que darse cuenta de que tendrás que transferir toda tu música, fotos, documentos y otras cosas del ordenador antiguo al nuevo.
Transferir La Palabra De Un Ordenador A Otro - 3 Formas
Los documentos de Microsoft Word son una parte crucial cuando transfieres tus datos. Lee este artículo para saber cómo transferir documentos Word de un ordenador a otro. Este artículo te explicará no sólo cómo transferir documentos Word, sino también el programa MS Word.
| Soluciones viables | Solución de problemas paso a paso |
|---|---|
| Arreglo 1. Utilizar una herramienta de transferencia de datos para PC: lo más fácil | Transfiere documentos de Word a otro PC en un clic...Pasos completos |
| Arreglo 2. Usar OneDrive - Requiere Internet estable | Abre una ventana del Explorador de archivos y navega hasta la carpeta OneDrive...Pasos completos |
| Arreglo 3. Utilizar un disco duro externo - Requiere periféricos | Abre una ventana del Explorador de archivos y busca la unidad externa...Pasos completos |
1. Utiliza una herramienta de transferencia de datos para PC: la más fácil y rápida
EaseUS Todo PCTrans te permite transferir Microsoft Word y sus datos relacionados instantáneamente de un ordenador a otro. Además, conserva todas tus configuraciones y preferencias personalizadas durante la transferencia; no necesitas reinstalar Microsoft Word en el nuevo PC después de transferirlo. Esta herramienta te permite transferir Word de un PC a otro tras una actualización a Windows 10 o Windows 11, ya que es compatible con todas las versiones de Windows.
Descarga esta herramienta y sigue la siguiente guía para transferir Word de un ordenador a otro.
Paso 1. Abre EaseUS Todo PCTrans en ambos ordenadores. Elige "PC a PC" para ir al siguiente paso.
Paso 2. Asegúrate de que has elegido la dirección de transferencia correcta.
"Nuevo" - Mueve los datos del ordenador antiguo al ordenador nuevo actual.
"Antiguo" - Mover los datos del n ordenador antiguo actual al nuevo ordenador remoto.

Paso 3. Conecta dos PC a través de la red introduciendo la contraseña o el código de verificación del PC de destino. Además, asegúrate de que has elegido la dirección de transferencia correcta y haz clic en "Conectar" para continuar.
El código de verificación se encuentra en la parte superior derecha de la pantalla principal de "PC a PC" del ordenador de destino.

Paso 4. A continuación, elige "Archivos" para seleccionar los archivos a transferir. Selecciona los archivos específicos que quieras. Además, puedes hacer clic en el icono Editar para personalizar la ruta de almacenamiento de los datos transferidos.

Paso 5. Ahora, haz clic en "Transferir" para empezar a transferir archivos de PC a PC. El tamaño del archivo determina el tiempo de transferencia. Espera pacientemente.

Esta herramienta hace que la transferencia de Microsoft Word sea más fácil y rápida. No te pierdas esta herramienta, ya que su modo de transferencia de PC a PC puede mover todas las aplicaciones, incluyendo Microsoft Office, a otro PC de forma eficiente.
Transfiere Word de un ordenador a otro usando OneDrive
OneDrive es una de las opciones para la transferencia de datos, pero plantea algunos problemas potenciales de seguridad. También necesitas tener una copia de seguridad de tus documentos de Word en tu OneDrive para transferirlos a otro ordenador.
Paso 1. Abre una ventana del Explorador de Archivos y navega hasta la carpeta de OneDrive donde quieras guardar los archivos para transferirlos.
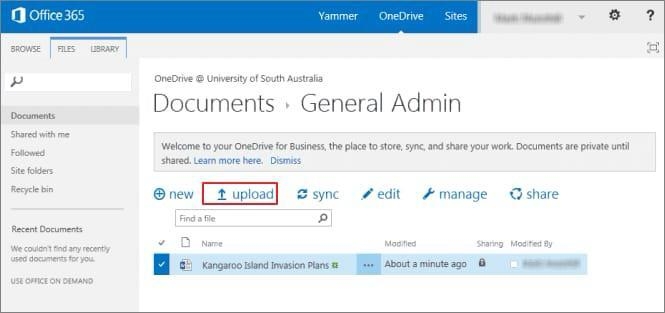
Paso 2. Desde tu ordenador, arrastra los archivos que quieras transferir a la carpeta.
Paso 3. Instala OneDrive en el otro ordenador e inicia sesión con la misma cuenta.
Paso 4. Abre la carpeta de almacenamiento en la nube en el Explorador de archivos y copia los archivos a la nueva ubicación en el disco duro de tu nuevo PC después de que haya tenido la oportunidad de sincronizar y copiar los archivos.
Transfiere Word de un ordenador a otro utilizando un disco duro externo
Los discos duros externos parecen una opción excelente para algunas personas, pero los discos duros externos no disponen de protección mediante contraseña. Cualquiera puede conectar tu disco y acceder a tus datos si lo pierdes.
Paso 1. Abre una ventana del Explorador de archivos y busca la entrada de la unidad externa en el panel izquierdo.
Paso 2. Haz clic con el botón derecho en la unidad y selecciona "Formatear..." y luego "Iniciar". También puedes simplemente elegir y eliminar los archivos no deseados de la unidad externa.
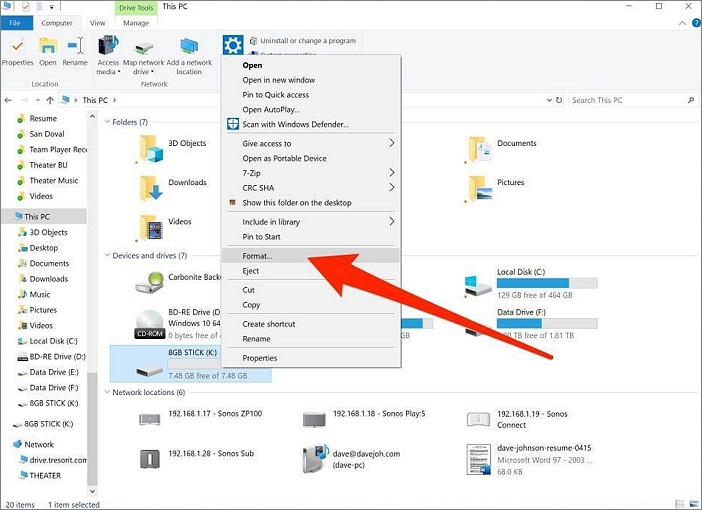
Paso 3. Arrastra y suelta los archivos que quieras copiar en la carpeta de la unidad.
Paso 4. Retira la unidad externa y colócala en una ranura USB del otro PC cuando hayas terminado.
Paso 5. Escogiendo y arrastrando los archivos a otra carpeta en una ventana del Explorador de Archivos, puedes copiarlos al nuevo PC.
Puedes ver este vídeo informativo para conocer más detalles y otras alternativas.
Cómo transferir el programa Microsoft Word de un ordenador a otro
Cuando tu ordenador o portátil no se enciende, es porque el hardware o el software funcionan mal. Aunque no tengas una copia de seguridad de tus datos en la nube, un portátil estropeado no implica que vayas a perderlo todo. Con EaseUS Todo PCTrans, puedes trasladar rápidamente tus datos, aplicaciones y configuraciones de tu viejo ordenador a uno nuevo.
Paso 1. Ejecuta EaseUS Todo PCTrans y selecciona la dirección de transferencia.
- Descarga e instala EaseUS Todo PCTrans en ambos ordenadores.
- Ejecuta EaseUS Todo PCTrans en los PCs y elige la dirección de transferencia en la interfaz PC a PC.
"Este es el PC viejo" - Traslada Office del ordenador viejo actual a otro nuevo.
"Este es el nuevo PC" - Transfiere Office del dispositivo antiguo al nuevo dispositivo actual.

Paso 2. Conecta el PC de origen y el PC de destino.
- Elige un método para conectar el PC actual al PC de destino: introduce la contraseña de la cuenta del ordenador de destino o su código de verificación. Puedes hacer clic y comprobar el código de verificación en la parte superior derecha de la pantalla principal de "PC a PC" del ordenador de destino.
- Elige la dirección de transferencia y haz clic en "Conectar".

Paso 3. Selecciona la Oficina a transferir.
- Pasa el ratón por "Aplicaciones", elige Microsoft Office y haz clic en "Transferir".
- Espera a que finalice el proceso de transferencia y haz clic en "Aceptar".

Paso 4. Guarda la clave de producto para activar Microsoft Office.
- Vuelve a la interfaz para hacer clic en "Clave de producto".
- En la lista, haz clic en "Copiar" para guardar la clave de activación.

Conclusión
Puedes transferir rápidamente datos de MS Word de un portátil a otro utilizando los procedimientos descritos anteriormente. Elige la mejor opción para ti en función de tu estado actual. Sin embargo, ten en cuenta que otras técnicas pueden plantear riesgos de seguridad, mientras que EaseUS Todo PCTrans ejecuta el trabajo en unos pocos clics sin poner en peligro la seguridad.
Sobre el autor
Actualizado por Luis
Luis es un entusiasta de la tecnología, cuyo objetivo es hacer que la vida tecnológica de los lectores sea fácil y agradable. Le encanta explorar nuevas tecnologías y escribir consejos técnicos.
Reseñas y Premios
-
EaseUS Todo PCTrans Free is a useful and and reliable software solution created to serve in computer migration operations, be it from one machine to another or from an earlier version of your OS to a newer one.
Seguir leyendo -
EaseUS Todo PCTrans is by the folks at EaseUS who make incredible tools that let you manage your backups and recover your dead hard disks. While it is not an official tool, EaseUS has a reputation for being very good with their software and code.
Seguir leyendo
-
It offers the ability to move your entire user account from your old computer, meaning everything is quickly migrated. You still get to keep your Windows installation (and the relevant drivers for your new PC), but you also get all your apps, settings, preferences, images, documents and other important data.
Seguir leyendo
Artículos relacionados
-
Cómo transferir Autocad a un ordenador nuevo [2 soluciones]
![author icon]() Luis/2025/10/17
Luis/2025/10/17 -
Cómo mover programas de un disco a otro [2025 Guía completa]
![author icon]() Luis/2025/10/17
Luis/2025/10/17 -
Cómo pasar juegos de Steam/Epic/Origin/Uplay a otra PC sin descargar
![author icon]() Pedro/2025/10/17
Pedro/2025/10/17 -
Cómo transferir Matlab a otro ordenador con sencillos clics
![author icon]() Luis/2025/10/17
Luis/2025/10/17
