Índice de la página
Reseñas y premios
¿Cómo limpiar la unidad C en Windows 11? ¿Qué hago cuando espacio en disco insuficiente? Tranquilízate cuando tu ordenador se vuelva lento al arrancar, iniciar aplicaciones o cargar juegos debido a problemas de espacio de almacenamiento insuficiente en la unidad C del sistema. En esta página, te mostraremos los 5 mejores programas para limpiar la unidad C. Puedes aplicar cualquiera de ellos y seguir la guía correspondiente para limpiar el volumen de la unidad C del sistema en Windows 11 y otros sistemas.

¿Cómo limpiar la unidad C en Windows 11? 5 mejores limpiadores de la unidad C que no te puedes perder
En esta guía se explica cómo limpiar la unidad "C" para recuperar espacio y garantizar que el sistema funcione sin problemas. Hay muchas herramientas disponibles para limpiar tu unidad "C" y liberar espacio en el disco de sistema de Windows 11, pero las más útiles para limpiar la unidad "C" son:
| Limpiador de la unidad C Software/Herramientas | Por qué elegirlo |
|---|---|
| 1. EaseUS Todo PCTrans🏆 | Fiable, rápido y especializado en limpiar la unidad C con sus funciones de Limpieza del Sistema y Limpieza de Archivos Grandes. |
| 2. Limpieza de disco | Gratis, función de limpieza integrada en Windows |
| 3. Storage Sense | Gratis, función de limpieza integrada en Windows |
| 4. Aplicaciones y funciones | Gratis, función de limpieza integrada en Windows, especialmente para eliminar aplicaciones |
| 5. OneDrive | Gratuito, más parecido a una solución de copia de seguridad de contenidos de Windows |
Aunque existen diferentes herramientas para liberar espacio en la unidad "C", en algunos métodos debes eliminar manualmente los archivos no deseados. En otros, la herramienta eliminará automáticamente los archivos no deseados. Para una solución completa, te recomendamos que pruebes la ayuda de EaseUS Todo PCTrans, ya que tiene múltiples funciones en comparación con la limpieza del disco, el sentido del almacenamiento, las Aplicaciones y Funciones y OneDrive.
A continuación te explicamos cómo puedes utilizar ahora estas herramientas para limpiar la unidad "C".
Herramienta 1. EaseUS Todo PCTrans
Programa de limpieza de la unidad "C" todo en uno
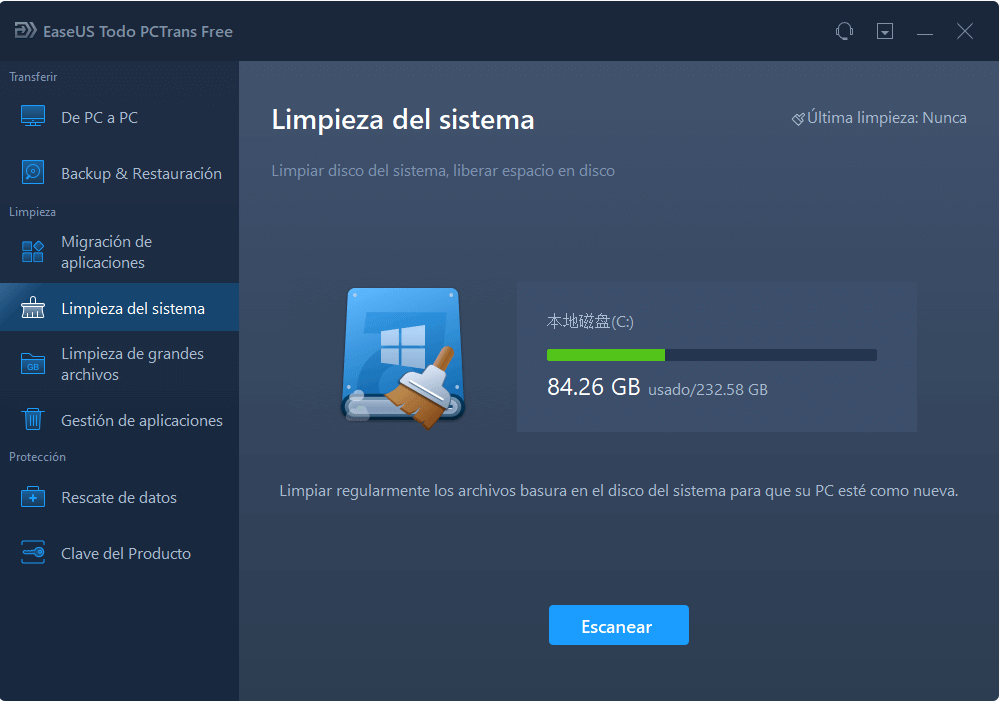
EaseUS Todo PCTrans Free ofrece muchas funciones, y puedes descargar este software para limpiar la unidad "C" gratis con facilidad. Las funciones de EaseUs Todo PCTrans para limpiar la Unidad "C" son:
1. Limpieza del sistema
Con el tiempo, tu sistema acumula basura que consume espacio y malgasta tus recursos. Como resultado, corres el riesgo de que el espacio en disco sea insuficiente y de que tu sistema se ralentice si no limpias a menudo tu ordenador. Para eliminar los archivos no deseados, puedes utilizar la función Limpieza del Sistema.
- Esta función ayuda a limpiar los archivos basura del Sistema, del Navegador, de las Aplicaciones Integradas de Windows y de otras Aplicaciones.
- Además de ahorrar espacio en tu disco, también mejora el rendimiento de tu sistema.
- Además, limpiar regularmente los archivos basura del disco del sistema deja tu PC como nuevo.
Este es el proceso para utilizar la Limpieza del Sistema para limpiar tu ordenador.
Paso 1. Abre EaseUS Todo PCTrans en tu ordenador. Haz clic en "Limpieza del Sistema" y pulsa el botón "Escanear" para continuar.
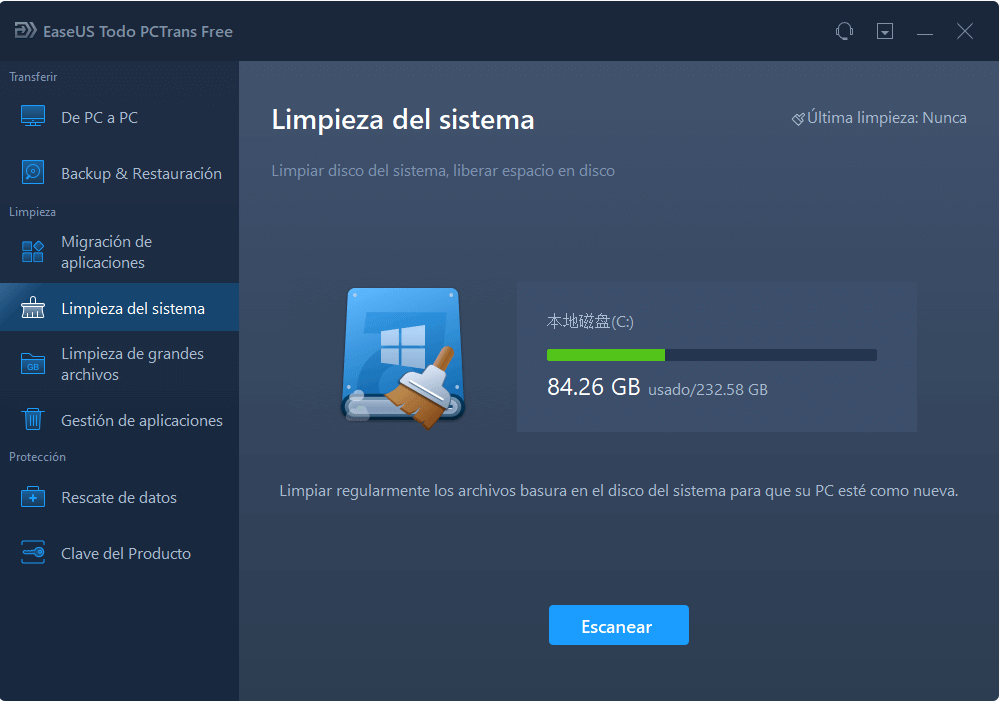
Paso 2. Cuando finalice el escaneo, aparecerá una lista de archivos basura. Selecciona los archivos no deseados. Ten cuidado de no eliminar por error archivos que afecten al funcionamiento normal de tu ordenador o software.
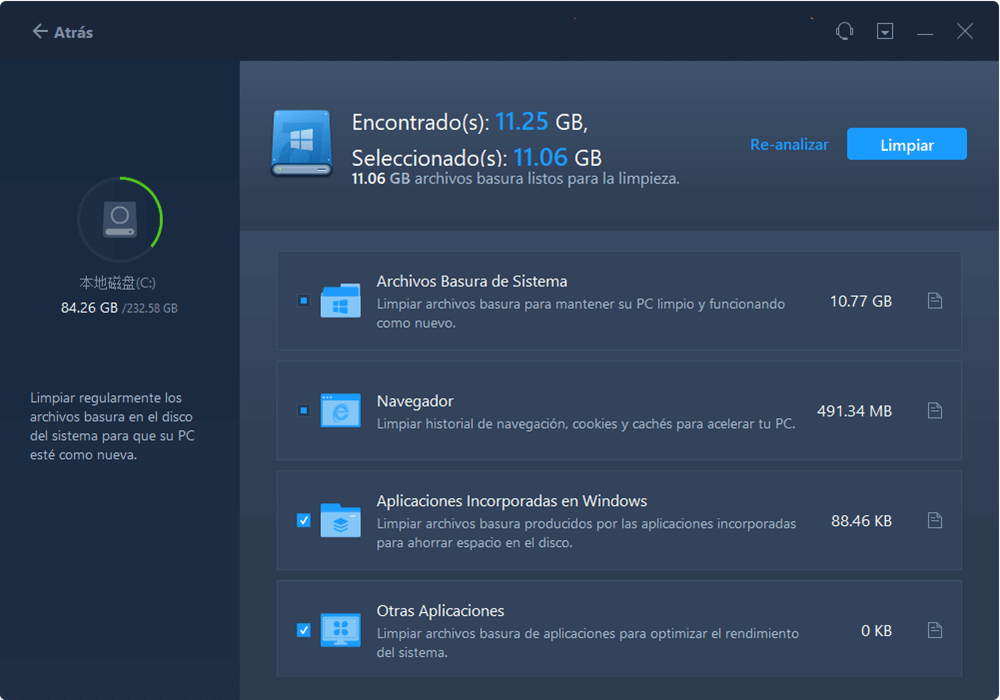
Paso 3. Pulsa el botón "Limpiar" y confirma la operación de limpieza. Puedes utilizar regularmente esta función para liberar espacio en disco.
Ahora, tu ordenador estará libre de todos los archivos basura, y tendrás más espacio libre en tu sistema. Además, limpiar los archivos basura te ayudará a acelerar las descargas, agilizar los análisis de virus, mejorar el rendimiento del streaming y mejorar el rendimiento de tu ordenador.
No dudes en compartir esta función de EaseUS Todo PCTrans para ayudar a tus amigos online a limpiar su unidad C inmediatamente:
2. Limpieza de archivos grandes
Nuestras unidades de disco duro a menudo se quedan sin espacio, y nuestro sistema se vuelve lento. Esto puede deberse a que los archivos almacenados en tu unidad C son archivos que probablemente no necesites o son archivos que puedes necesitar pero que pesan mucho. Estos archivos pueden ser archivos de registro, archivos temporales o aplicaciones de instalación de programas instalados en tu sistema. Así que, si tu disco duro se está quedando pequeño, ya es hora de limpiar algunos archivos grandes inútiles.
La mejor forma de limpiar tu disco duro es localizar los archivos más grandes de tu unidad C. El software de Limpieza de Archivos Grandes de EaseUs Todo PCTrans hace que localizar y eliminar estos archivos de tu disco duro sea pan comido.
La Limpieza de Archivos Grandes tiene dos carpetas:
- Carpeta 1: La opción Mover y Eliminar Archivos Grandes te permite mover o eliminar los archivos grandes de la(s) unidad(es) seleccionada(s).
- Carpeta 2: La opción Mover carpeta predeterminada te permite migrar las carpetas personales (como Escritorio, Documentos, etc.) a otra ubicación para ahorrar espacio en disco.
Nota: No borres los archivos del directorio de instalación de tus programas, o no podrás utilizarlos.
3. Gestión de aplicaciones
Esta función te ayuda a encontrar y desinstalar aplicaciones dañadas y a eliminar programas inútiles de gran tamaño de la unidad C del sistema.
4. Migración de aplicaciones
Ayuda a mover programas a otra unidad, como de la unidad C a la D, sin problemas de arranque.
Herramienta 2. Limpieza de disco
Es una Herramienta Integrada de Windows para Limpiar la Unidad C. La herramienta Liberador de espacio en disco encuentra y elimina archivos innecesarios que el sistema operativo ya no necesita. La aplicación Liberador de espacio en disco tiene una interfaz sencilla y te permite limpiar los archivos del sistema que forman una parte importante de los archivos no deseados del sistema.
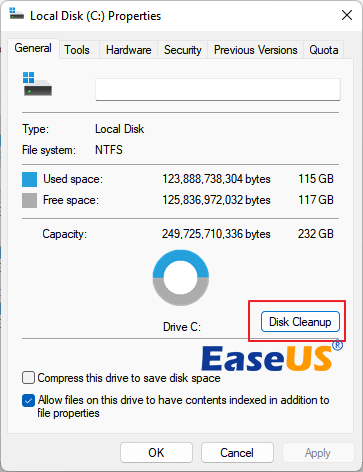
Con la herramienta Liberador de espacio en disco, puedes limpiar fácilmente los siguientes archivos de la unidad "C":
- 1. Limpia los archivos del sistema
- 2. Limpieza de Windows Update
- 3. Archivos de programa descargados
- 4. Archivos temporales de Internet
- 5. Papelera de reciclaje
- 6. Archivos temporales
- 7. Miniaturas
- 8. Historial de archivos de usuario, etc.
A continuación se muestra el tutorial sobre cómo ejecutar la aplicación Liberador de espacio en disco para limpiar la unidad C que proporciona Microsoft:
Paso 1: Empieza haciendo clic en el icono de búsqueda de la barra de tareas, escribe limpieza de disco y selecciónalo en los resultados de la búsqueda.
Paso 2: El siguiente paso es seleccionar la casilla situada junto a los archivos que deseas eliminar. Por defecto, la aplicación selecciona Archivos de Programa Descargados, Archivos Temporales de Internet y Miniaturas. Desmarca esas casillas si no deseas eliminar esos archivos.
Paso 3: Para liberar más espacio, tienes que seleccionar Limpiar Archivos de Sistema, y el siguiente paso es seleccionar los archivos de sistema que quieres eliminar. La aplicación Liberador de espacio en disco puede tardar unos minutos en calcular cuánto espacio puede liberar.
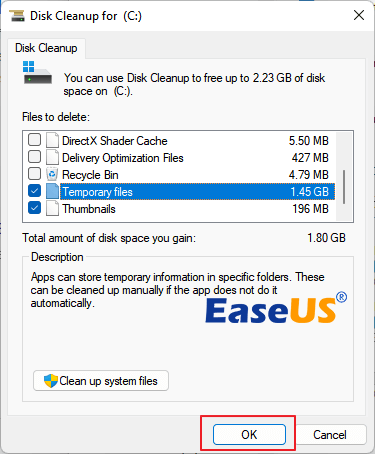
Paso 4: Tras seleccionar los archivos que deseas eliminar, haz clic en Aceptar y, a continuación, selecciona la opción Eliminar archivos en la ventana de confirmación para iniciar el proceso de limpieza.
Nota:
- También tienes la opción de Comprimir la unidad de tu SO en la aplicación Liberador de espacio en disco. Cuando seleccionas esta opción, se comprime la unidad en la que está instalado Windows, lo que te permite ganar espacio extra para instalar actualizaciones importantes. La compresión de archivos no elimina el contenido de la unidad "C", y no tendrás problemas para abrir y guardar archivos desde el dispositivo comprimido.
- Una vez instaladas las actualizaciones, puedes descomprimir manualmente la unidad "C" en cualquier momento. Para ello, selecciona el Explorador de archivos en la barra de tareas y, a continuación, en el panel izquierdo, selecciona Este PC. Ahora, haz clic con el botón derecho o mantén pulsada la unidad "C" y elige Propiedades. Desmarca la casilla Comprimir esta unidad para ahorrar espacio en disco y, a continuación, selecciona Aplicar > Aceptar.
Herramienta 3. Storage Sense
Comprobador de Uso de Disco y Herramienta de Limpieza de Disco
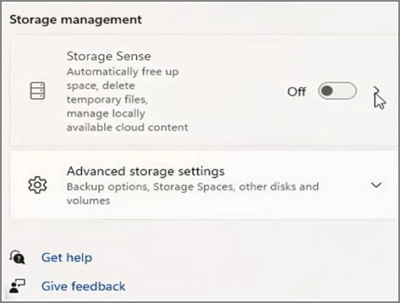
Storage Sense es una función de Windows que automatiza las tareas de limpieza del disco. Supervisa el espacio de almacenamiento de tu ordenador y limpia las cosas si el espacio de almacenamiento se está agotando. Storage Sense hace cosas básicas como limpiar la papelera de reciclaje, limpiar los archivos antiguos de la carpeta de descargas y eliminar los archivos temporales del ordenador. En Windows 11, la herramienta Sentido del Almacenamiento está directamente en "Gestión del Almacenamiento".
Puedes utilizar esta herramienta para limpiar la unidad "C":
- 1. Eliminar archivos temporales
- 2. Limpia automáticamente la papelera de reciclaje y los archivos temporales una vez activado
- 3. Configurar sólo OneDrive online
- 4. Liberar espacio
Cómo funciona Storage Sense
Si Storage Sense está activado por defecto, se ejecutará cuando tu espacio de almacenamiento se esté agotando y limpiará los archivos temporales innecesarios. También limpiará la papelera de reciclaje, pero no tocará los elementos de tu carpeta de Descargas y OneDrive a menos que configures Sentido del Almacenamiento para que lo haga.
A continuación se indica el procedimiento para utilizar Storage Sense:
Nota: Storage Sense sólo funciona en la unidad "C". Si quieres limpiar espacio en cualquier otra unidad, ve a Más ajustes de almacenamiento > Ver uso de almacenamiento en otras unidades.
Paso 1. Activa Storage Sense
Para activar Storage Sense, debes seguir los pasos que se indican a continuación:
- Ve a Inicio > Configuración > Sistema > Almacenamiento
- En Sentido del Almacenamiento, activa Sentido del Almacenamiento.
Paso 2. Elegir qué limpiar de la unidad C
- Ve a Inicio > Configuración > Sistema > Almacenamiento
- Selecciona "Recomendaciones de limpieza".
- Storage Sense mostrará automáticamente una lista de contenidos que puedes ver y limpiar en la unidad C.

- Archivos temporales: Las descargas son el tipo de archivo más grande de tu carpeta de Descargas Personales que puede ocupar un espacio enorme en la unidad C.
- Archivos grandes o no utilizados: Contiene tus archivos más antiguos que no utilizas o el contenido reciente guardado en el Escritorio.
- Archivos sincronizados en la nube: Registra en la nube de OneDrive los archivos sincronizados que no elimines o limpies del ordenador. Esto también podría ocupar cierto espacio de almacenamiento.
- Apps no utilizadas: Marca algunas instaladas pero no utilizadas o algún software que no hayas usado recientemente.
Y puedes abrirlos directamente uno a uno para limpiarlos por tu cuenta.
Nota: Cuando eliges estos ajustes, los archivos no se eliminan permanentemente y pueden volver a estar disponibles localmente en caso de que haya espacio libre en disco y conectividad de red. Sin embargo, marcar cualquier archivo como "Conservar siempre en este dispositivo" queda exento, y Storage Sense no lo gestionará.
Herramienta 4. Aplicación y funciones

Otra forma eficaz de limpiar la unidad "C" es utilizar el gestor de aplicaciones integrado en Windows. Esta aplicación y sus funciones te permiten desinstalar aplicaciones que ya no utilizas o aplicaciones que apenas usas. Con esta herramienta, puedes:
- 1. Ver tamaño de la App
- 2. Desinstala aplicaciones que no quieras o que sean demasiado grandes
- 3. Mueve algunas aplicaciones instaladas a otra ubicación (sólo algunas de ellas)
Puedes limpiar la unidad C utilizando Aplicaciones y características en Windows 11. Los pasos son los siguientes:
- El primer paso es Abrir Ajustes.
- A continuación, haz clic en Aplicaciones.
- En él, haz clic en Aplicaciones y funciones.
- Elige el filtro "Ordenar por" y selecciona la opción "Ver por tamaño" para identificar rápidamente las aplicaciones y juegos que consumen más espacio.
- El siguiente paso es seleccionar el elemento que quieres eliminar.
- Ahora haz clic en el botón desinstalar.
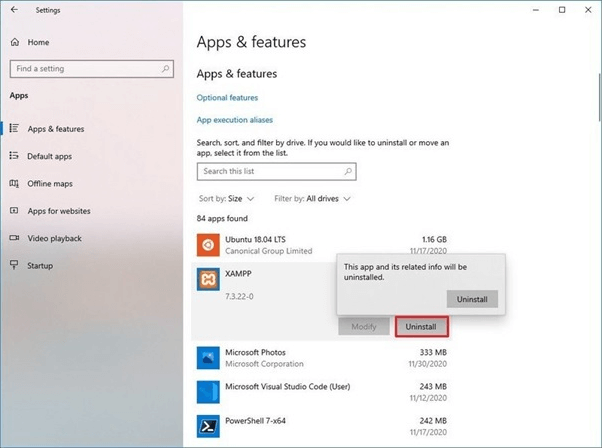
- De nuevo, haz clic en el botón desinstalar.
- Sigue las instrucciones que aparecen en pantalla.
Repite el mismo proceso una vez hayas seguido los pasos para eliminar otras aplicaciones y juegos no deseados de tu dispositivo.
Herramienta 5. OneDrive
La función Archivos a petición de Microsoft OneDrive te permite acceder a todo tu almacenamiento en la nube en OneDrive y elimina la necesidad de descargar archivos y utilizar espacio de almacenamiento de archivos en Windows 11. La función Archivos a petición sólo almacena localmente una parte de la información del archivo y te permite navegar por tus archivos sin perder almacenamiento local.

Funciones de OneDrive:
- 1. Hacer que los archivos de OneDrive sólo estén en línea
- 2. Hacer que los archivos del Explorador de archivos sólo estén en línea
Estos son los pasos para utilizar la función Archivos bajo demanda de OneDrive:
Empieza por activar la función Archivos a petición en caso de que no esté activada por defecto.
- Ahora pulsa el botón derecho del ratón sobre el icono de la nube de OneDrive en la barra de tareas y selecciona Configuración.
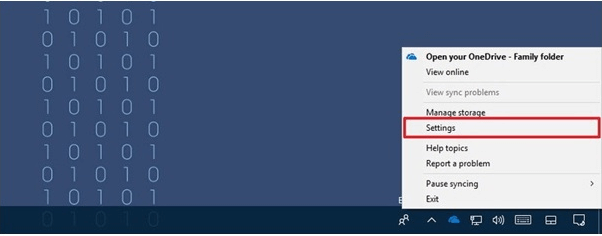
- En Configuración, en "Archivos a petición", activa la función "Ahorrar espacio y descargar archivos a medida que los utilizas" marcando la casilla.
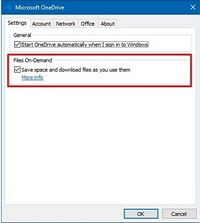
- A continuación, haz clic en Aceptar.
Si quieres desactivar la función Archivos a petición, desactiva la casilla de verificación descrita en el Paso 2. Recuerda que al desactivar esta función se descargarán los archivos configurados para sincronizarse con OneDrive.
- Libera espacio
En caso de que no dispongas de espacio, puedes hacer que los archivos estén disponibles online fácilmente, incluso sin conexión a Internet. Para ello, haz clic con el botón derecho en uno o varios archivos y, a continuación, elige la opción "Liberar espacio" en el "Menú contextual". Podrás seguir viendo los archivos disponibles online sólo en el Explorador de Archivos, pero aparecerán con un icono de nube y necesitarás una conexión activa a Internet para abrirlos.
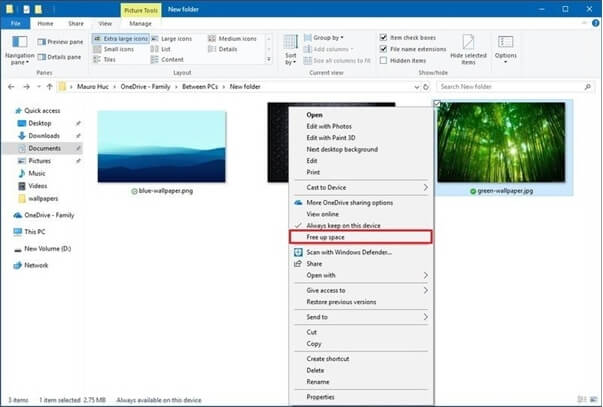
¿Qué pasa si no limpiamos la unidad C?
La importantísima unidad "C" es el núcleo de la mayoría de los ordenadores. Es la unidad donde se instala el sistema operativo y se almacenan todos los demás archivos vitales. Pero, de hecho, también es la unidad que se queda sin espacio de almacenamiento con facilidad debido a las interminables actualizaciones de Windows, los archivos descargados, los archivos temporales de las aplicaciones y el hecho de que todo se guarda en la unidad "C".
Si no limpias a tiempo la unidad C, puede surgir el siguiente problema en tu PC:
- Así, tu PC puede quedarse sin espacio libre y tener una velocidad de arranque lenta.
- Aparte de esto, la transferencia de archivos puede ralentizarse, los programas pueden tardar más en responder y las aplicaciones pueden no iniciarse.
- Además, es posible que no puedas instalar actualizaciones importantes de Windows, lo que afectará a la velocidad y al rendimiento de tu PC.
Por lo tanto, limpiar la unidad "C" se hace necesario, ya que contribuye al funcionamiento eficaz de tu ordenador. Además, te ayuda a mantener tu PC actualizado y a que funcione sin problemas.
Más información sobre otras herramientas de desinstalación de Windows:
Utilidad de limpieza del instalador de Windows Descargar
¿Estás buscando una forma oficial de completar la descarga de la Utilidad de limpieza del instalador de Windows? Este artículo te proporcionará información detallada sobre la Utilidad de limpieza del instalador de Windows en Windows 7/10/11.
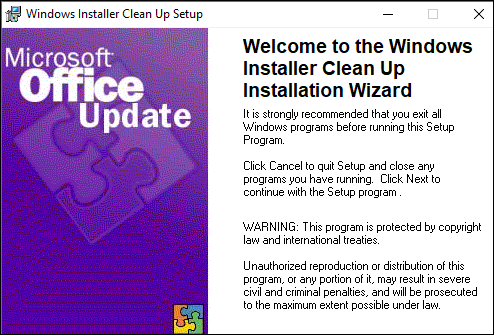
Conclusión
Aunque existen múltiples herramientas de limpieza para limpiar la Unidad "C" en Windows 11, EaseUs Todo PCTrans, como software de limpieza "Todo en Uno" de la Unidad "C", ofrece la forma más completa de limpiar la Unidad "C" y crear espacio de almacenamiento. Sigue la guía anterior para conocer los pasos detallados para limpiar la Unidad "C" en Windows 11.
Junto con el software de limpieza de la unidad C de terceros, también puedes recurrir al Liberador de espacio en disco, Sentido de almacenamiento, Aplicaciones y características, etc., herramientas integradas en Windows para liberar espacio en la unidad C y hacer que el ordenador Windows funcione más rápido.
Preguntas frecuentes sobre el Limpiador de la Unidad C
1. ¿Es seguro el Liberador de espacio en disco de la unidad C?
La respuesta breve es Sí, pero depende. En la mayoría de los casos, limpiar la unidad C mediante el Liberador de espacio en disco es rápido y eficaz, además de seguro. Sin embargo, a veces, puede que tengas algunos datos esenciales borrados en la Papelera de Reciclaje pero te olvides de recuperarlos. Cuando ejecutas el Liberador de espacio en disco en la unidad C y limpias la Papelera de reciclaje, puedes perder los datos de la Papelera de reciclaje. Así que es vital que te asegures y compruebes dos veces si el elemento de destino contiene datos valiosos que necesitas en la unidad C. Si tienes una demanda similar, sigue para saber Cómo Recuperar Archivos Borrados del Disco Local C.
2. ¿Qué puedo borrar de la unidad C para liberar espacio?
- Elementos del escritorio: Descargas, Fotos, Vídeos, Documentos, etc., datos de usuario
- Archivos temporales: Copia de seguridad de las actualizaciones de Windows, cachés de software, cachés del sistema, etc.
- Contenido de la Papelera de Reciclaje: Los datos reciclados pueden eliminarse para liberar un determinado tamaño de espacio en la unidad C.
3. ¿Cómo ejecuto el limpiador de la unidad C en Windows 7?
- Primero, descarga e instala EaseUS Todo PCTrans en Windows 7.
- En segundo lugar, ejecuta el programa y ve a Limpieza del Sistema.
- Escanea la unidad C y averigua qué está ocupando el disco del sistema en Windows 7.
- Selecciona los archivos inútiles del sistema para borrarlos y eliminarlos.
- A continuación, ve a la función Limpieza de Archivos Grandes y analiza los archivos y carpetas grandes de la unidad C.
- Para los contenidos inútiles, selecciónalos y elimínalos de la unidad C,
- Para los archivos y carpetas grandes útiles, selecciónalos para moverlos a otra partición con suficiente espacio de almacenamiento.
Sobre el autor
Actualizado por Pedro
Pedro es un editor experimentado de EaseUS centrado en la redacción de temas sobre tecnología. Familiarizado con todo tipo de software de recuperación de datos, copia de seguridad y restauración, software de edición de vídeo y grabación de pantalla, etc. Todos los temas que elige están orientados a proporcionar información más instructiva a los usuarios.
Reseñas y Premios
-
EaseUS Todo PCTrans Free is a useful and and reliable software solution created to serve in computer migration operations, be it from one machine to another or from an earlier version of your OS to a newer one.
Seguir leyendo -
EaseUS Todo PCTrans is by the folks at EaseUS who make incredible tools that let you manage your backups and recover your dead hard disks. While it is not an official tool, EaseUS has a reputation for being very good with their software and code.
Seguir leyendo
-
It offers the ability to move your entire user account from your old computer, meaning everything is quickly migrated. You still get to keep your Windows installation (and the relevant drivers for your new PC), but you also get all your apps, settings, preferences, images, documents and other important data.
Seguir leyendo
Artículos relacionados
-
No se puede desinstalar el programa de Windows 10 - 6 consejos calientes 🔥
![author icon]() Luis/2025/04/06
Luis/2025/04/06 -
¿Puedo transferir libros de Kindle a otro dispositivo? ¡Claro que sí!
![author icon]() Luis/2025/04/02
Luis/2025/04/02 -
Solucionado: Las aplicaciones y funciones se mueven en gris Windows 10💡
![author icon]() Luis/2025/04/02
Luis/2025/04/02 -
Cómo transferir archivos de Google Drive a Mega [Tutorial completo]
![author icon]() Luis/2025/04/02
Luis/2025/04/02
