Índice de la página
Reseñas y premios
Visión general
Software que transfiere archivos de un sistema a otro, tanto localmente como a través de Internet. El software de transferencia de archivos se utiliza mucho para transferir y recuperar datos de un servidor Web. Los archivos también pueden enviarse mediante protocolos FTP, pero los paquetes de software de transferencia de archivos facilitan considerablemente el acceso y la transmisión.
1 - Transfiere archivos grandes con el software gratuito de transferencia de archivos
Hay varias formas de transferir archivos grandes. Una de ellas es utilizar un software de transferencia de archivos como EaseUS Todo PCTrans Free. EaseUS Todo PCTrans es una buena opción para las empresas que quieren desplegar un gran número de PCs disminuyendo la sofisticación y manteniéndose dentro del gasto. Incorpora todas las capacidades complicadas de gestión de la división de almacenamiento, simplifica la administración informática.
Prueba la versión gratuita:
Reduce significativamente la latencia del usuario final al instalar, transferir y configurar programas, datos y configuraciones. Ayuda a los profesionales de TI, así como a los administradores de red, a habilitar un gran número de máquinas incurriendo en la menor cantidad posible. Y lo más importante, EaseUS ofrece soporte técnico gratuito.
Puedes superar fácilmente tu aprensión a descargar imágenes, música y películas secuencialmente con este servicio de transferencia. Además, este programa de transferencia de PC puede trasladar aplicaciones de un ordenador a otro de forma segura.
Características principales:
EaseUS destaca entre los sistemas de migración de datos por su relativa facilidad de uso y eficacia. Esta herramienta de transferencia de portátiles con un solo clic agiliza las transferencias de archivos de un sistema a otro sin incurrir en pérdidas de datos. Hay varias características en EaseUS que lo convierten en uno de los mejores programas para transferir archivos grandes. Por tanto, conozcamos más sobre estas características.
Transferencia de archivos - Transfiere archivos grandes en minutos
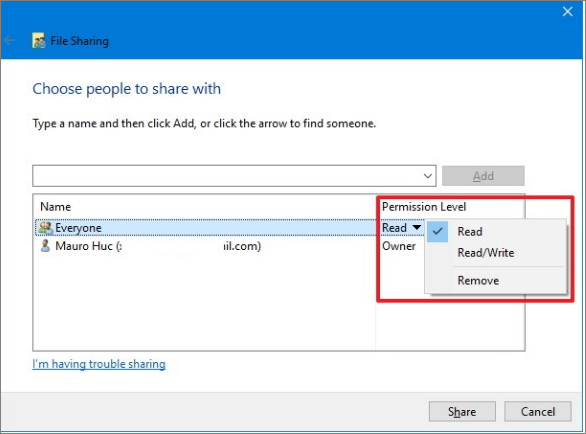
Una de las características que hacen de EaseUS Todo PCTrans uno de los mejores programas es su capacidad para transferir archivos grandes en cuestión de minutos. La función de transferencia de archivos permite a los usuarios mover aplicaciones e información de datos y preferencia para elegir archivos del directorio. Puedes seleccionar los archivos que deseas transferir. Una vez seleccionados los archivos, se descargarán automáticamente al nuevo ordenador.
Migración de aplicaciones - Cambiar la ubicación de la aplicación entre unidades locales
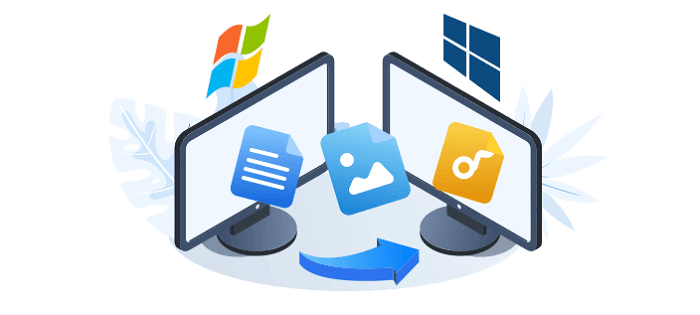
Otra característica es la opción de Migración de Aplicaciones, que permite a los usuarios transferir aplicaciones de un sistema a otro en un servidor. Además, los usuarios no tienen que descargar e instalar los archivos, una y otra vez, para mejorar significativamente la memoria general del sistema. Además, también mejora la velocidad y reduce la latencia que pudiera haber.
Rescate de datos - Recupera tus archivos, aplicaciones y configuraciones de un ordenador averiado

Cuando se trata de utilizar el software de EaseUS, además puede crear una recuperación y una copia de seguridad de tu ordenador que ha sido dañado. Es muy beneficioso, y no tienes que preocuparte por la pérdida de datos.
Soporta la transferencia de cuentas Microsoft
EaseUS Todo PCTrans soporta además la transferencia de la cuenta Microsoft cuando se transfiere de una plataforma a otra. Por lo tanto, resultaría muy eficaz cuando se está migrando de un sistema a otro, y el usuario no tiene que crear nuevas cuentas de Microsoft.
Compatible con varios sistemas Windows: Windows Server 2003/2008/2012/2016/2019
EaseUS Todo PCTrans permite la transmisión de datos, junto con todo tipo de documentos y apps, así como configuraciones, desde sistemas informáticos anteriores Windows 7/8/XP/Vista al actual sistema operativo Windows 11.
Cómo utilizar EaseUS Todo PCTrans
Una de las ventajas de EaseUS Todo PCTrans es que puede utilizarse de varias formas. El primero -posiblemente el más rápido- es la transmisión de Ordenador a Ordenador, que te permite transportar datos entre ordenadores conectados a la misma conexión (inalámbrica o por cable). Si no tienes una conexión de red o no quieres entrar en estas cosas, puedes guardar cualquier cosa como imagen digital y transferirlo todo manualmente.
El método en red no sólo es el más rápido, sino simplemente el más sencillo, ya que elimina la necesidad de molestarse con dispositivos externos. Incluso para los usuarios inexpertos, la sencillez de uso es difícil de criticar. Hace que la transición a un nuevo entorno informático sea menos traumática, pero tiene un coste que otros pueden no estar dispuestos a racionalizar.
EaseUS Todo PCTrans Professional es en parte (pero no totalmente) superfluo para quien migre de una máquina con Windows 10 al actual ordenador con Windows 11, pero para quien desee convertir desde una versión obsoleta de Windows, la herramienta es una gran ventaja.
Paso 1. Abre EaseUS Todo PCTrans en ambos ordenadores. Elige "PC a PC" para ir al siguiente paso.
Paso 2. Asegúrate de que has elegido la dirección de transferencia correcta.
"Nuevo" - Mueve los datos del ordenador antiguo al ordenador nuevo actual.
"Antiguo" - Mover los datos del n ordenador antiguo actual al nuevo ordenador remoto.

Paso 3. Conecta dos PC a través de la red introduciendo la contraseña o el código de verificación del PC de destino. Además, asegúrate de que has elegido la dirección de transferencia correcta y haz clic en "Conectar" para continuar.
El código de verificación está en la parte superior derecha de la pantalla principal de "PC a PC" del ordenador de destino.

Paso 4. A continuación, elige "Archivos" para seleccionar los archivos a transferir. Selecciona los archivos específicos que quieras. Además, puedes hacer clic en el icono Editar para personalizar la ruta de almacenamiento de los datos transferidos.

Paso 5. Ahora, haz clic en "Transferir" para empezar a transferir archivos de PC a PC. El tamaño del archivo determina el tiempo de transferencia. Espera pacientemente.

2 - Transfiere archivos enormes por FTP (Protocolo de Transferencia de Archivos)
¿Se utiliza el FTP para transferir archivos grandes?
El FTP, o protocolo de transferencia de archivos, es un método consagrado para transferir datos. En efecto, el FTP es un protocolo TCP/IP que permite transferir datos tanto entre clientes FTP como entre servidores. El FTP se creó principalmente para el transporte de archivos enormes. Para empezar a utilizar el protocolo, todo usuario necesita un cliente FTP.

Estos son los pasos para utilizar el FTP para transferir archivos.
1. Navega hasta el directorio fuente del sistema local.
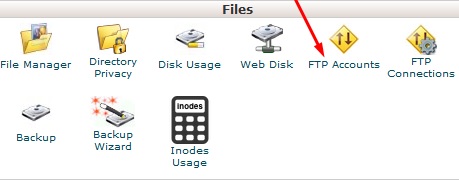
2. El directorio a través del cual los usuarios introducen el comando FTP parece ser la ubicación de trabajo local, de ahí que sea la carpeta de destino de dicha operación.
3. Establece una conexión FTP.
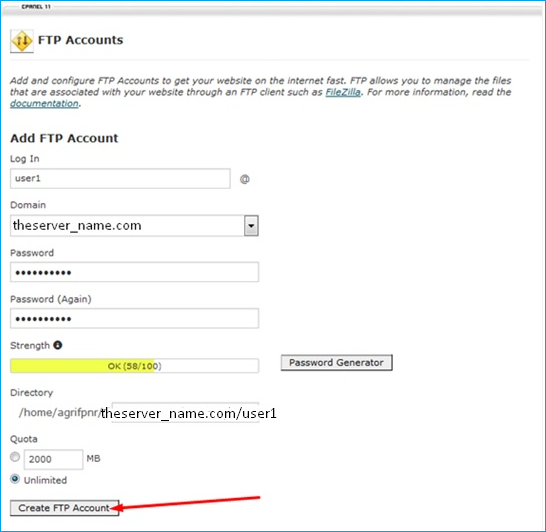
4. Cambia a ese mismo directorio de destino con el comando ftp> cd directorio-destino.
5. Recuerda que si tu sistema utiliza el contador automático, el directorio del navegador del usuario del sistema remoto se muestra junto a usuarios, bajo /home.
6. Comprueba que tienes acceso para escribir en el directorio de destino. ftp> directorio-destino
7. Cambia el modo de transferencia a binario. ftp> binario
8. Utiliza el comando put para copiar un único archivo.ftp> introducir nombrearchivo
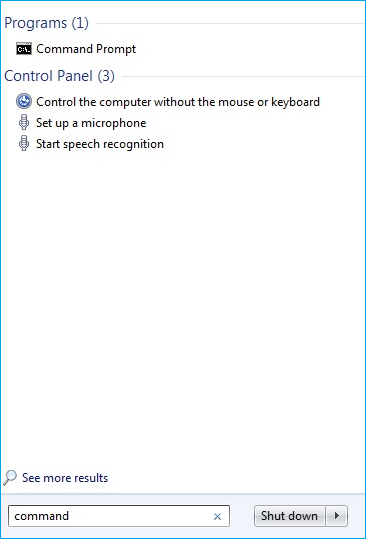
9. Utiliza la instrucción put para duplicar varios tipos de archivo a la vez.put nombrearchivo [nombrearchivo...] ftp>
10. Puedes proporcionar una lista de títulos de archivos individuales y utilizar caracteres comodín. Cada archivo se copia por separado utilizando el comando put, que te pide aprobación cada vez.
11. Escribe bye para terminar la conexión FTP.ftp>bye
3 - Transfiere archivos grandes con SCP
¿Puede SCP transferir archivos grandes?
SCP/SFTP puede no ser el mejor método para transferir archivos enormes. Si buscas una solución que requiera mover archivos enormes a través de ordenadores virtuales, existen herramientas de transferencia que realizan numerosos flujos mientras transfieren datos, lo que se traduce en un mayor rendimiento. La mayoría de las aplicaciones de transferencia de archivos son monohilo, por lo que están restringidas a una sesión concreta.
También están conectados a la CPU en una infraestructura de red digital. Eso es lo que mantiene el uso en unos 36 MB. Existen métodos para aumentar el ancho de banda, como emplear herramientas de transferencia con muchas rutas y conexiones.
La siguiente es la sintaxis para mover un archivo o carpeta de un sistema local a un sistema remoto:
- SCP [ruta_archivo] [usuario]@[host_remoto]:[directorio_remoto]
- SCP -r [directorio_local] [usuario]@[host_remoto]:[directorio_remoto]
Utiliza la línea de comandos cuando transfieras datos de un servidor distante a cualquier sistema local:
- SCP [usuario]@[host_remoto]:[ruta_archivo_remoto] [directorio_local]
- SCP -r [usuario]@[host_remoto]:[directorio_remoto] [directorio_local]
Cuando envíes un fichero entre dos servidores distantes que requieran una contraseña, adopta la sintaxis equivalente:
- SCP [usuario]@[host_remoto]:[ruta_archivo_remoto] [usuario]@[host_remoto]:[directorio_remoto].
¿Cuál es la mejor forma de transferir archivos grandes entre servidores?
De las discusiones anteriores se desprende que el SCP no es la forma ideal de transferir archivos grandes. Y sin embargo, utilizando FTP, tendrías que pasar por un proceso más largo y recurrir a la ayuda de diferentes servidores cliente. Por tanto, estas dos formas de transferir archivos grandes no son muy productivas.
Sin embargo, cuando se trata de utilizar EaseUS Todo PCTrans para transferir más grandes, es un método sencillo y directo que resulta muy eficaz. El trabajo de transportar datos debe hacerse con cuidado y eficacia. La transferencia debe realizarse de forma que no se dañe ni se pierda ningún dato. EaseUS es la herramienta ideal de transferencia de archivos que garantiza una transición sin problemas.
No se pierde ni se destruye nada durante todo el procedimiento. El programa está disponible en tres versiones distintas. El usuario puede elegir la que mejor se adapte a sus deseos y expectativas.
Sobre el autor
Actualizado por Luis
Luis es un entusiasta de la tecnología, cuyo objetivo es hacer que la vida tecnológica de los lectores sea fácil y agradable. Le encanta explorar nuevas tecnologías y escribir consejos técnicos.
Reseñas y Premios
-
EaseUS Todo PCTrans Free is a useful and and reliable software solution created to serve in computer migration operations, be it from one machine to another or from an earlier version of your OS to a newer one.
Seguir leyendo -
EaseUS Todo PCTrans is by the folks at EaseUS who make incredible tools that let you manage your backups and recover your dead hard disks. While it is not an official tool, EaseUS has a reputation for being very good with their software and code.
Seguir leyendo
-
It offers the ability to move your entire user account from your old computer, meaning everything is quickly migrated. You still get to keep your Windows installation (and the relevant drivers for your new PC), but you also get all your apps, settings, preferences, images, documents and other important data.
Seguir leyendo
Artículos relacionados
-
Cómo transferir archivos del PC al Mac con un disco duro externo
![author icon]() Luis/2025/10/17
Luis/2025/10/17 -
Descarga gratuita de Windows Easy Transfer para Windows 11/10
![author icon]() Luna/2025/10/17
Luna/2025/10/17 -
Software gratuito de migración de datos para transferirlos fácilmente
![author icon]() Pedro/2025/10/17
Pedro/2025/10/17 -
Cómo transferir/copiar archivos de un disco duro con sectores defectuosos a otro
![author icon]() Luna/2025/10/17
Luna/2025/10/17
