Índice de la página
Reseñas y premios
¿Cómo transferir archivos de Windows Server a Windows Server?
Siempre que trabajas con varios servidores Windows, llega un caso en el que tienes que transferir archivos entre ellos. Pero transferir archivos entre servidores no es tan sencillo como hacerlo con los métodos tradicionales de copiar y pegar.
Por lo tanto, necesitas otras formas de copiar archivos entre servidores de Windows. A continuación se presenta la lista de formas que ayudan a los usuarios de Windows Server a transferir archivos entre ordenadores de Windows Server 2022/2019/2012 y más.
Método 1. Software de transferencia de archivos de Windows Server.
Método 3. Línea de comandos SCP.
Método 1. Transferir archivos de Windows Server a Windows Server utilizando un software de transferencia de archivos
Cuando intentas transferir archivos entre servidores de Windows, la opción más factible es optar por un software de transferencia de archivos automatizado. Te ayudan a transferir archivos entre servidores con pasos sencillos.
EaseUS Todo PCTrans Technician es un software profesional de transferencia de archivos automatizada que puede ayudarte a transferir archivos entre servidores de Windows. Te permite compartir y transferir fácilmente archivos, aplicaciones, datos, configuraciones del ordenador e incluso cuentas de Windows Server a otro servidor. Si estás interesado en él, puedes descargarlo directamente haciendo clic en el siguiente botón
100% Seguro
Soporte técnico gratuito
Además de sus amplias funcionalidades de transferencia de archivos, también te permite transferir archivos entre ordenadores servidores con y sin red. Sigue la siguiente guía para utilizar este software para transferir archivos entre servidores Windows.
Opción 1. Transferir archivos de un servidor a otro con la red
Paso 1. Instale e inicie EaseUS Todo PCTrans en ambos ordenadores. En el ordenador de origen, seleccione "De PC a PC" para continuar.

Paso 2. Asegúrese de haber elegido la dirección de transferencia correcta.
"Nuevo" - Mover los datos del ordenador antiguo al ordenador nuevo actual.
"Antiguo" - Mover los datos desde el ordenador antiguo actual al nuevo ordenador remoto.

Paso 3. Conecte dos PCs a través de la red introduciendo la contraseña de la cuenta o el código de verificación del PC de destino y haga clic en "Conectar" para continuar.
El código de verificación se encuentra en la parte superior derecha de la pantalla principal de "De PC a PC" en el ordenador de destino.

Paso 4. A continuación, elija "Archivos" para seleccionar los archivos a transferir. Seleccione los archivos específicos que quiera. Además, puede hacer clic en Editar para personalizar la ruta de almacenamiento de los datos transferidos.

Paso 5. Ahora, haga clic en "Transferir" para comenzar a transferir archivos de PC a PC. El tamaño del archivo determina el tiempo de transferencia. Espere pacientemente.

Este software viene con una serie de características excelentes y avanzadas:
- Se puede mover todo con seguridad - La herramienta le permite el intercambio de información para transferir varias aplicaciones y datos. Es compatible con la mayoría de las aplicaciones y programas comunes que incluyen MS Office (Word, Excel, Outlook, etc.), Photoshop, software de Adobe, AutoCAD y Dropbox.
- Transferencia de datos rápida y automática - Cuando se configura un nuevo PC, la transferencia automática de datos puede ayudar a tener los programas instalados y listos para su uso.
- Función de rescate de datos - La función de rescate de datos es otra ventaja añadida que le permite recuperar datos incluso de un ordenador que no funciona. También puede ser una excelente opción para ayudarle a recuperar los datos de un ordenador que arranca muy lentamente.
Opción 2. Transferir archivos entre ordenadores servidores sin red
Paso 1. Creacionar un archivo de copia de seguridad para transferirlo
- Inicia EaseUS Todo PCTrans en el PC de origen. Haz clic en "Backup y restauración" y haz clic en "Iniciar" para continuar.
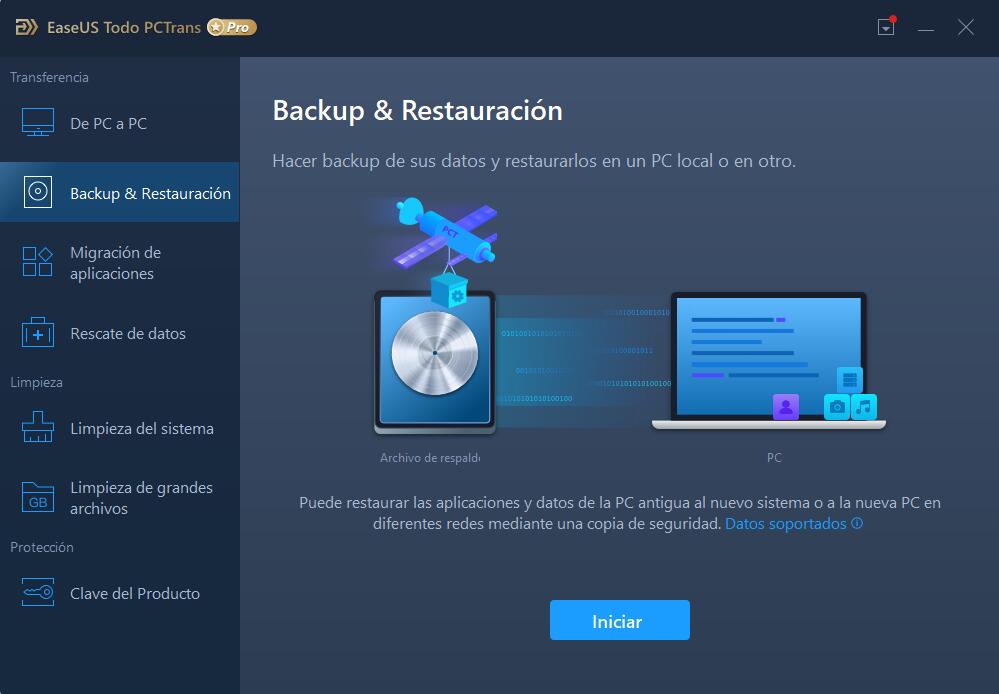
- Elige "Copia de seguridad de datos" y haz clic en "Siguiente". Asigna un nombre al archivo de copia de seguridad y establece la unidad USB externa como ubicación de la copia de seguridad.
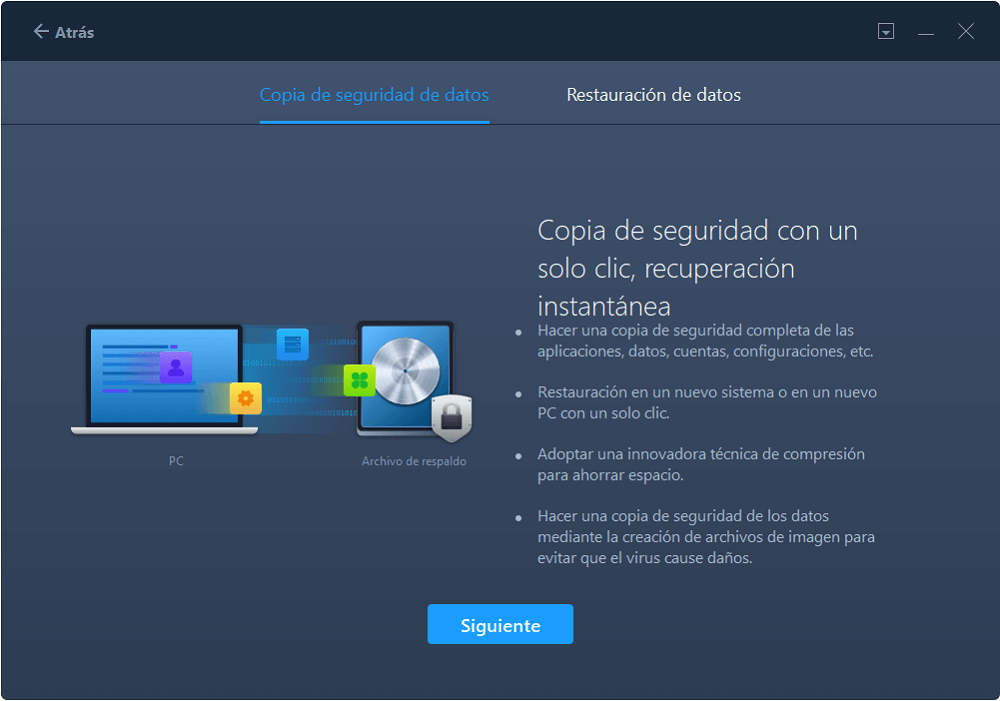
- Haz clic en la sección "Archivos" para elegir los archivos. A continuación, haz clic en "Copia de seguridad" para esperar a que se complete el proceso.
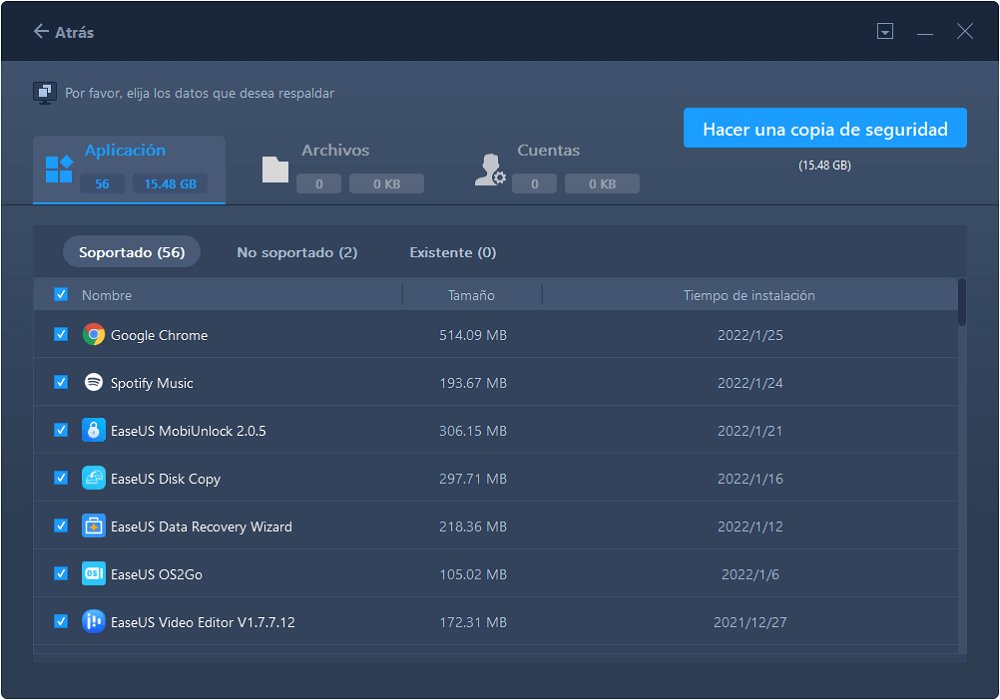
Cuando se haya completado el proceso de creación, haz clic en "Aceptar" para confirmar. Expulsa con seguridad la unidad USB y conéctala al PC de destino. Pasa a recuperar la copia de seguridad de los archivos al nuevo PC mediante el USB.
Paso 2. Restaurar y transferir los archivos de la copia de seguridad al PC sin red
- Conecta la unidad USB externa con el archivo creado desde el PC de origen al PC de destino. Inicia PCTrans, haz clic en "Copia de seguridad y restauración" > "Inicio" > "Restauración de datos" > "Siguiente".
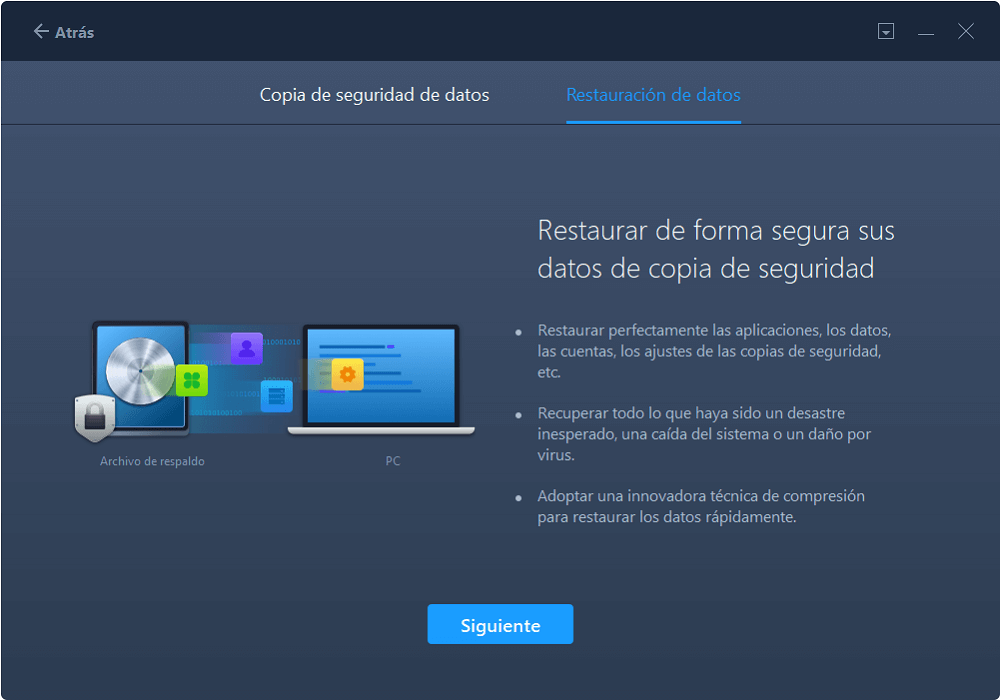
- Haz clic en "Examinar" para encontrar el archivo de imagen en tu unidad USB. A continuación, elige el archivo de copia de seguridad correcto y haz clic en "Restaurar" para continuar.
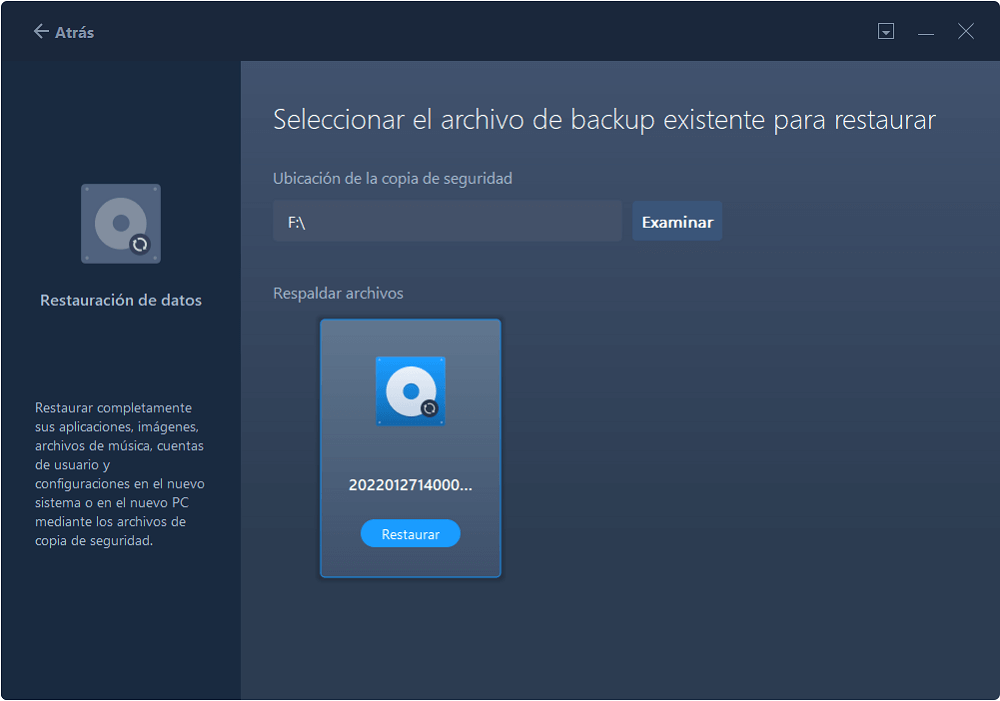
- Elige archivos específicos y haz clic en "Restaurar".
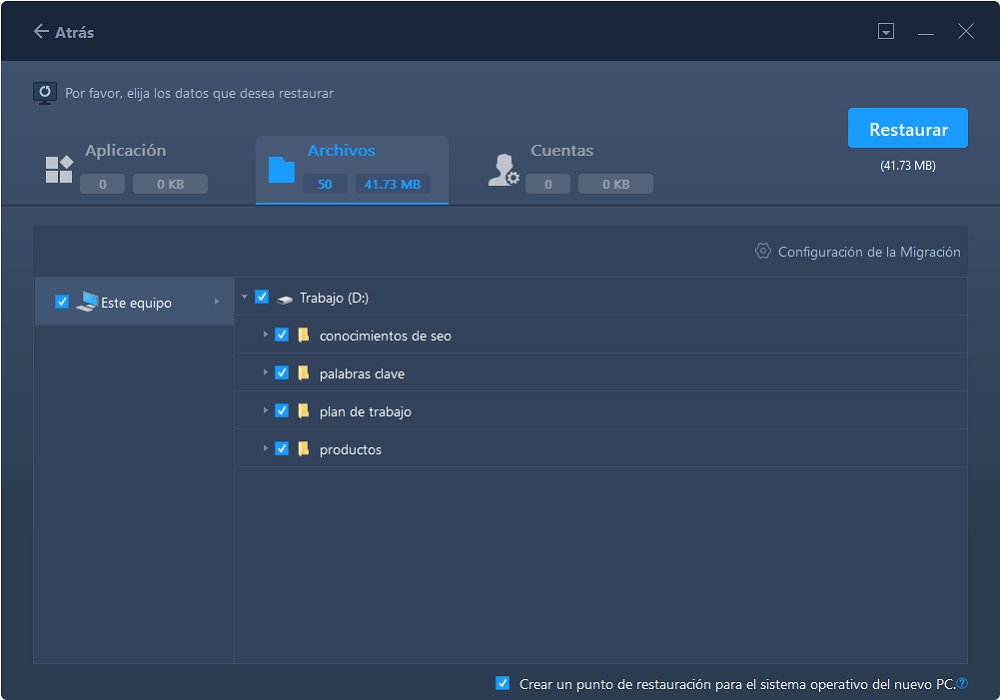
Hemos colocado su botón de descarga a continuación para que puedas hacer clic en él directamente para descargarlo.
100% Seguro
Soporte técnico gratuito
Método 2. Transferir archivos de un servidor a otro mediante FTP
El Protocolo de Transferencia de Archivos (FTP) es una forma de que dos ordenadores de una red compartan archivos. En nuestro caso, el FTP puede ayudar a transferir archivos de Windows Server a Windows Server creando una conexión FTP.
Sigue los siguientes pasos para crear una conexión FTP y luego transferir archivos de un servidor a otro utilizando FTP:
Paso 1: En tu ordenador, abre el Explorador de Archivos. Una vez abierto, selecciona Este PC y haz clic con el botón derecho del ratón en el área vacía y selecciona la opción "Añadir una ubicación de red".
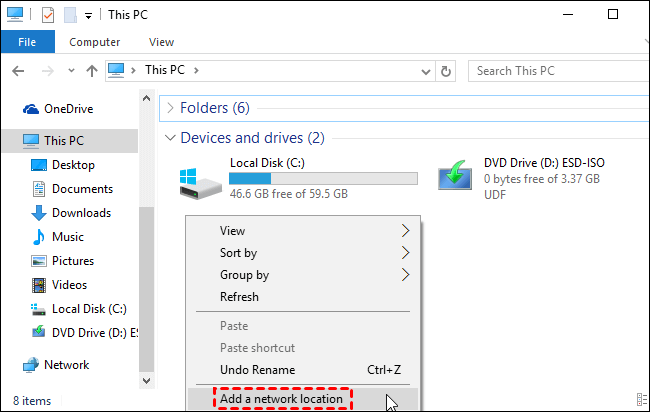
Paso 2: Aparecerá una nueva ventana emergente. Selecciona el botón "Elegir una ubicación de red personalizada".
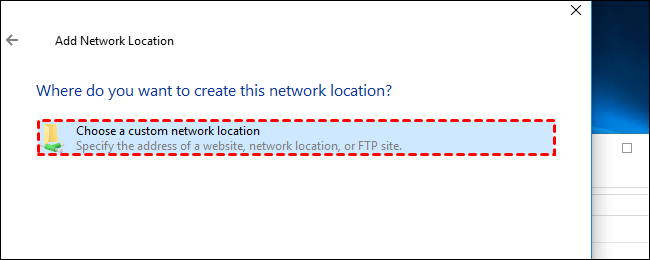
Paso 3: Tienes que introducir la dirección del servidor FTP en la siguiente pantalla, que se parece a ftp://server.com.
Una vez hecho esto, tienes que introducir el nombre de usuario y la contraseña del servidor FTP. También puedes elegir la opción "Entrar anónimamente" para tener un acceso limitado.
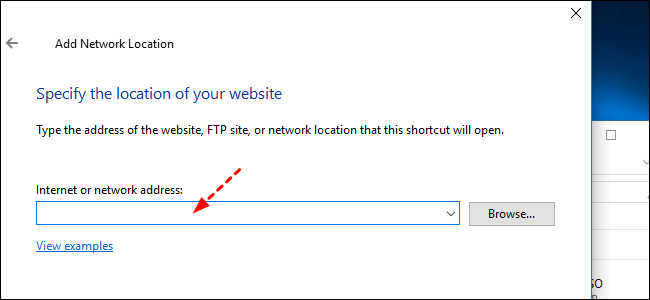
Paso 4: Introduce el nombre de tu ubicación de red. El nombre de la ubicación de red se utilizará para establecer el enlace de la ubicación de red para tu PC.
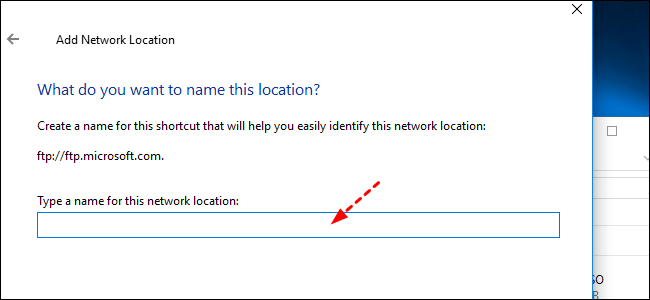
Paso 5: Transfiere los archivos copiándolos y pegándolos dentro de la carpeta del servidor FTP creada.
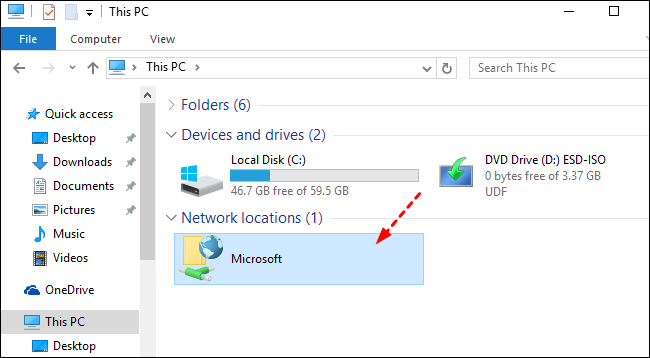
Método 3. Transferir archivos entre ordenadores Windows Server utilizando la línea de comandos SCP
La técnica SCP se basa en SSH. SSH es Secure Shell que proporciona una clave o contraseña SSH para autenticar los sistemas remotos. Debes tener cuidado con este método, ya que puede sobrescribir archivos entre dos servidores Windows sin avisar del archivo con el mismo nombre.
Sigue los siguientes pasos:
Paso 1: Pulsa simultáneamente Windows + R, escribe "cmd" y pulsa Enter.
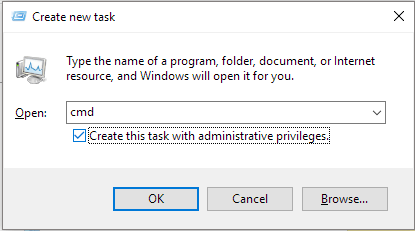
Paso 2: Abre la línea de comandos y escribe los contextos relacionados según tu demanda.
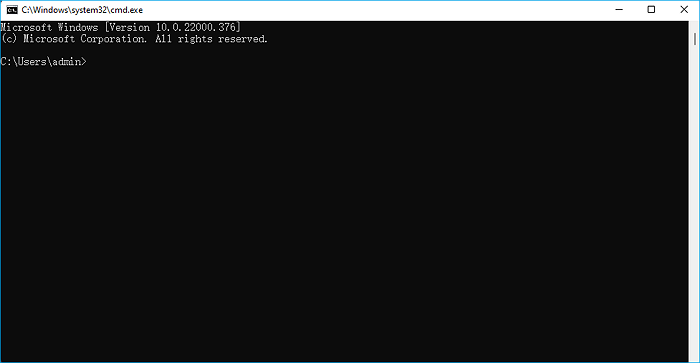
- Para transferir archivos de un servidor Windows local a un servidor Windows remoto, escribe scp [OPTION] local-file-or-directory user@remote-ip:/directory/
- Para transferir archivos de un servidor Windows remoto a un servidor Windows local, escribe scp [OPTION] user@remote-ip:/remote-file /local-directory/
- Transfiere archivos entre dos servidores remotos de Windows, escribe scp [OPTION] user@remote-ip:/directory/ user@remote-ip:/directory/
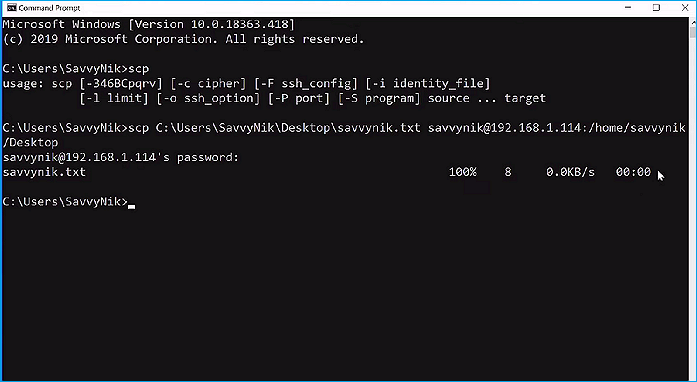
Tienes que sustituir los argumentos de los corchetes por las rutas que desees.
Comprender los argumentos del comando SCP:
La sintaxis general del comando SCP es: scp [OPTIONS] [SOURCE] [DESTINATION]. Puedes añadir la (@:) para añadir la dirección del servidor.
- [user]: Debes sustituir este argumento por el nombre de usuario de tu servidor remoto.
- [remote_host]:Introduce la dirección de tu servidor remoto. Puede ser una dirección IP o un nombre de dominio.
- [file_path]: La ruta de tu archivo local.
- [remote_file_path]: La ruta del archivo en tu servidor remoto.
- [local_dir]: Tu directorio en tu servidor local de Windows.
- [remote_dir]: La ruta del directorio del servidor remoto.
¿Cuál es la forma más fácil de transferir archivos de Windows Server a Windows Server?
En la sección anterior, has visto tres métodos que te permiten transferir archivos de Windows Server a Windows Server. Sin embargo, la elección del mejor método depende de varios factores.
Comparación entre tres métodos
Los tres métodos anteriores pueden compararse en función de factores como el precio, la velocidad de transferencia y el contenido que puedes transferir. Consulta la siguiente tabla para ver la comparación detallada de los métodos.
| Nombre del método | precio | velocidad de transferencia | transferir contenido |
| Software de transferencia de archivos para técnicos EaseUS Todo PCTrans | Prueba gratuita disponible, pero cuesta 399,0 $ al año | Rápido | Archivos, aplicaciones, configuración de cuentas, archivos de usuario, configuración del sistema |
| Conexión FTP | Gratis | Medio | Sólo archivos |
| Comando SCP | Gratis | Lento | Archivos y aplicaciones |
La comparación de la tabla anterior indica claramente que EaseUS Todo PCTrans Technician es la forma más factible y eficiente de transferir archivos entre ordenadores con Windows Server.
Además, hay otras características clave que obtienes con el software EaseUS Todo PCTrans Technician. Veamos cada una de ellas a continuación.
- 1. Migración de aplicaciones: Aparte de la transferencia de archivos, a veces necesitas transferir algunas aplicaciones entre dos ordenadores Windows Server. EaseUS Todo PCTrans Technician te ayuda proporcionando la capacidad de migración de aplicaciones.
- 2. Copia de seguridad y restauración de datos: Puedes hacer fácilmente una copia de seguridad de tus datos con este software. Es sencillo restaurar los datos en cualquier momento que desees a través del software.
- 3. Rescate de datos: El software también te ayuda a rescatar tus datos de un ordenador roto o muerto.
- 4. Limpieza del sistema: La limpieza del sistema es otra característica crucial que proporciona el software. Puedes realizar la limpieza del sistema en cualquier ordenador remoto o local de Windows Server fácilmente utilizando este software.
- 5. Transferir cuentas de usuario y de dominio: Puedes cambiar rápidamente tus cuentas de un ordenador Windows Server a otro con un solo clic.
- 6. Soporte técnico gratuito: El soporte técnico es gratuito con el software. Puedes utilizar su asistencia gratuita las 24 horas del día, los 7 días de la semana, siempre que lo necesites a través de tu teléfono o a distancia.
¡Pruébalo ahora!
100% Seguro
Soporte técnico gratuito
Conclusión
La creciente demanda de almacenamiento y manipulación de datos ha aumentado la necesidad de múltiples servidores. La creación y el uso de servidores están de moda a través del sistema operativo Windows Server. Ayuda a gestionar los servidores y a crearlos fácilmente.
Con varios servidores, los casos de uso para transferir archivos entre servidores Windows son muchos. Sin embargo, el enfoque tradicional de copiar y pegar no funciona cuando se trata de compartir archivos entre Windows Severs.
Por tanto, puedes utilizar una conexión FTP para compartir archivos entre dos servidores Windows. Además, el comando SCP es otra forma de transferir los archivos entre dos servidores Windows.
Pero, el mejor método para la transferencia de archivos es el EaseUS Todo PCTrans Technician. Te permite transferir archivos, aplicaciones, cuentas, etc., a una velocidad mucho mayor con unos simples clics.
Sobre el autor
Actualizado por Luis
Luis es un entusiasta de la tecnología, cuyo objetivo es hacer que la vida tecnológica de los lectores sea fácil y agradable. Le encanta explorar nuevas tecnologías y escribir consejos técnicos.
Reseñas y Premios
-
EaseUS Todo PCTrans Free is a useful and and reliable software solution created to serve in computer migration operations, be it from one machine to another or from an earlier version of your OS to a newer one.
Seguir leyendo -
EaseUS Todo PCTrans is by the folks at EaseUS who make incredible tools that let you manage your backups and recover your dead hard disks. While it is not an official tool, EaseUS has a reputation for being very good with their software and code.
Seguir leyendo
-
It offers the ability to move your entire user account from your old computer, meaning everything is quickly migrated. You still get to keep your Windows installation (and the relevant drivers for your new PC), but you also get all your apps, settings, preferences, images, documents and other important data.
Seguir leyendo
Artículos relacionados
-
6 Formas de transferir archivos entre portátiles en Windows 11
![author icon]() Pedro/2025/10/17
Pedro/2025/10/17 -
[Lo más fácil] Cómo pasar Outlook de un PC a otro
![author icon]() Pedro/2025/10/17
Pedro/2025/10/17 -
[Guía completa] Cómo pasar juegos de Steam a SSD sin reinstalar
![author icon]() Luna/2025/10/17
Luna/2025/10/17 -
¿No se completa la transferencia de archivos Bluetooth? Soluciones rápidas
![author icon]() Luis/2025/10/17
Luis/2025/10/17
