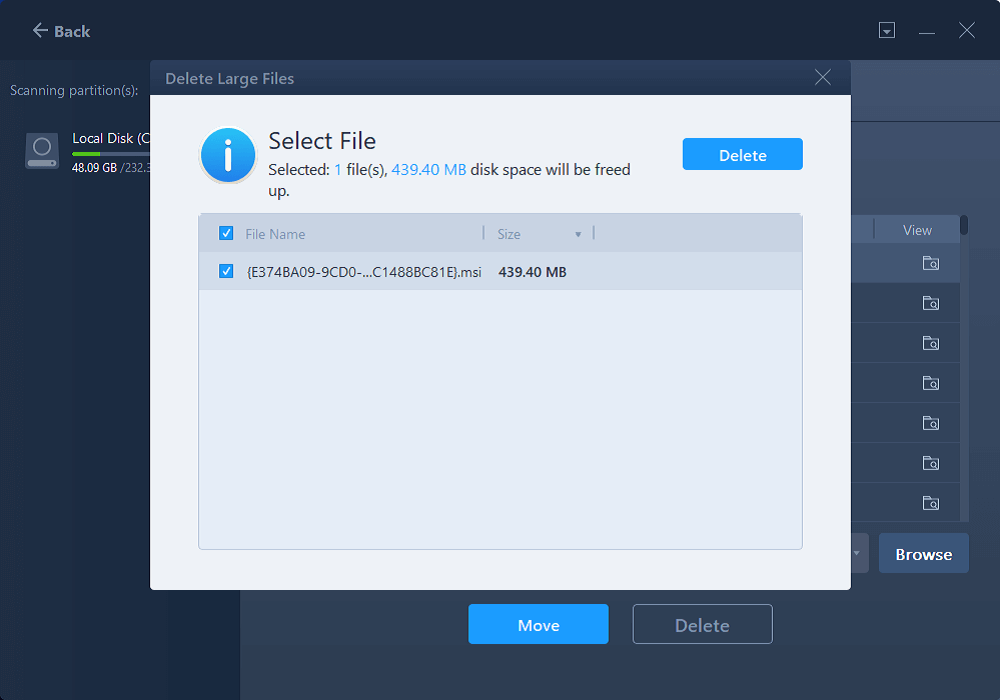Transferencia de programas informáticos por lotes, transferencia de cuentas de Windows, transferencia de cuentas de dominio, transferencia de máquinas virtuales a físicas, transferencia de escritorios locales a la nube.
Chat técnico 24/7Índice de la página
Reseñas y premios
A veces, puede aparecer un aviso de unidad C llena cuando la unidad no tiene espacio suficiente. Para resolver este problema, tienes dos opciones:
No importa si no tienes ninguna herramienta eficaz para liberar espacio en disco y solucionar el problema de la unidad C llena en tu ordenador Server. Aquí te explicaremos y ayudaremos a resolver la segunda opción: cómo liberar espacio en disco para ampliar la unidad C en Windows Server 2016/2019/2022, etc.
Aquí hemos recopilado cinco formas que te ayudarán a limpiar y liberar espacio de forma efectiva en la unidad C de los ordenadores Windows Server.
A la hora de limpiar la unidad C, puede que se te ocurra borrar archivos grandes inútiles. Sin embargo, la forma manual es en cierto modo demasiado compleja. Recurrir a una solución profesional de limpieza de disco para localizar y eliminar eficazmente los archivos basura de la unidad del sistema y los archivos grandes inútiles será estupendo.
EaseUS Todo PCTrans Technician, con su función de Limpieza del Sistema, ayuda a todos los niveles de usuarios de Windows Server a limpiar eficazmente los archivos basura de la unidad c en simples clics.
100% Seguro
Soporte técnico gratuito
Limpieza del sistema:
La función de Limpieza del Sistema de EaseUS Todo PCTrans escaneará automáticamente tu partición del sistema, encontrando y eliminando todos los archivos basura inútiles de una sola vez en la unidad del SO Servidor.
Paso 1. Abre EaseUS Todo PCTrans en tu ordenador. Haz clic en "Limpieza del Sistema" y pulsa el botón "Escanear" para continuar.
Paso 2. Cuando finalice el escaneo, aparecerá una lista de archivos basura. Selecciona los archivos no deseados. Ten cuidado de no eliminar por error archivos que afecten al funcionamiento normal de tu ordenador o software.
Paso 3. Pulsa el botón "Limpiar" y confirma la operación de limpieza. Puedes utilizar regularmente esta función para liberar espacio en disco.
Limpiar archivo grande:
La función de limpieza de archivos grandes permite a los usuarios de Windows Server ver todos los archivos grandes existentes y eliminar selectivamente los archivos grandes inútiles, como los archivos temporales, etc. Los usuarios también pueden aplicar la función Mover Archivos Grandes para mover archivos/carpetas grandes a otra unidad y así liberar espacio en disco en los ordenadores Server.
100% Seguro
Soporte técnico gratuito
Paso 1. Abre EaseUS Todo PCTrans en tu ordenador. Haz clic en "Limpieza de Archivos Grandes" > haz clic en el botón "Iniciar" para continuar. (Admite mover o eliminar archivos grandes para liberar más espacio en disco, y también puedes intentar mover las carpetas predeterminadas a otra unidad).
Paso 2. A continuación, elige el disco duro que quieras escanear.

Paso 3. Cuando finalice el escaneado, se mostrarán los archivos de más de 20M. Selecciona los archivos no deseados que necesites. Ten cuidado de no eliminar por error archivos que afecten al funcionamiento normal de tu ordenador o software. También te ofrecemos recomendaciones para eliminarlos una vez finalizado el escaneado en "Limpieza de archivos de gran tamaño".
Paso 4. Haz clic en el botón "Eliminar" y confirma de nuevo la operación de eliminación. Puedes utilizar regularmente esta herramienta para eliminar archivos grandes inútiles y liberar más espacio en disco. Si tienes más espacio en otra unidad, elige "Mover" para mover los archivos grandes.
Aparte de los archivos basura del sistema, los grandes programas y juegos instalados también ocupan mucho espacio en la unidad C del sistema.
Para aprovechar al máximo el espacio de almacenamiento de tu unidad C, puedes mover los programas y el software instalados de la unidad C a otra unidad en ordenadores Windows Server. EaseUS Todo PCTrans, con su función de Migración de Aplicaciones, es exactamente lo que necesitas.
100% Seguro
Soporte técnico gratuito
Aquí tienes la guía para migrar y mover programas, aplicaciones e incluso juegos a una unidad que no sea del sistema sin problemas de arranque:
Paso 1. Ejecuta EaseUS Todo PCTrans en tu PC
Ve a "Migración de aplicaciones" y haz clic en "Iniciar" para continuar.
Paso 2. Selecciona los programas que quieres mover de la unidad C a otra unidad
1. Marca la unidad C y selecciona los programas (marcados como "Sí") que quieras transferir.
2. Haz clic en el icono del triángulo para seleccionar otra unidad de tu ordenador como destino, y haz clic en "Transferir" para iniciar el proceso.
Paso 3. Termina la transferencia
Espera pacientemente a que finalice el proceso de transferencia y pulsa "Aceptar" para confirmar.
Cuando lo haya hecho, puedes reiniciar el PC si es necesario. Esto mantendrá todos los cambios en tu PC y luego podrás ejecutar y programas desde otro disco duro sin necesidad de reinstalarlos.
Si has aplicado con éxito EaseUS Todo PCtrans para liberar espacio en disco limpiando los archivos basura del sistema, eliminando archivos grandes inútiles y moviendo los programas de la unidad C a otro disco, no dudes en compartir este método para ayudar a más amigos en línea:
La otra forma eficaz que puedes probar es desinstalar y eliminar algunos grandes programas inútiles instalados en la unidad C de tu sistema en Windows Server.
Paso 1. Haz clic en el icono de Windows y selecciona "Configuración".
Paso 2. Haz clic en "Aplicaciones" > "Aplicaciones y funciones".
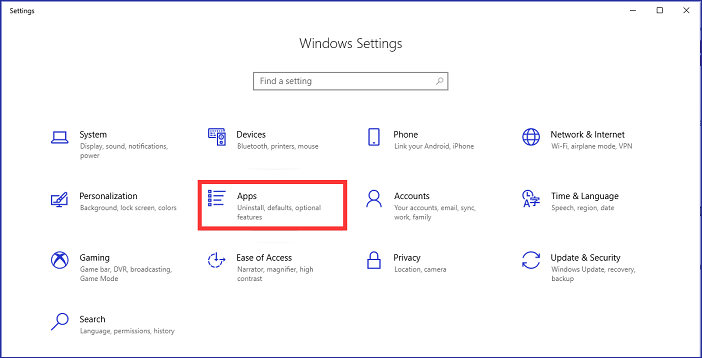
Paso 3. Desplázate hacia abajo para localizar los programas que no utilizas con frecuencia en tu ordenador, haz clic con el botón derecho en la aplicación y selecciona "Desinstalar".
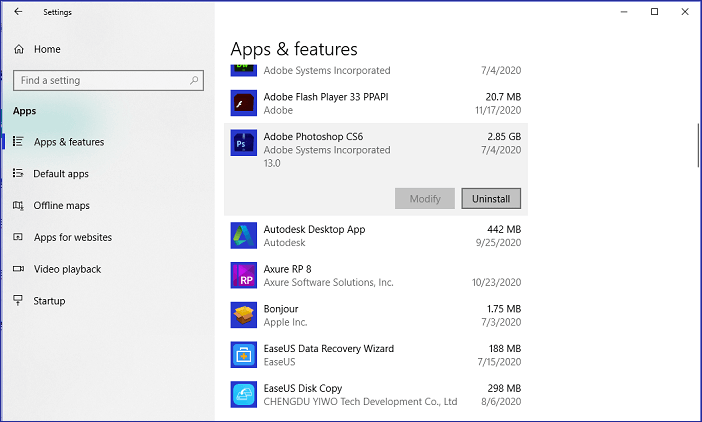
Además de limpiar archivos basura, archivos grandes, desinstalar programas, también puedes ejecutar la función Liberador de espacio en disco para limpiar y eliminar de una vez algunos archivos temporales, la papelera de reciclaje, etc.
A continuación te explicamos cómo ejecutar el Liberador de espacio en disco:
Paso 1. Pulsa a la vez las teclas Windows + E para abrir el Explorador de archivos, haz clic con el botón derecho en la unidad C: y selecciona "Propiedades".
Paso 2. Haz clic en "Liberador de espacio en disco" en la ventana emergente.
También puedes iniciar la herramienta Liberador de espacio en disco de esta forma (proporcionada por Microsoft): ejecuta Cleanmgr.exe en el cuadro de diálogo Ejecutar, o selecciona Inicio > Herramientas del administrador de Windows > Liberador de espacio en disco.
Paso 3. Deja que el Liberador de espacio en disco escanee los archivos extraíbles.
Paso 4. Selecciona el contenido que quieres limpiar en la unidad c, por ejemplo Archivos de programa descargados, Archivos temporales de Internet, Papelera de reciclaje, etc.

Paso 3. Haz clic en "Aceptar" para confirmar la operación y liberar espacio en la unidad C del sistema Windows Server.
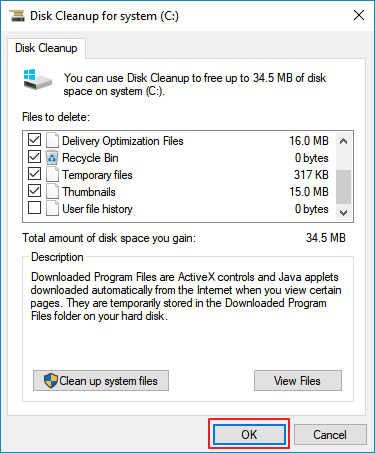
Al desactivar la Hibernación en Windows Server, se eliminará el archivo hiberfil.sys creado en la unidad C del sistema. Esto también ahorrará mucho espacio en la unidad C:
Paso 1. Pulsa las teclas Windows + S, escribe cmd en el cuadro de búsqueda.
Paso 2. Haz clic con el botón derecho en "Símbolo del sistema" y selecciona "Ejecutar como administrador".
Paso 3. Introduce powercfg.exe /hibernate off y pulsa Intro.
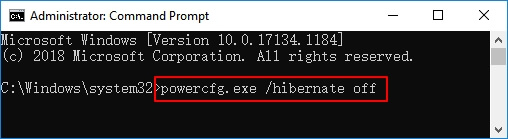
Paso 4. Escribe exit para cerrar la ventana del símbolo del sistema cuando finalice el proceso.
En esta página hemos recopilado los 5 mejores y más eficaces métodos para ayudarte a liberar espacio en la unidad C del sistema Windows Server.
Con estos métodos, puedes limpiar eficazmente archivos inútiles, desinstalar programas no deseados e incluso archivos ocultos de gran tamaño en la unidad C. Estos programas también sirven para limpiar algunas unidades no pertenecientes al sistema en ordenadores Windows Server. Limpiar la unidad del sistema puede ser eficaz y sencillo si recurres a las soluciones correctas en busca de ayuda.
Para una solución todo en uno de limpieza de disco de Windows Server, EaseUS Todo PCTrans es exactamente lo que necesitas. Sus funciones de Limpieza del Sistema, Limpieza de Archivos Grandes, Migración de Aplicaciones, etc., pueden satisfacer tus demandas para solucionar el problema de la unidad C llena en Windows Server 2016, 2019 o servidores más recientes.
Transferencia de programas informáticos por lotes, transferencia de cuentas de Windows, transferencia de cuentas de dominio, transferencia de máquinas virtuales a físicas, transferencia de escritorios locales a la nube.
Chat técnico 24/7Actualizado por Luis
Luis es un entusiasta de la tecnología, cuyo objetivo es hacer que la vida tecnológica de los lectores sea fácil y agradable. Le encanta explorar nuevas tecnologías y escribir consejos técnicos.
EaseUS Todo PCTrans Free is a useful and and reliable software solution created to serve in computer migration operations, be it from one machine to another or from an earlier version of your OS to a newer one.
Seguir leyendoEaseUS Todo PCTrans is by the folks at EaseUS who make incredible tools that let you manage your backups and recover your dead hard disks. While it is not an official tool, EaseUS has a reputation for being very good with their software and code.
It offers the ability to move your entire user account from your old computer, meaning everything is quickly migrated. You still get to keep your Windows installation (and the relevant drivers for your new PC), but you also get all your apps, settings, preferences, images, documents and other important data.
Seguir leyendoArtículos relacionados
Cómo desinstalar Genshin Impact en PC/PlayStation/Móvil🥇
![]() Luis/2025/10/17
Luis/2025/10/17
[Descarga gratuita] Programa para Compartir Archivos en Red LAN
![]() Pedro/2025/10/17
Pedro/2025/10/17
Mover aplicaciones y programas instalados en Windows 11/10 a otra unidad
![]() Luis/2025/10/17
Luis/2025/10/17
(Solucionado) No se puede desinstalar Google Chrome del PC
![]() Luis/2025/10/17
Luis/2025/10/17
Liberar espacio en disco en Windows Server 2016 | 5 maneras
Herramienta inteligente de transferencia de datos de Windows para mover todos los datos en 1 clic.
EaseUS Todo PCTrans
100% Seguro
Soporte técnico gratuito