Índice de la página
Reseñas y premios
Hoy en día, tu ordenador almacena toda tu vida, desde tus fotos familiares hasta tus archivos de trabajo. Por eso, cuando te pasas a Windows 11, es obvio que quieres llevarte todos tus archivos personales y profesionales.
Pero no es nada fácil transferir una cantidad ingente de archivos a tu nuevo ordenador con Windows 11 de forma segura. Además, al transferir archivos a un nuevo ordenador, puedes perderlos o corromperlos fácilmente.
¿Entonces eso significa no tener un nuevo ordenador con Windows 11? Pues no.
Usuarios de Microsoft, podéis disfrutar de una interfaz de Windows 11 rica en gráficos con todos vuestros datos personales. Aquí tienes tres opciones prometedoras para transferir archivos a Windows 11:
| Soluciones eficaces | Solución de problemas paso a paso |
|---|---|
| 1. Utiliza software de terceros para transferir archivos | Paso 1. Abre EaseUS Todo PCTrans en tus dos ordenadores. Elige "PC a PC"...Pasos completos |
| 2. Utiliza el software de la nube para transferir archivos | Accede a tu cuenta de Google Drive en tu antiguo ordenador a través de un navegador de Internet...Pasos completos |
| 3. Utilizar dispositivos de almacenamiento externo para transferir archivos | Conecta una unidad flash a tu antiguo ordenador...Pasos completos |
Los tres métodos facilitan el traslado de tus archivos de Windows 10 a Windows 11. Pero si quieres saber qué método es el mejor, lee este post para ver la comparación, codo con codo, entre los tres métodos.
Cómo utilizar un software de terceros para transferir archivos a Windows 11 (gratis)
Si quieres transferir archivos a tu nuevo ordenador con Windows 11 de forma rápida, segura y sencilla, consigue un software de transferencia de datos. Con este software podrás transferir todo tipo de archivos a tu nuevo ordenador con facilidad.
Además, hoy en día puedes encontrar numerosos y excelentes programas de transferencia de datos en línea. Sin embargo, si quieres un software de transferir archivos gratuito, seguro y altamente compatible, EaseUS Todo PCTrans es tu software.
Este software gratuito ofrece velocidad y seguridad para transferir sin problemas todos tus archivos, programas y configuraciones del sistema al nuevo Windows 11. EaseUS Todo PCTrans Free también te ayuda:
Transfiere todo
Esta herramienta te permite mover aplicaciones, configuraciones, archivos e incluso perfiles de usuario de un PC a otro. Es compatible con todos los programas y formatos de archivo habituales, como MS Office, Photoshop, Dropbox y otros.
Compatible con todas las versiones de Windows
EaseUS Todo PCTrans es compatible con todas las versiones disponibles de Windows, incluyendo Windows 10, 8, 7, Vista e incluso las más antiguas. En cambio, Easy Transfer, por defecto de Windows, no consigue transferir archivos a Windows 10 u 11.
Rápido y automático
Cuando enciendas tu nuevo PC con Windows 11, todo lo que tienes que hacer es instalar el software Todo PCTrans, conectarte con el PC antiguo y, con un solo clic, todos tus archivos se transferirán automáticamente al nuevo ordenador.
Tres increíbles modos de transferencia de datos
Obtendrás tres increíbles modos de transferencia de datos con la herramienta, incluyendo Conexión de Red, Transferencia Local y Archivos de Imagen. Puedes utilizar cualquier modo a tu conveniencia para transferir archivos a tu ordenador con Windows 11.
Capacidad de recuperación de datos
Cuando tu hardware falla, o un viejo ordenador con Windows 10 ya no arranca, puedes recuperar los datos de un PC muerto o que no arranca y transferirlos al nuevo ordenador con esta herramienta.
Pasos para transferir archivos con EaseUS Todo PCTrans
Para transferir archivos con EaseUS Todo PCTrans, sólo tienes que seguir estos sencillos pasos:
Paso 1. Instale e inicie EaseUS Todo PCTrans en ambos ordenadores. En el ordenador de origen, seleccione "De PC a PC" para continuar.

Paso 2. Asegúrese de haber elegido la dirección de transferencia correcta.
"Nuevo" - Mover los datos del ordenador antiguo al ordenador nuevo actual.
"Antiguo" - Mover los datos desde el ordenador antiguo actual al nuevo ordenador remoto.

Paso 3. Conecte dos PCs a través de la red introduciendo la contraseña de la cuenta o el código de verificación del PC de destino y haga clic en "Conectar" para continuar.
El código de verificación se encuentra en la parte superior derecha de la pantalla principal de "De PC a PC" en el ordenador de destino.

Paso 4. A continuación, elija "Archivos" para seleccionar los archivos a transferir. Seleccione los archivos específicos que quiera. Además, puede hacer clic en Editar para personalizar la ruta de almacenamiento de los datos transferidos.

Paso 5. Ahora, haga clic en "Transferir" para comenzar a transferir archivos de PC a PC. El tamaño del archivo determina el tiempo de transferencia. Espere pacientemente.

Este software viene con una serie de características excelentes y avanzadas:
- Se puede mover todo con seguridad - La herramienta le permite el intercambio de información para transferir varias aplicaciones y datos. Es compatible con la mayoría de las aplicaciones y programas comunes que incluyen MS Office (Word, Excel, Outlook, etc.), Photoshop, software de Adobe, AutoCAD y Dropbox.
- Transferencia de datos rápida y automática - Cuando se configura un nuevo PC, la transferencia automática de datos puede ayudar a tener los programas instalados y listos para su uso.
- Función de rescate de datos - La función de rescate de datos es otra ventaja añadida que le permite recuperar datos incluso de un ordenador que no funciona. También puede ser una excelente opción para ayudarle a recuperar los datos de un ordenador que arranca muy lentamente.
Cómo usar un software en la nube para transferir archivos a Windows 11
Además del software de transferencia de datos, también puedes utilizar servicios de almacenamiento en la nube para transferir archivos de tu antiguo ordenador a Windows 11. En este método, tienes que crear una cuenta de almacenamiento en la nube en plataformas como Google Drive, OneDrive, Dropbox o cualquier otra plataforma.
Sin embargo, hay un pequeño detalle: si el tamaño de tus archivos es elevado, tienes que comprar espacio adicional en la nube, lo cual es bastante caro. Por ejemplo, Google Drive cuesta unos 9,99 $/mes y OneDrive 12,50 $/mes.
Pasos para transferir archivos con el almacenamiento en la nube
Cada software de almacenamiento en la nube tiene diferentes pasos para crear copias de seguridad y transferir archivos. Si tomas como ejemplo Google Drive, los pasos para transferir archivos son:
- Accede a tu cuenta de Google Drive en tu antiguo ordenador a través de un navegador de Internet o una aplicación.
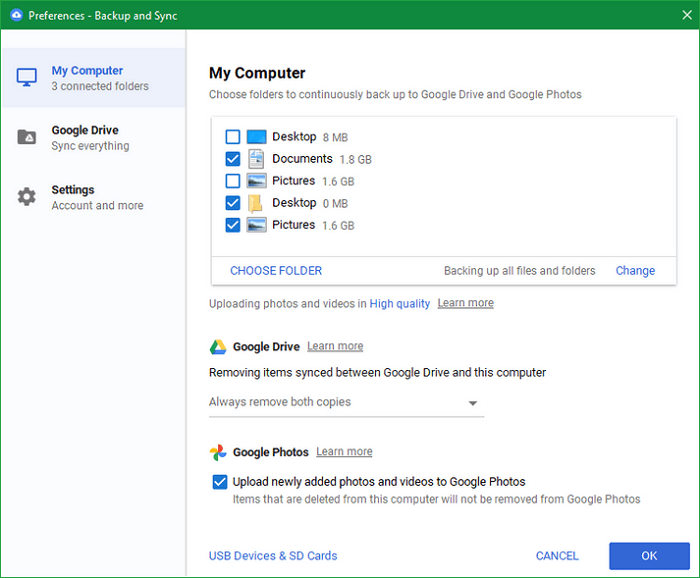
- Crea una nueva carpeta en tu cuenta de Drive.
- Dirígete a los archivos que quieras transferir, haz clic con el botón derecho en el archivo y muévelo a Google Drive. También puedes subir los archivos directamente a tu Google Drive.
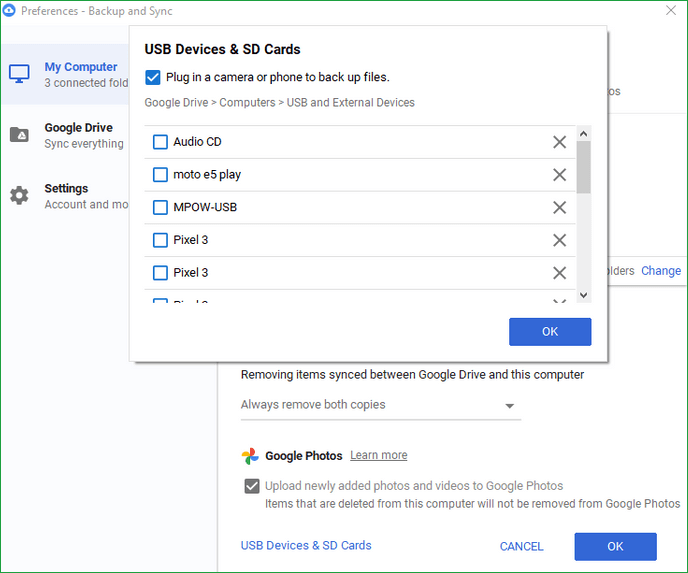
- Ahora, sólo tienes que entrar en tu cuenta de Google Drive en tu nuevo PC con Windows 11 y guardar la carpeta en la nueva ubicación.
Cómo utilizar dispositivos de almacenamiento externo para transferir archivos a Windows 11
Si no te sientes cómodo utilizando software para transferir archivos de un ordenador antiguo a uno nuevo, puedes utilizar dispositivos de almacenamiento externo. Puedes guardar todos los archivos de tu sistema en un dispositivo de almacenamiento externo como CDs, Pen Drives, Disco Duro y otros.
Sin embargo, este método también es caro, ya que una unidad flash de 64 GB cuesta alrededor de 1000 dólares. Así que, si no tienes que transferir archivos grandes, puedes utilizar dispositivos de almacenamiento externo para la transferencia de datos.
Pasos para transferir archivos con dispositivos de almacenamiento externo
Puedes utilizar cualquier dispositivo de almacenamiento externo para transferir archivos de tu antiguo ordenador a Windows 11. Pero como referencia, vamos a utilizar una unidad flash.
- Conecta una unidad flash a tu antiguo ordenador.
- Abre el Menú Inicio > Explorador de Archivos > Este PC.
- En la sección "Dispositivos y unidades", haz doble clic en el nombre de tu unidad flash. Asegúrate de que tu unidad flash tiene espacio suficiente para almacenar tus archivos.
- Dirígete a los archivos o carpetas que quieras transferir y selecciónalos.
- Haz clic en el botón Mover a y selecciona el nombre de tu unidad flash para mover los archivos.
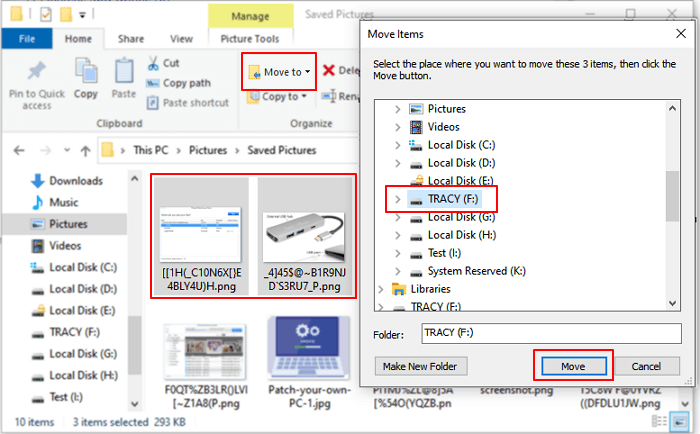
- Una vez que los datos se hayan transferido a tu unidad flash, retírala de tu antiguo ordenador e introdúcela en el nuevo.
- Sólo tienes que abrir el pendrive y luego copiarlo y pegarlo en la nueva ubicación.
¿Qué método es el mejor?
Así pues, ya has aprendido a transferir archivos a un nuevo ordenador con Windows 11 a través del software, la nube y los dispositivos de almacenamiento externo. Seguro que ya te has hecho una idea de los tres métodos. Sin embargo, para tomar una decisión correcta, mira también esta breve comparación en forma de tabla:
| Comparación | Software de transferencia de datos | Almacenamiento en la nube | Dispositivo de almacenamiento externo |
|---|---|---|---|
| Seguridad | Muy seguro, especialmente Todo PCTrans | Depende de la seguridad de los proveedores de servicios en la nube | Propenso a sufrir daños físicos |
| Método para compartir archivos | Transferencia fácil con un solo clic | Sincronización automática de archivos | Copiar y pegar manualmente |
| Coste | Asequible, incluso gratis | Coste recurrente | Coste único |
| Flexible | Acceso en cualquier momento y lugar | Acceso en cualquier momento y lugar | Llevar a cualquier parte |
| Colaboración en tiempo real | Sí | Sí | No |
| Tamaño de la transferencia | Bueno para una gran cantidad de datos | Datos de tamaño moderado | Datos de tamaño moderado |
| Velocidad | Rápido | Depende del tamaño de los datos | Rápido |
| Escalable | Sí | Sí | No |
La mejor manera de transferir archivos a un nuevo ordenador con Windows 11
La profunda comparación y los pasos de uso han dejado claro que el software de transferencia de datos es la mejor opción para transferir archivos en Windows. Este método es seguro, escalable y muy avanzado para trasladar tus archivos y programas a Windows 11.
Además, el software de transferencia de datos EaseUS Todo PCTrans está disponible de forma gratuita con millones de funciones robustas. Así que, para transferir datos fácilmente, sólo tienes que descargar el software adecuado ahora mismo.
Sobre el autor
Actualizado por Luna
Con un interés en la redacción y la tecnología informática, Luna eligió trabajar como editora en EaseUS. Es una profesional de la recuperación de datos, restauración y copia de seguridad. Luna seguirá escribiendo y ayudándole a la gente a solucionar sus problemas.
Reseñas y Premios
-
EaseUS Todo PCTrans Free is a useful and and reliable software solution created to serve in computer migration operations, be it from one machine to another or from an earlier version of your OS to a newer one.
Seguir leyendo -
EaseUS Todo PCTrans is by the folks at EaseUS who make incredible tools that let you manage your backups and recover your dead hard disks. While it is not an official tool, EaseUS has a reputation for being very good with their software and code.
Seguir leyendo
-
It offers the ability to move your entire user account from your old computer, meaning everything is quickly migrated. You still get to keep your Windows installation (and the relevant drivers for your new PC), but you also get all your apps, settings, preferences, images, documents and other important data.
Seguir leyendo
Artículos relacionados
-
Cómo mover League of Legends a otra unidad (compatible con Windows 11)
![author icon]() Luna/2025/10/17
Luna/2025/10/17 -
Las maneras de cómo pasar archivos de PC a portátil
![author icon]() Luna/2025/10/17
Luna/2025/10/17 -
Cómo copiar un programa a un disco duro externo como USB/Pendrive
![author icon]() Pedro/2025/10/17
Pedro/2025/10/17 -
Guías definitivas sobre cómo mover iCloud a un ordenador nuevo [2025]
![author icon]() Luis/2025/10/17
Luis/2025/10/17
