Índice de la página
Reseñas y premios
En este artículo, EaseUS Software te explicará cómo transferir juegos de un PC a una tarjeta SD. Veamos cómo transferir juegos de un PC a una tarjeta SD:
| ⚙️Complex Nivel | Guía baja y paso a paso para principiantes |
| ⏱️Duration | 2-5 minutos |
| 💻Aplica a | Transfiere juegos del PC Windows a la tarjeta SD |
| ✏️Ways |
Guía 1. Transferir juegos del PC a la tarjeta SD automáticamente Guía 2. Transferir juegos del PC a la tarjeta SD manualmente |
La tarjeta SD hace que compartir música, fotografías, películas y juegos sea sencillo. Trasladando tus datos a una tarjeta SD obtendrás varias ventajas. Podrás acceder a los juegos desde cualquier lugar sin necesidad de llevar un portátil, un PC o un ordenador, liberar espacio en el ordenador donde podrás hacer copias de seguridad de muchos datos (incluidos los juegos) en una tarjeta SD si la capacidad de almacenamiento de tu ordenador es limitada, etc.
Además, puedes acceder a estos datos en cualquier momento. Por ejemplo, si eres un entusiasta de los juegos y no puedes llevar tu PC cuando viajas, siempre puedes transferir tus juegos del PC a una tarjeta SD y llevar la tarjeta SD contigo allá donde vayas para poder acceder al juego mediante la SD y conectarla a cualquier gadget.
Cómo transferir juegos del PC a la tarjeta SD
En esta parte, te guiaremos sobre cómo pasar juegos de un PC a una tarjeta SD paso a paso. A continuación encontrarás dos guías sobre cómo pasar juegos de un PC a una tarjeta SD:
- 🥇Transfiere juegos del PC a la tarjeta SD automáticamente - Eficaz y seguro
- 🥈Transferir juegos del PC a la tarjeta SD manualmente - Lleva mucho tiempo
Primero, vamos a aprender la forma automática de migrar un juego o varios juegos a una tarjeta SD.
Guía 1. Transferir juegos del PC a la tarjeta SD automáticamente
Para transferir automáticamente juegos de un PC a una tarjeta SD, puedes utilizar la herramienta de terceros EaseUS Todo PCTrans, con la que podrás transferir varios juegos a una tarjeta SD con un solo clic. Puedes pasar los juegos de un PC a una tarjeta micro SD utilizando métodos automáticos o manuales.
Así, puedes transferir rápidamente los juegos de tu PC a una tarjeta SD utilizando su opción de Copia de Seguridad y Restauración. Durante el proceso de transferencia, no tienes que introducir ningún comando. Puede transferir simultáneamente todos o una selección de archivos a una tarjeta SD y es fácil de usar.
Haz clic en el botón azul de arriba y descarga EaseUS Todo PCTrans. A continuación, veamos cómo utilizarlo:
Paso 1. Conecta tu disco duro externo al ordenador. Abre EaseUS Todo PCTrans y selecciona "Migración de aplicaciones > Iniciar".

Paso 2. Busca y elige las aplicaciones (marcadas como "Sí") que quieras transferir. Puedes seleccionar varias aplicaciones.
Haz clic en el icono del triángulo y selecciona tu disco duro externo como destino para almacenar las aplicaciones.
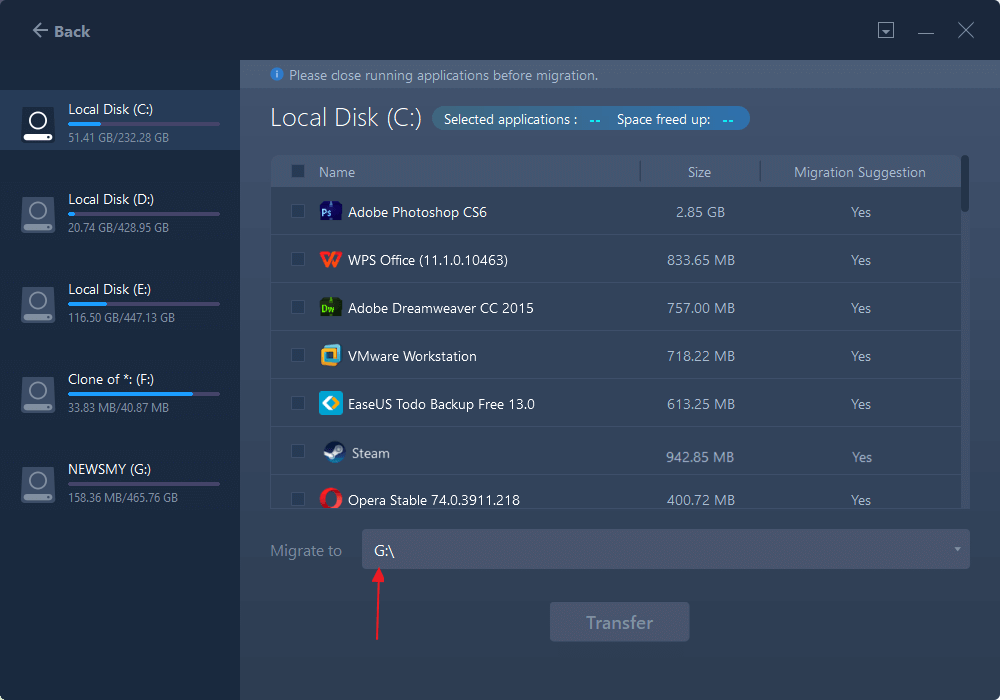
Paso 3. A continuación, haz clic en "Transferir" para mover tus programas a un disco duro externo.
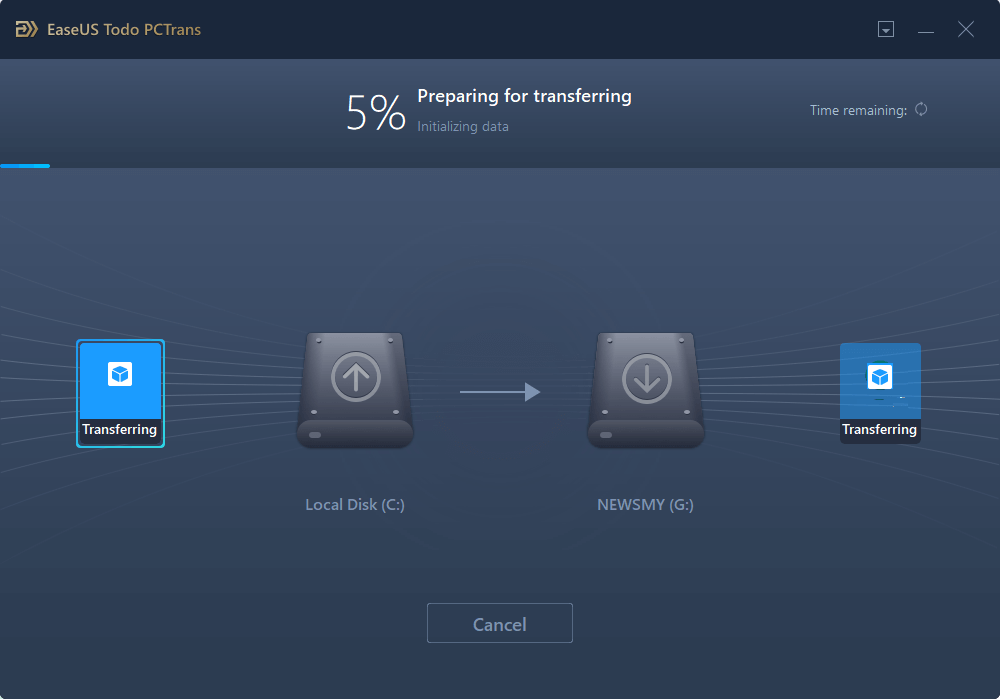
Algunas de las características de EaseUS Todo PCTrans son:
- IU fácil de usar mediante la interfaz del asistente.
- Para los nuevos usuarios, es bastante fácil de utilizar o manejar.
- Asistencia en la transferencia de datos y programas de PC a PC.
- Todo PCTrans puede mover de forma rápida y segura archivos esenciales, carpetas, imágenes, música y software.
- Tras una actualización in situ de Windows, traslada datos y aplicaciones de un ordenador antiguo a uno nuevo.
- Compatible con las versiones de 32 y 64 bits de Windows.
Si quieres migrar tus datos a otro PC, tarjeta SD, disco duro externo u otra unidad, descarga esta herramienta para ayudarte.
Guía 2. Transferir juegos del PC a la tarjeta SD manualmente
Así que, después de que hayas entendido cómo transferir juegos del PC a la tarjeta SD automáticamente utilizando la herramienta EaseUS Todo PCTrans, te explicaremos cómo realizar el proceso de transferencia manualmente en tu PC. Sin embargo, si quieres transferir varios juegos al mismo tiempo, dirígete a la Guía 1.
Si tu ordenador portátil o de sobremesa no tiene un lector de tarjetas de memoria incorporado, es posible que necesites un lector de tarjetas para transferir archivos utilizando una tarjeta SD. Una vez que hayas conectado la tarjeta SD y se haya detectado el PC, puedes transferir juegos de tu PC a una tarjeta SD siguiendo las instrucciones que se indican a continuación:
Paso 1. Abre el Explorador de archivos y localiza la carpeta para transferir los juegos a la tarjeta SD.
Paso 2. Pulsa las teclas Ctrl + A para seleccionar todos los archivos de juegos de la carpeta, o pulsa la tecla Ctrl y haz clic en los archivos que quieras. Pulsa las teclas Ctrl + C para copiar los archivos elegidos al portapapeles.
Paso 3. En la vista del panel izquierdo, elige la unidad a la que Windows ha dado acceso a tu tarjeta SD.
Paso 4. Para pegar todos los archivos copiados, abre la unidad asignada y pulsa las teclas Ctrl + V para pegar los archivos del juego.

Paso 5. Una vez transferidos todos los archivos, retira la tarjeta micro SD del lector de tarjetas.
Ahora, puedes llevarte la tarjeta SD con los archivos del juego a cualquier parte.
💡Nota: Asegúrate de copiar sólo archivos de juegos o archivos que guardan el progreso del juego. La mayoría de los juegos registran archivos con el SO. Esto significa que copiar la carpeta del juego no servirá de nada, pero si reinstalas el juego en otro PC y luego utilizas el archivo guardado, empezará desde donde lo habías dejado.
También te puede gustar:
Por qué transferir juegos a la tarjeta SD
Entonces, ¿qué necesidad hay de transferir juegos a una tarjeta SD? Transferir tus datos a la tarjeta SD tiene muchas ventajas:
- Para transferir juegos a otros dispositivos, como Steam Deck y Nintendo Switch: Debes asegurarte de que tanto tu Steam Deck o Nintendo Switch como tu PC de juegos están actualizados y conectados a la misma red Wi-Fi. Entonces podrás transferir fácilmente los juegos de tu PC a estos dispositivos.
- Para hacer copias de seguridad de juegos: La copia de seguridad de la tarjeta de memoria es una opción fantástica para proteger la seguridad de los datos. Puedes utilizar la copia de seguridad para recuperar datos perdidos de una tarjeta SD si los archivos de los juegos se borran o pierden accidentalmente en tu PC.
- Para jugar siempre que quieras: Puedes mover los juegos que te gusten a la tarjeta SD para poder llevarla a cualquier parte, instalar la tarjeta SD en cualquier dispositivo y jugar a los juegos que te gusten cuando quieras.
Aquí enumeramos algunos juegos populares; si quieres transferir estos juegos, haz clic en "Leer más" para probarlos:
| Contenido | Consíguelo |
| Cómo transferir juegos a un disco duro externo | Sigue leyendo |
| Cómo mover juegos de Blizzard a una unidad diferente | Sigue leyendo |
| Cómo transferir juegos de PlayStation a un disco duro externo | Sigue leyendo |
| Cómo copiar juegos del PC a un USB o Pen Drive de forma eficiente | Sigue leyendo |
Conclusión
Puedes transferir juegos de un PC a una tarjeta SD con Windows. EaseUS Todo PC Trans ofrece un método más rápido para transferir archivos automáticamente. Y lo que es más importante, permite transferir varios archivos con un solo clic en lugar de tener que teclear comandos, lo que la convierte en una herramienta extremadamente segura y fiable.
Alternativamente, también puedes utilizar el método manual para copiar y pegar los archivos del juego en la tarjeta SD. Así, entendiendo este artículo, podrás transferir rápidamente todos los archivos de juego que quieras de tu PC a una tarjeta SD y llevarlos contigo para jugar a los juegos desde donde quieras.
Si esta información te ha resultado útil, compártela con cualquier persona interesada en transferir sus juegos del PC a una tarjeta SD.
Preguntas frecuentes sobre transferir juegos del PC a la tarjeta SD
Si tienes más preguntas sobre cómo transferir juegos de un PC a una tarjeta SD, lee las siguientes preguntas frecuentes y sus respuestas:
1. ¿Puedes poner juegos de PC en una tarjeta SD?
Sí, puedes mover juegos de PC a una tarjeta SD copiando o pegando los archivos del juego desde el PC a una tarjeta SD conectada al PC, o puedes utilizar una aplicación de terceros para hacer lo mismo de forma automática y rápida.
2. ¿Puedes transferir juegos de Steam Deck a una tarjeta SD?
Con algunas restricciones, puedes transferir datos desde tu PC al Steam Deck utilizando una tarjeta SD o una unidad flash USB. No puedes transferir archivos utilizando una tarjeta Micro SD si la estás utilizando para aumentar el almacenamiento de tu Steam Deck.
3. ¿Por qué no puedo mover juegos a tarjetas SD?
La decisión de hacer que una aplicación sea transferible a la tarjeta SD depende del desarrollador de la aplicación. Puede que tengas curiosidad por saber por qué los desarrolladores de aplicaciones rechazaron esto. La funcionalidad de la app es la clave de la solución. Además, si tus juegos están abiertos o no hay espacio suficiente en tu tarjeta SD, la transferencia del juego fallará.
Sobre el autor
Actualizado por Luis
Luis es un entusiasta de la tecnología, cuyo objetivo es hacer que la vida tecnológica de los lectores sea fácil y agradable. Le encanta explorar nuevas tecnologías y escribir consejos técnicos.
Reseñas y Premios
-
EaseUS Todo PCTrans Free is a useful and and reliable software solution created to serve in computer migration operations, be it from one machine to another or from an earlier version of your OS to a newer one.
Seguir leyendo -
EaseUS Todo PCTrans is by the folks at EaseUS who make incredible tools that let you manage your backups and recover your dead hard disks. While it is not an official tool, EaseUS has a reputation for being very good with their software and code.
Seguir leyendo
-
It offers the ability to move your entire user account from your old computer, meaning everything is quickly migrated. You still get to keep your Windows installation (and the relevant drivers for your new PC), but you also get all your apps, settings, preferences, images, documents and other important data.
Seguir leyendo
Artículos relacionados
-
¿Cómo mover las aplicaciones instaladas de Windows 11/10 a otro disco duro o partición?
![author icon]() Luis/2025/04/02
Luis/2025/04/02 -
Cómo mover AppData a otra unidad Windows 11 - 2025
![author icon]() Luis/2025/04/02
Luis/2025/04/02 -
¿No funciona el Asistente de Migración de Windows? Soluciones al descubierto
![author icon]() Luis/2025/04/02
Luis/2025/04/02 -
Cómo pasar juegos del HDD al SSD sin reinstalar
![author icon]() Luna/2025/04/02
Luna/2025/04/02
