Índice de la página
Reseñas y premios
- Pregunta 1: ¿Puedes instalar una App o un programa en una memoria USB o en una tarjeta SD?
- Contesta: ¡SÍ!
- Pregunta 2: ¿Cómo muevo las aplicaciones a mi tarjeta SD o USB?
- Contesta: Deja que el mejor software de Transferencia de PC te ayude.
¿No puedes mover aplicaciones a un USB o a una tarjeta SD en el SO Windows? ¡Ahora es posible!
Normalmente, los sistemas Windows no permiten a los usuarios instalar Apps y programas en un dispositivo de almacenamiento externo, como un disco duro externo, un USB, una memoria USB o una tarjeta SD.
Por eso, cuando eliges un USB o una tarjeta SD como ubicación de destino para instalar una nueva App, el sistema Windows te advertirá de que el dispositivo seleccionado no está disponible.
Y si copias directamente una App instalada o un programa, incluso con sus archivos de instalación, a otra ubicación o a un dispositivo de almacenamiento externo, los programas o Apps copiados tampoco podrán ejecutarse.
Entonces, ¿todavía tenemos una tercera opción? Por supuesto.
RECOMENDADO: Transfiere y mueve Apps a USB/SD con el mejor software de transferencia para PC
El software de EaseUS permite a todos los usuarios de Windows transferir y mover Apps útiles y archivos de instalación relevantes a dispositivos de almacenamiento externos sin ningún problema. ¡Merece la pena probarlo!
Si quieres transferir uno o dos programas a una tarjeta SD o a un dispositivo USB, el software gratuito de transferencia de PC - EaseUS Todo PCTrans Free puede ayudarte.
Si quieres transferir varias aplicaciones y programas instalados en Windows para liberar espacio en el disco duro de tu sistema y optimizar el rendimiento del ordenador, la versión Pro - EaseUS Todo PCTrans Pro es la mejor opción para ti.
Y ya puedes descargar gratis directamente este increíble software:
- Importante
- 1. EaseUS Todo PCTrans es totalmente compatible con todos los sistemas operativos Windows:
- Windows 10
Windows 8/8.1 32 y 64 bits
Windows 7 32 y 64 bits
Windows Vista 32 y 64 bits
Windows XP 32 bits - 2. E incluso puedes aplicarlo para transferir programas instalados a otro ordenador nuevo con sus funciones de PC a PC y Transferencia de Imagen.
Pasos para mover aplicaciones a un USB/unidad USB/tarjeta SD en el SO Windows
Antes de empezar:
Para asegurarte de que transfieres todas las aplicaciones y programas deseados al USB o tarjeta SD de destino, comprueba dos veces si te has preparado adecuadamente para realizar esta tarea:
1. Suficiente espacio en el USB de destino, unidad USB o tarjeta SD para guardar e instalar aplicaciones.
2. 2. Instala EaseUS Todo PCTrans en tu PC.
3. Actívalo en una versión completa, la edición Pro (para transferir aplicaciones, programas, software y archivos universales).
Si aún no la has activado, actívala haciendo clic en la página de compra para obtener más detalles:
Te enviaremos la clave de activación a tu correo electrónico inmediatamente después de que completes la compra. Y podrás solicitar asistencia en línea siempre que lo necesites como usuario de pago.
Guía paso a paso:
Paso 1. Conecte su disco duro externo a su ordenador. Abra EaseUS Todo PCTrans y seleccione "Migración de aplicaciones > Iniciar".
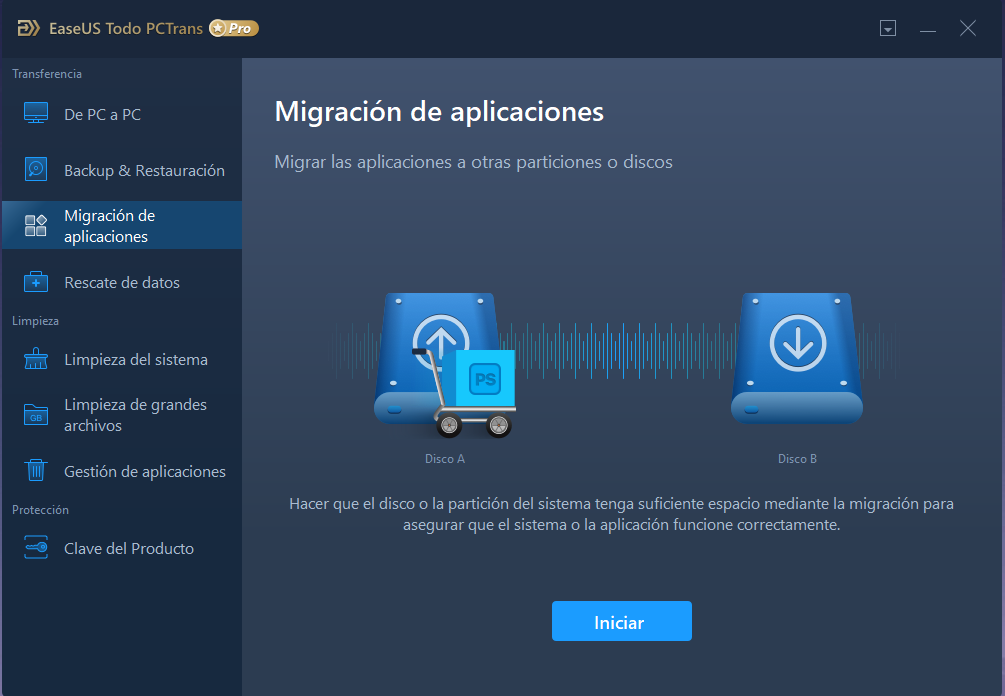
Paso 2. Busque y elija las aplicaciones (marcadas como "Sí") que desee transferir. Puede seleccionar varias aplicaciones.
Haga clic en el icono del triángulo y seleccione su disco duro externo como destino para almacenar las aplicaciones.
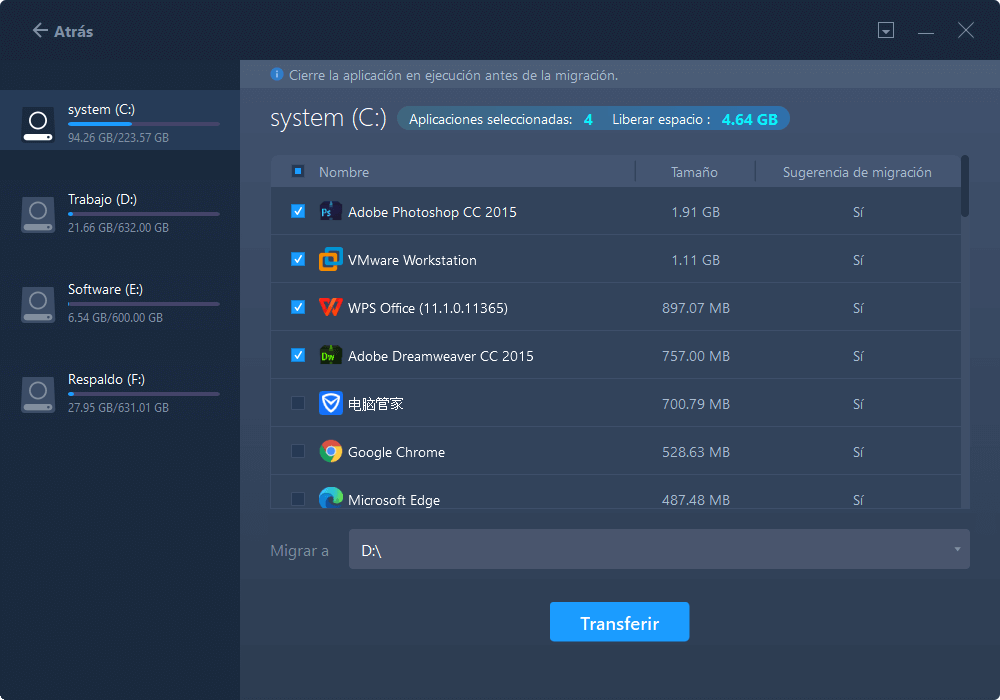
Paso 3. A continuación, haga clic en "Transferir" para pasar sus programas a un disco duro externo.
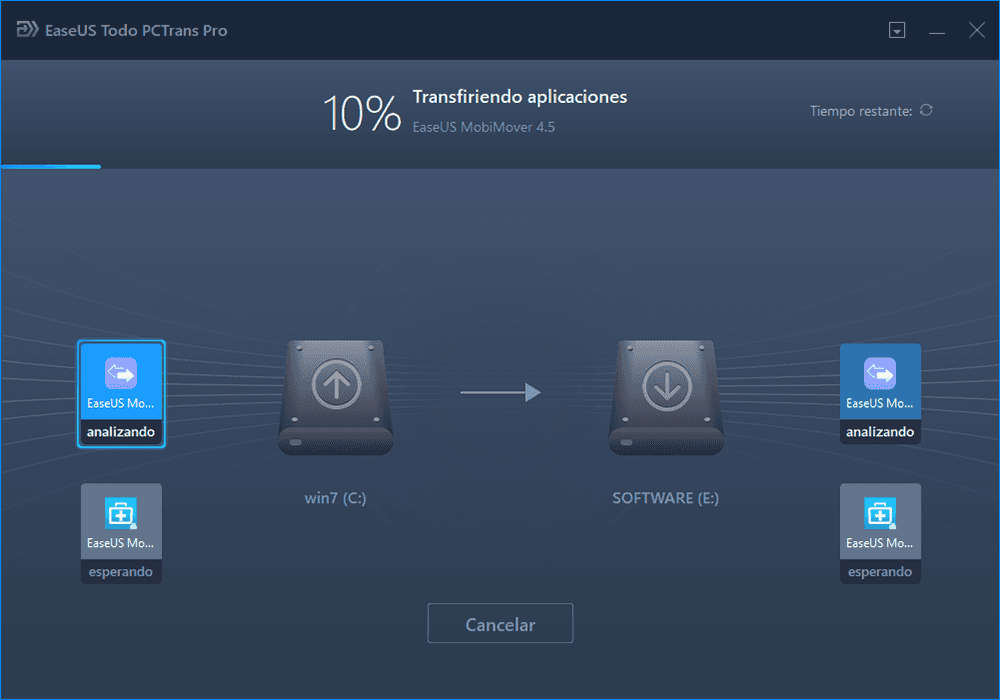
Nota: 1. Tras la transferencia, reinicia el PC si es necesario. Entonces podrás ejecutar los programas transferidos en tu unidad USB sin necesidad de reinstalarlos.
2. Sólo puedes ejecutar e iniciar los programas transferidos desde el USB de tu PC de origen. No funcionará en otros ordenadores.
Para más información:
1. Las aplicaciones o programas transferidos sólo pueden funcionar correctamente con el dispositivo de almacenamiento externo conectado a tu ordenador de origen.
2. Como no hay ningún acceso directo de la App transferida en el USB o en la tarjeta SD, todo lo que necesitas es seleccionar el archivo de la App adecuado (como .exe) para ejecutarla en tu PC.
3. La mayoría de los programas transferidos no te pedirán la verificación de nuevo después de la transferencia. Pero si tu programa transferido te pide una ventana de verificación, haz lo que se te pide e inicia sesión con tu cuenta.
Sobre el autor
Actualizado por Luis
Luis es un entusiasta de la tecnología, cuyo objetivo es hacer que la vida tecnológica de los lectores sea fácil y agradable. Le encanta explorar nuevas tecnologías y escribir consejos técnicos.
Reseñas y Premios
-
EaseUS Todo PCTrans Free is a useful and and reliable software solution created to serve in computer migration operations, be it from one machine to another or from an earlier version of your OS to a newer one.
Seguir leyendo -
EaseUS Todo PCTrans is by the folks at EaseUS who make incredible tools that let you manage your backups and recover your dead hard disks. While it is not an official tool, EaseUS has a reputation for being very good with their software and code.
Seguir leyendo
-
It offers the ability to move your entire user account from your old computer, meaning everything is quickly migrated. You still get to keep your Windows installation (and the relevant drivers for your new PC), but you also get all your apps, settings, preferences, images, documents and other important data.
Seguir leyendo
Artículos relacionados
-
[Descarga gratuita] Programa para Compartir Archivos en Red LAN
![author icon]() Pedro/2025/10/17
Pedro/2025/10/17 -
Descarga de los 9 mejores programas de migración de PC para Windows 2025
![author icon]() Luis/2025/10/17
Luis/2025/10/17 -
Cómo transferir todo del ordenador antiguo al nuevo Windows 11
![author icon]() Luis/2025/10/17
Luis/2025/10/17 -
Guía fácil para transferir programas al nuevo ordenador Windows 11
![author icon]() Luis/2025/10/17
Luis/2025/10/17
