Índice de la página
Reseñas y premios
¿Tu PC está atascado en la pantalla de inicio de Windows? ¿O te encuentras con errores durante el arranque del sistema Windows?
En general, cuando Windows 7 no arranca, significa que tu ordenador no responde, y sabemos lo angustiosa que puede ser esa experiencia. A veces puede resolverse reiniciando el ordenador, pero no es una solución duradera ni sostenible, ya que puede dañar tus datos y la seguridad del sistema.
Antes de pasar a la solución de este problema, es esencial encontrar la causa de estos problemas, que puede ser:
- Archivos del sistema corruptos
- Ataque de virus o malware
- Batería agotada
- Componentes de hardware incompatibles
- Accionamientos obsoletos
- Bloqueo
- Sobrecalentamiento
Lista de métodos para solucionar el error de inicio de Windows 7
Si tu Windows 7 no arranca debido a alguno de estos problemas, puedes probar los siguientes métodos para solucionar tu problema:
1. Aplicar Reparación de inicio
2. Reparar MBR con Símbolo del sistema
3. Ejecuta Restaurar Sistema
4. Arreglar el problema de arranque en Modo Seguro
5. Comprueba tu conexión de hardware
6. Rescatar datos al nuevo PC y reiniciar el antiguo
¿No arranca Windows 11/10? Prueba 6 soluciones
Hemos enumerado algunas formas eficaces de solucionarlo. No te preocupes. No perderás ninguno de tus datos. Además de las soluciones de reparación de arranque, también te ofrecemos una herramienta de migración de datos para transferir tus datos a un lugar seguro.

1. Aplicar Reparación de inicio
Hay tres métodos que puedes aplicar para ejecutar una reparación de inicio en tu Windows 7. Veamos cada método uno por uno.
Paso 1. Tras reiniciar tu PC, entra en "modo avanzado" pulsando F8. Ahora selecciona "Reparar tu ordenador", esto abrirá las opciones de recuperación del sistema. Ahora puedes comprobar los errores haciendo clic en reparar inicio.
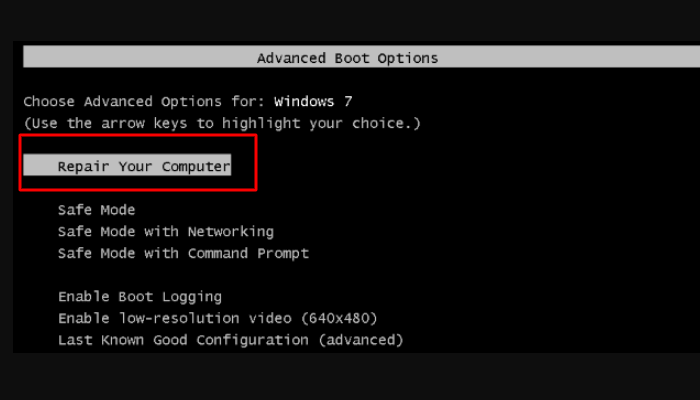
Paso 2. Para acceder a la reparación de inicio, haz que tu ordenador no se reinicie tres veces seguidas. Una vez que se abra la reparación de inicio, podrás resolver los errores.
Paso 3. Conecta el disco de instalación de Windows a tu PC, ahora arranca en la BIOS y cambia el orden de arranque. Esto hará que el PC arranque desde este disco. Ahora elige "Reparar PC". Se activará la reparación del arranque y empezará a arreglar tus errores.
2. Reparar MBR con Símbolo del sistema
El MBR tiene una función que te permite registrar información sobre el disco duro. Localiza cada partición del disco duro.
Si tu MBR está corrupto, tu Windows 7 tampoco arrancará, en este caso, puedes seguir estos sencillos pasos:
Paso 1. Abre la pantalla de Opciones de Recuperación del Sistema y, de la lista de opciones proporcionada, elige la opción "Símbolo del sistema".
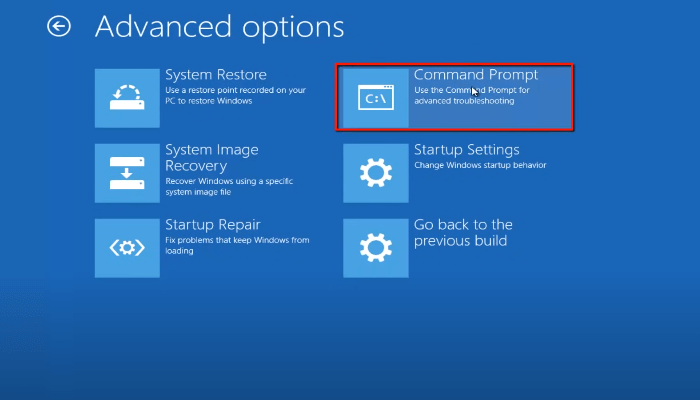
Paso 2. Ahora, escribe"bootrec.exe/ FixMbr" y pulsa intro.
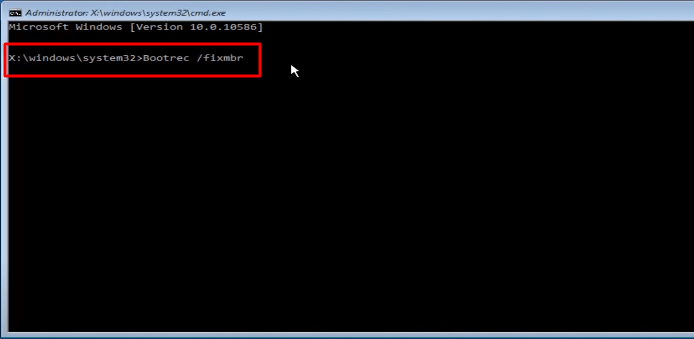
Paso 3. Si tu MBR se repara correctamente, recibirás una notificación de que "la operación se ha completado correctamente".
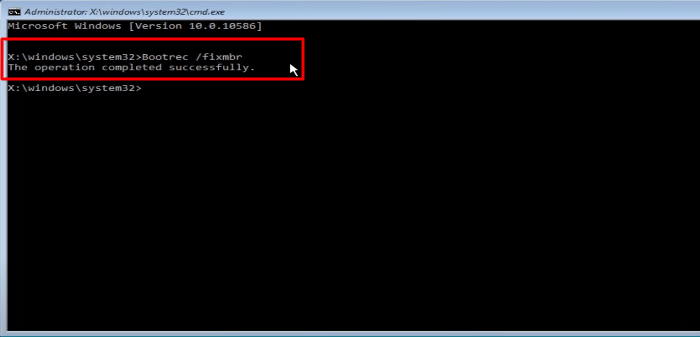
3. Ejecuta Restaurar sistema
Antes de aplicar este método, se aconseja crear una copia de seguridad de tus datos esenciales, pero si ya tienes todas tus copias de seguridad de datos, entonces puedes restaurar el sistema mediante estos pasos:
Paso 1. Para ejecutar la restauración del sistema Enciende tu Windows, haz clic en los accesorios, ve a la herramienta del sistema y pulsa Restaurar sistema.
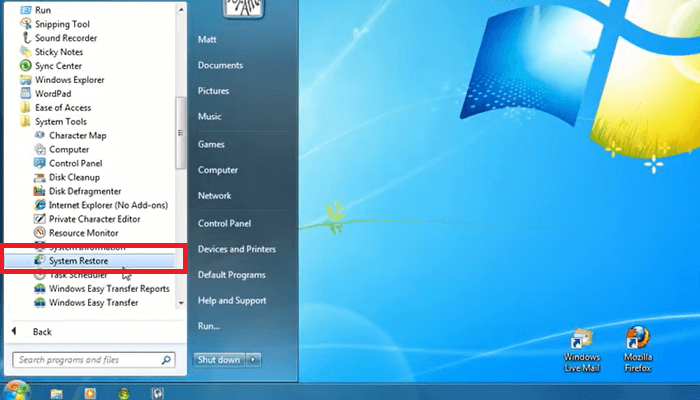
Paso 2. Se abrirá un cuadro de diálogo Restaurar Sistema.
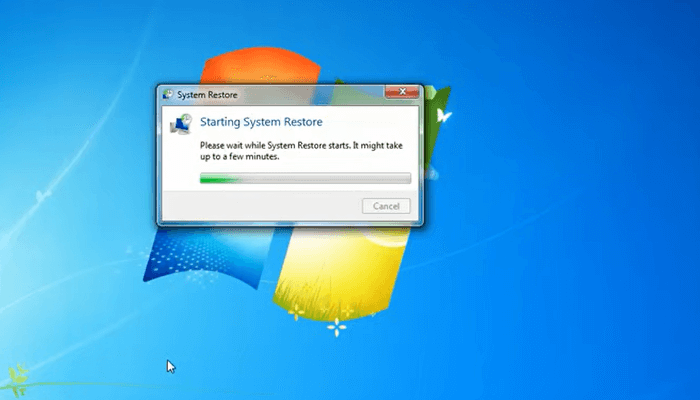
Paso 3. Abre "Restaurar sistema" y haz clic en siguiente.
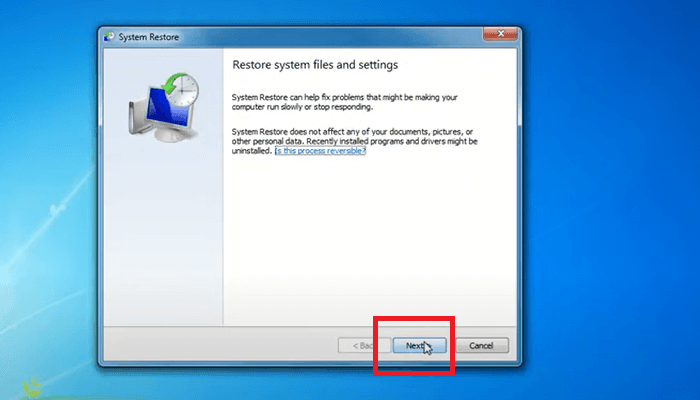
Paso 4. Haz clic en el punto de restauración creado cuando tu ordenador estaba sano y salvo; puedes seleccionar mostrar más puntos de restauración si no te muestra todos los puntos de restauración.
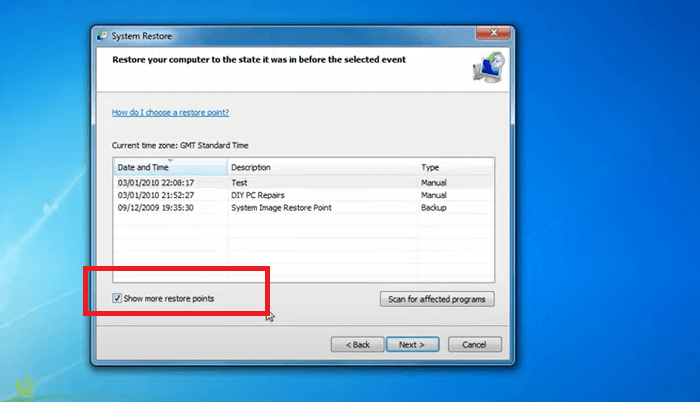
Paso 5. Haz clic en "Siguiente" y deja que el ordenador restaure el sistema al punto que hayas seleccionado.
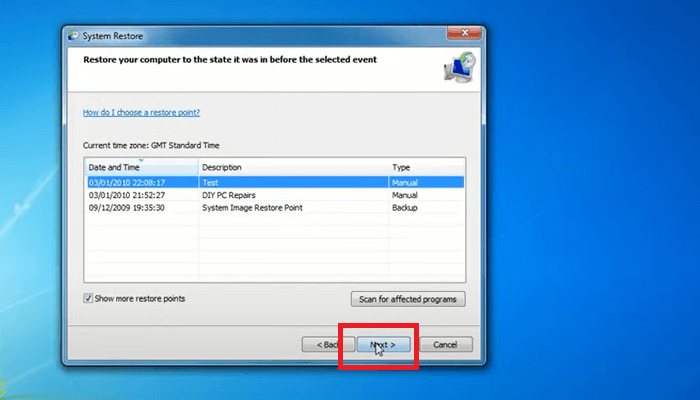
4. Arreglar el problema de arranque en modo seguro
El modo seguro es una forma estupenda de eliminar el software que causa problemas sin que ese software se interponga en el camino. También facilita a los usuarios el uso de herramientas específicas de solución de problemas. Para solucionar tus problemas de arranque de Windows en modo seguro, debes seguir estos pasos:
Paso 1. Pulsa F8 cuando el ordenador esté arrancando y, desde el menú, haz clic en modo seguro.
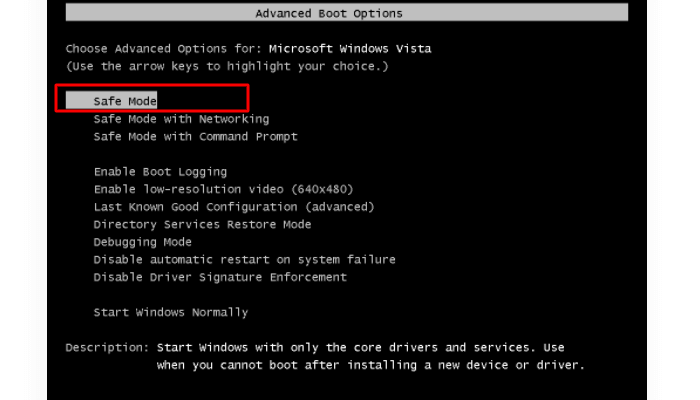
Paso 2. Ahora desde el modo seguro, busca opciones avanzadas,> configuración de inicio > reiniciar.
Paso 3. Una vez que se reinicie el ordenador, verás que éste está preparando la reparación automática.
5. Comprueba la conexión de tu hardware
¿Has conectado tu PC con algún dispositivo externo? ¿Has añadido o sustituido algún dispositivo externo en tu PC con Windows 7? Si es así, es posible que tu Windows 7 no arranque debido a este problema. A veces, algunos componentes de hardware no son compatibles con nuestros dispositivos, lo que provoca que éstos dejen de arrancar.
Estos dispositivos externos pueden ser tu
- Impresora
- Escáner
- Tarjeta multimedia
- Cámara digital
- Grabadora de vídeo
Por lo tanto, comprueba con estos dispositivos o prueba a quitarlos durante algún tiempo. Asegúrate de comprobar si hay algún problema con tu conexión de hardware.
6. Rescatar datos al nuevo PC y reiniciar el antiguo
Si has probado la mayoría de los métodos mencionados anteriormente y aun así tu Windows 7 no arranca. Entonces una solución conveniente puede ser rescatar tus datos a un nuevo PC y reiniciar tu viejo PC. Este método puede ayudarte a deshacerte de tu versión defectuosa o inestable de Windows.
Para transferir tus datos a un nuevo PC y restablecer el antiguo, puedes seguir estos pasos
Paso 1. Migrar datos a otro dispositivo mediante EaseUS Todo PCTrans
Para transferir tus datos de forma segura desde tu viejo PC al nuevo, necesitas una herramienta profesional que migre fácilmente todos tus datos sin reinstalarlos. EaseUS Todo PCTrans es la solución con la que puedes contar de la forma más sencilla para cargar tu nuevo ordenador.
EaseUS Todo PCTrans es un gran software de transferencia que mueve tus aplicaciones, datos y cuentas entre tus ordenadores. Este software proporciona a sus usuarios algunas de las mejores funciones, incluyendo:
- Recupera archivos y programas de un ordenador muerto.
- Es compatible con todas las versiones de Windows y OS.
- Te permite transferir tus cuentas de usuario y ajustes
- Puedes transferir tus archivos favoritos y personalizados
- Ofrece tres modos de transferencia: En la misma LAN, entre discos locales y mediante archivos de imagen.
Este software es tu rescate a todas tus soluciones de transferencia de datos. Ahora no tienes que temer perder tus valiosos datos. Descarga EaseUS Todo PCTrans y disfruta de una experiencia perfecta.
Nota importante: Utiliza esta función sólo si los archivos de tu sistema no están dañados. Para asegurarte de los archivos de tu sistema, puedes comprobarlo:
- La partición donde se encuentra el sistema tiene una letra de unidad.
- El sistema y el archivo de programas de la partición del sistema existen y se puede acceder al directorio.
- El registro no está dañado
Paso 1. Saca el disco del PC antiguo.
- Desconecta la fuente de alimentación. Saca la batería si se trata de un ordenador portátil.
- Abre la carcasa para ver el disco duro del PC antiguo.
- Desmonta la carcasa utilizando un destornillador para encontrar el disco duro.
- Desconecta el disco duro y el cable, y luego saca el disco duro.
Paso 2. Conecta el disco duro al nuevo PC.
Múltiples métodos de conexión:
- Unidad de disco duro USB Enclosure: Utiliza este dispositivo especial para conectar el disco antiguo y la Enclosure, y luego conéctalo al nuevo PC por USB.
- Adaptador de disco duro USB: Es un dispositivo parecido a un "Cable". Un extremo se conecta al disco duro y el otro al puerto USB del nuevo PC.
- Ordenador de sobremesa: Si el nuevo PC es un PC de sobremesa, el disco antiguo puede conectarse como segundo disco.
Paso 3. Recupera/Migra las aplicaciones, archivos y cuentas del disco antiguo.
1. Descarga e inicia EaseUS Todo PCTrans. Elige el modo "Rescate de Datos" y haz clic en "Iniciar".
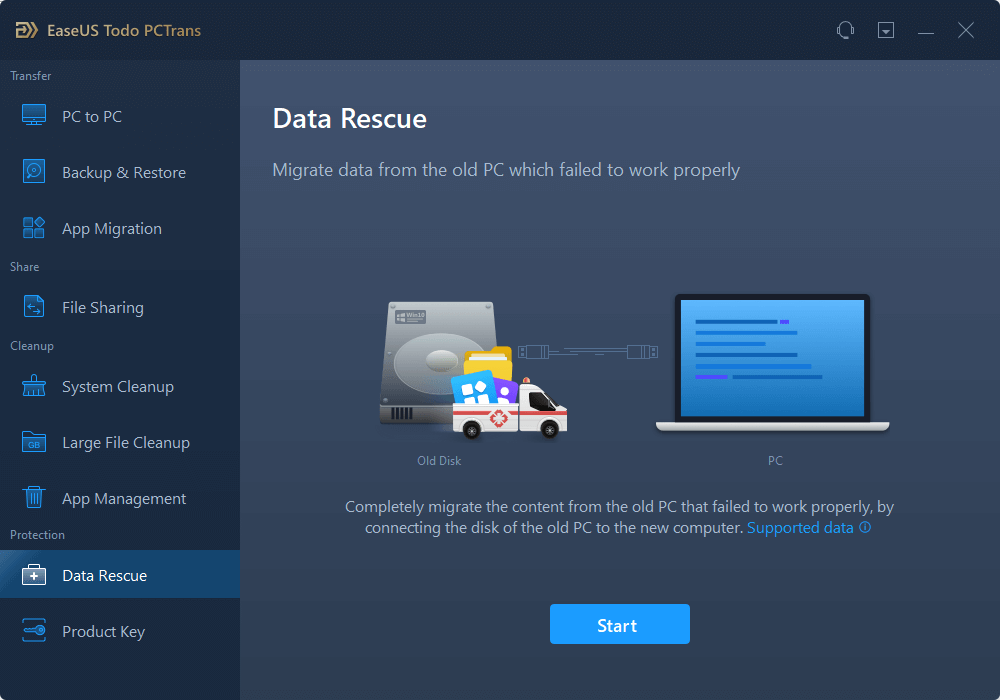
2. Examina los pasos y haz clic en "Escanear".

3. Comprueba que tu disco está conectado al PC. 4. Selecciona el disco antiguo a recuperar y pulsa "Continuar".
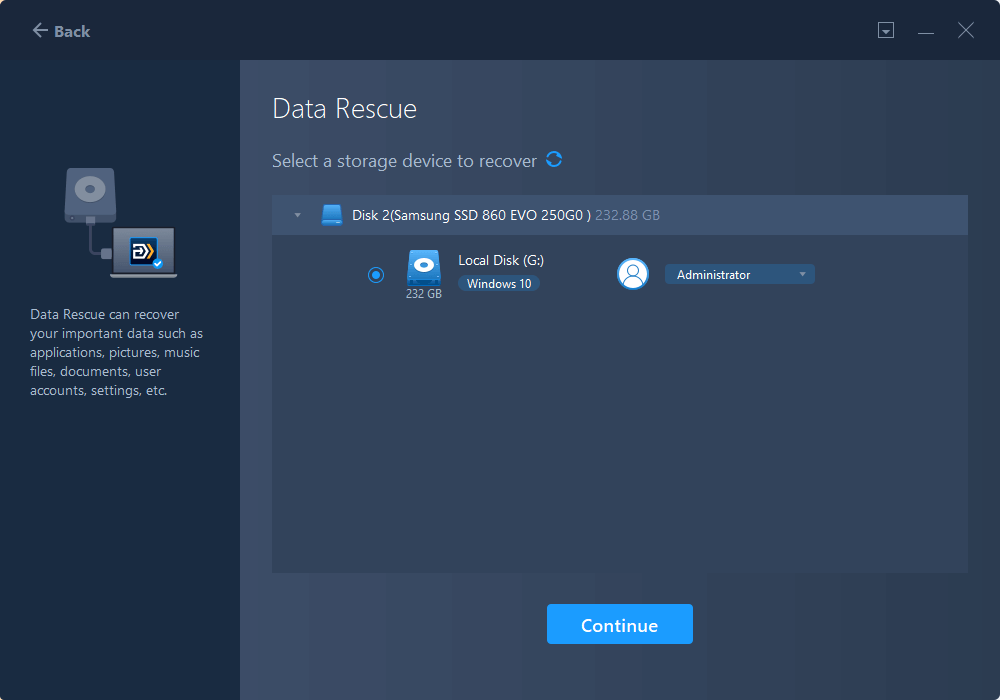
4. Selecciona las aplicaciones, archivos y cuentas que quieras rescatar.
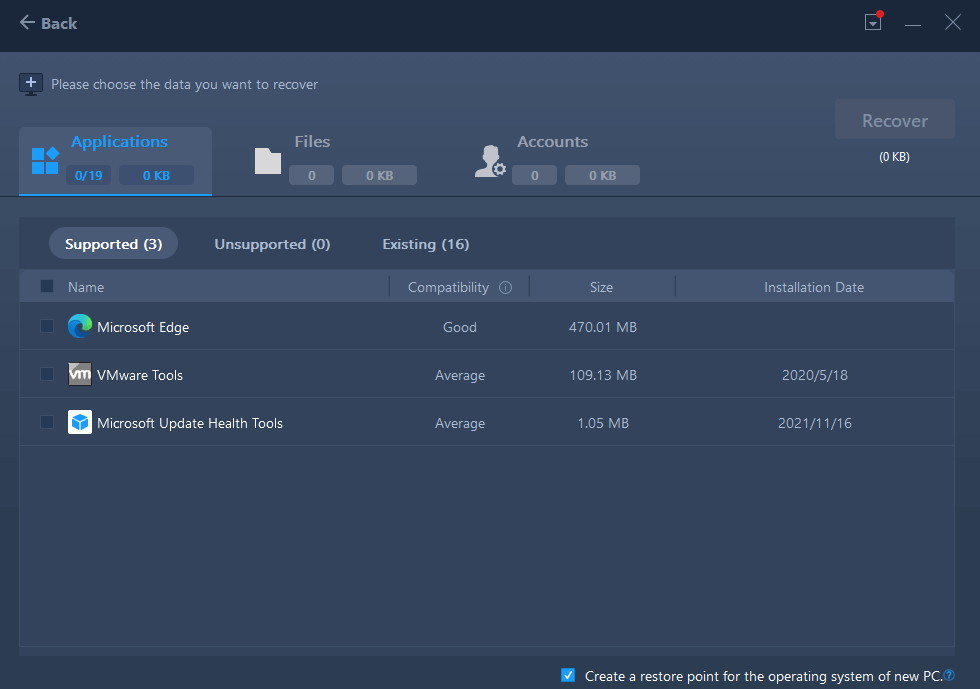
5. Espera unos segundos para completar la transferencia de datos.
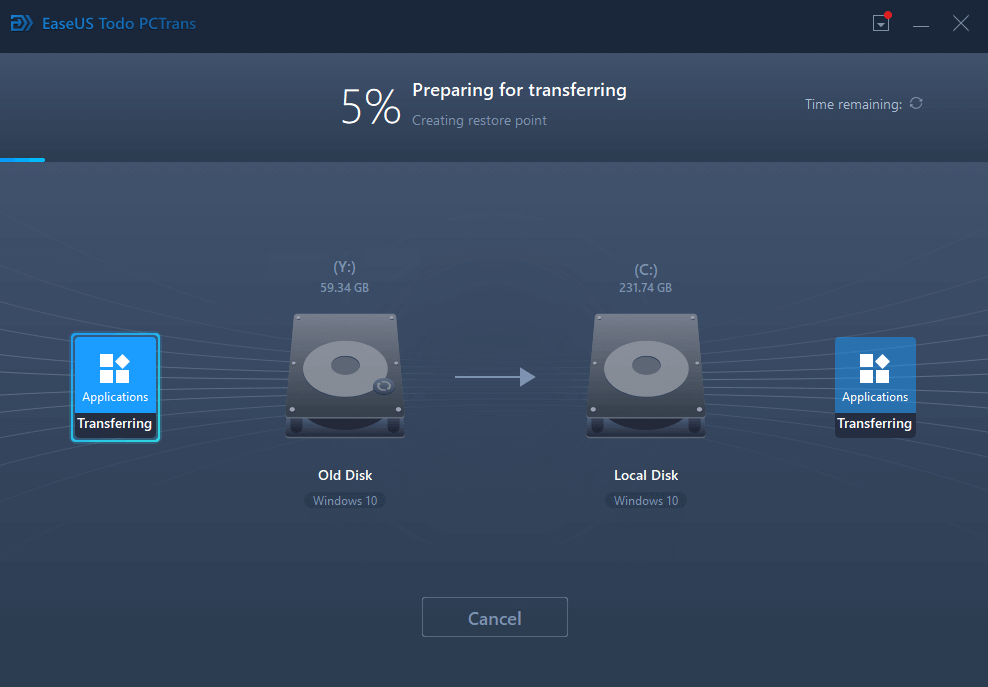
Paso. 2. Restablecer Windows 7
Tras transferir tus datos de forma segura a un nuevo PC, ahora puedes realizar una instalación limpia de tu Windows 7. Esta instalación te ayudará a arrancar rápidamente tu lento Windows 7 y a mejorar el rendimiento de tu PC.
Una vez que hayas instalado tu Windows 7, ya puedes transferir todos tus datos desde tu nuevo PC a este PC, y todos tus errores de arranque o inicio se solucionarán.
En resumen
Sabemos lo frustrante que puede ser quedarse atascado en el arranque de tu Windows, especialmente cuando tienes tareas importantes que cubrir. Pero no te enfades; te hemos sugerido las mejores soluciones que pueden resolver tus problemas de arranque.
Si quieres reinstalar tu Windows 7 y te preocupa perder tus datos, EaseUS Todo PCTrans puede ayudarte a transferir tus datos de forma segura. Es compatible con todas las versiones de Windows y SO. Este software incluso migra todos los archivos antiguos del PC a uno nuevo. Esperamos que estas soluciones te sean útiles y que ahora puedas arrancar rápidamente tu Windows 7. Si tienes alguna duda relacionada con lo expuesto anteriormente, puedes enviar un correo electrónico a [email protected].
Sobre el autor
Actualizado por Luis
Luis es un entusiasta de la tecnología, cuyo objetivo es hacer que la vida tecnológica de los lectores sea fácil y agradable. Le encanta explorar nuevas tecnologías y escribir consejos técnicos.
Reseñas y Premios
-
EaseUS Todo PCTrans Free is a useful and and reliable software solution created to serve in computer migration operations, be it from one machine to another or from an earlier version of your OS to a newer one.
Seguir leyendo -
EaseUS Todo PCTrans is by the folks at EaseUS who make incredible tools that let you manage your backups and recover your dead hard disks. While it is not an official tool, EaseUS has a reputation for being very good with their software and code.
Seguir leyendo
-
It offers the ability to move your entire user account from your old computer, meaning everything is quickly migrated. You still get to keep your Windows installation (and the relevant drivers for your new PC), but you also get all your apps, settings, preferences, images, documents and other important data.
Seguir leyendo
Artículos relacionados
-
Solucionado: El Programa No Se Abre Al Hacer Clic En Windows 10🏆
![author icon]() Luis/2025/04/02
Luis/2025/04/02 -
La forma más rápida de transferir datos de un servidor Windows a otro
![author icon]() Luis/2025/04/02
Luis/2025/04/02 -
¿Puedo transferir mis descargas de Netflix a otro dispositivo? Claro!
![author icon]() Luis/2025/04/02
Luis/2025/04/02 -
2 formas de transferir Active Directory a un nuevo servidor Windows
![author icon]() Luis/2025/04/02
Luis/2025/04/02
