Índice de la página
Reseñas y premios
¿Qué perderé al actualizar Windows 7 a Windows 11/10?
He estado aprendiendo sobre las nuevas y buenas características de Windows 11/10. Si decido actualizar, ¿ qué perderé? Estoy dispuesto a seguir la tendencia de Windows 11/10, pero al mismo tiempo, me he acostumbrado a jugar con mi actual ordenador con Windows 7, que contiene todos los datos, mis favoritos, fotos, música, aplicaciones, correo electrónico y muchas cosas que me resisto a abandonar. Entonces, ¿cuál es la mejor solución para mí?
Utilizar Windows Easy Transfer para migrar los archivos de Windows y la configuración del programa
Windows Easy Transfer es un potente programa de transferencia de archivos desarrollado por Microsoft, que te permite transferir archivos y configuraciones de la versión antigua del ordenador a la nueva en Windows 7/8/8.1.
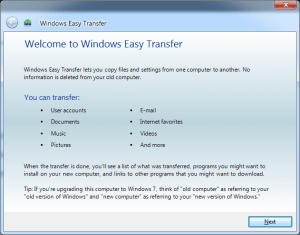
Cómo utilizar Windows Easy Transfer
1. En el ordenador local:
- Introduce Windows Easy Transfer en la pantalla de inicio > Haz clic en Windows Easy Transfer
- Bienvenido a Windows Easy Transfer > Siguiente > Selecciona Un disco duro externo o una unidad flash USB > conecta tus dispositivos externos
- Elige Este es mi viejo PC > Personalizar > Avanzado > Guardar > Siguiente > Guardar archivos en el disco duro externo
2. Introduce los archivos y ajustes en el nuevo ordenador:
- Ejecuta Windows Easy Transfer en el nuevo ordenador.
- Bienvenido a Windows Easy Transfer > Siguiente > Selecciona Un disco duro externo o una unidad flash USB > Elige Este es mi nuevo PC
- Conecta tus dispositivos externos > Selecciona Sí > Abre la ubicación de los archivos de Easy Transfer > introduce la contraseña > Siguiente
- Personalizar > Avanzado > Guardar > Hacer clic en Transferir > Cerrar Windows Easy Transfer > Reiniciar el ordenador
¿Funciona la transferencia de Windows Easy de Windows 7 a Windows 11/10?
Windows Easy Transfer no está disponible en Windows 11/10. Pero sigue funcionando para transferir datos entre Windows 7, Windows 8, Windows 8.1, Windows XP y Windows Vista.
¿Puedo transferir programas a través de Windows Easy Transfer
Lamentablemente, la respuesta es No. Windows Easy Transfer sólo transfiere la configuración de los programas, no las aplicaciones en sí.
- Nota:
- Si quieres transferir programas o más datos de Windows 7/8 a Windows 11/10, te recomendaremos una herramienta de transferencia fácil de Windows - EaseUS Todo PCTrans para transferir los datos seleccionados de tu antiguo PC con Windows al nuevo PC con Windows 11/10.
Utilizar el Software de Transferencia Fácil de Windows 11/10
La actualización directa de Windows 7/8 a Windows 11/10 extraviará de alguna manera muchos de los datos, archivos, correos electrónicos y configuraciones existentes. Pero puedes optar por salvarlos utilizando windows easy transfer Windows 10. Y recomendamos EaseUS Todo PCTrans Free, que es la herramienta más útil y eficiente para migrar elementos de un sistema basado en Windows a Windows 11/10.
Cómo migrar datos y aplicaciones junto con la configuración de un sistema basado en Windows a Windows 11/10
No importa que la transferencia de elementos ocurra en un ordenador o en dos máquinas, EaseUS Todo PCTrans es capaz de manejar el proceso fácilmente. Hay dos opciones diseñadas para diferentes demandas, que pueden realizarse a través de una red conectada o creando un archivo de imagen.
1. Transferencia a través de la red
Ejecuta Todo PCTrans en los dos PC y elige "De PC a PC". El programa detectará otro PC o haciendo clic en el icono "+" e introduciendo la dirección IP para conectar otro PC. Después de conectar con éxito los dos PCs, podemos seleccionar los datos, carpetas y aplicaciones específicos que queremos transferir.
Paso 1. Ejecuta EaseUS Todo PCTrans en tus ordenadores de origen y destino, y conecta ambos PCs a través de Internet.
1. En la sección "De PC a PC", haz clic en "Iniciar" para continuar.

2. Selecciona tu ordenador de destino a través de su nombre de dispositivo, luego introduce la contraseña de su cuenta o el código de verificación y selecciona la dirección de la transferencia. A continuación, haz clic en "Conectar" para continuar.
Puedes comprobar el código de verificación en la parte superior derecha de la pantalla principal de "De PC a PC" en el ordenador de destino.

Paso 2. Selecciona las categorías Aplicaciones, Archivos y Cuentas para transferirlas por Internet.
Si quieres transferir datos de forma selectiva, haz clic en "Editar" debajo de cada categoría, y elige los elementos específicos.
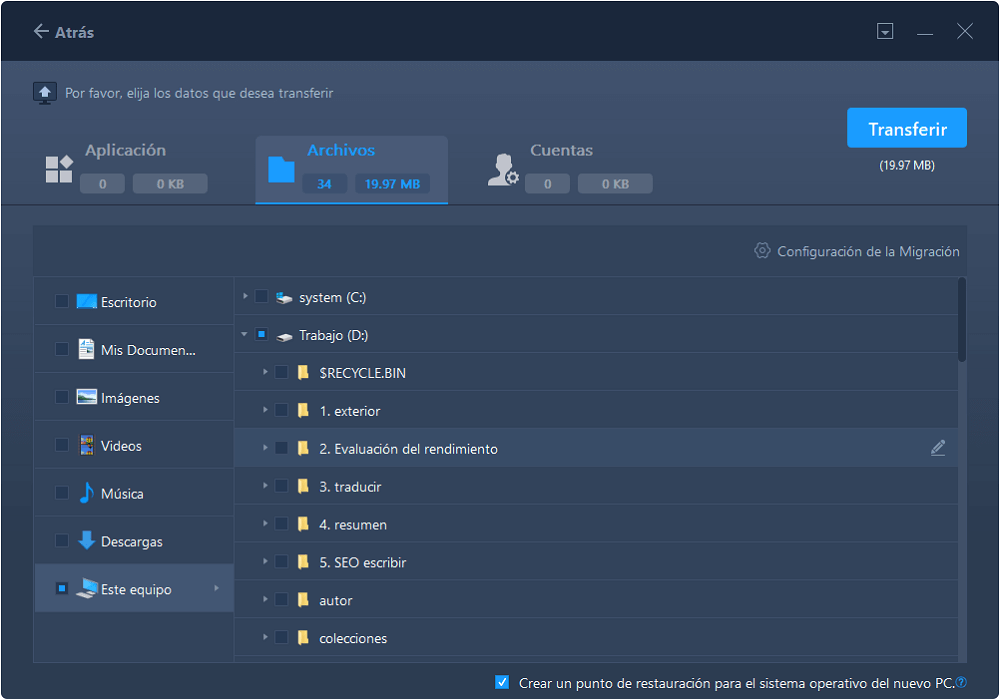
Paso 3. Haz clic en "Transferir" para empezar a transferir tus aplicaciones/archivos/cuentas de un ordenador a otro a través de Internet.

2. Transferencia a través del archivo de copia de seguridad
Ejecuta Todo PCTrans, haz clic en "Copia de seguridad y restauración" y en "Copia de seguridad de datos", elige las carpetas y programas para crear la imagen. A continuación, copia la imagen en el ordenador de destino, ejecuta Todo PCTrans en el nuevo sistema y elige "Restaurar datos".
Aprende con el vídeo tutorial a transferir archivos y programas a Windows 11/10 utilizando EaseUS Todo PCTrans
Sobre el autor
Actualizado por Luna
Con un interés en la redacción y la tecnología informática, Luna eligió trabajar como editora en EaseUS. Es una profesional de la recuperación de datos, restauración y copia de seguridad. Luna seguirá escribiendo y ayudándole a la gente a solucionar sus problemas.
Reseñas y Premios
-
EaseUS Todo PCTrans Free is a useful and and reliable software solution created to serve in computer migration operations, be it from one machine to another or from an earlier version of your OS to a newer one.
Seguir leyendo -
EaseUS Todo PCTrans is by the folks at EaseUS who make incredible tools that let you manage your backups and recover your dead hard disks. While it is not an official tool, EaseUS has a reputation for being very good with their software and code.
Seguir leyendo
-
It offers the ability to move your entire user account from your old computer, meaning everything is quickly migrated. You still get to keep your Windows installation (and the relevant drivers for your new PC), but you also get all your apps, settings, preferences, images, documents and other important data.
Seguir leyendo
Artículos relacionados
-
Cómo desinstalar Google Chrome | 2025 Consejos gratuitos
![author icon]() Luis/2025/10/17
Luis/2025/10/17 -
Cómo desinstalar Battle.net de tu PC (Guía rápida)
![author icon]() Luis/2025/10/17
Luis/2025/10/17 -
Cómo desinstalar Star Citizen y RSI Launcher (Guía completa)
![author icon]() Luis/2025/10/17
Luis/2025/10/17 -
Transfiere gratis la copia de seguridad de WhatsApp del PC al iPhone | La mejor manera
![author icon]() Luis/2025/10/17
Luis/2025/10/17
