Índice de la página
Reseñas y premios
La necesidad de transferir archivos a distancia es cada vez más común en la era digital actual. Tanto si trabajas desde casa, como si necesitas acceder a archivos de la oficina o compartir documentos con un equipo repartido por distintos lugares, la transferencia remota de archivos es la clave para garantizar que tu trabajo continúe sin problemas y sin barreras geográficas.
En este artículo, EaseUS te mostrará cómo realizar transferencias remotas de archivos de 7 formas rápidas y sencillas. Ten por seguro que estos métodos están diseñados para ser fáciles de usar y de seguir, para que puedas ponerlos en práctica sin ningún problema.
CONTENIDO DE LA PÁGINA:
Cómo realizar transferencias remotas de archivos - 7 herramientas seguras
Cuando se trata de transferir archivos a distancia, la seguridad, la velocidad y la facilidad de uso son primordiales. Repasemos las siete herramientas para ver cómo pueden ayudarte a transferir archivos a distancia, una por una.
Método 1. EaseUS Todo PCTrans
Existen innumerables herramientas para la transferencia remota de archivos, cada una de las cuales ofrece ventajas y limitaciones únicas. Elegir la mejor herramienta y solución puede ser difícil. Pero no te preocupes: nosotros te simplificaremos esta tarea. ¡Hay una solución perfecta para todos!
EaseUS Todo PCTrans es tu ventanilla única para transferir archivos entre dispositivos sin esfuerzo. Este potente software cuenta con una función dedicada de "Transferencia rápida de archivos", que rompe las limitaciones geográficas y te permite compartir archivos fácilmente. EaseUS Todo PCTrans es ideal para principiantes, con una interfaz fácil de usar que te guía a través de todo el proceso.
Ventajas de usar EaseUS Todo PCTrans:
- Seguridad: La Transferencia encriptada garantiza que tus archivos se transfieren de forma segura.
- Rápido: Mueve rápidamente los archivos sin largos tiempos de espera.
- Compatibilidad: Funciona sin problemas en diferentes dispositivos y sistemas operativos.
Paso 1. Abre EaseUS Todo PCTrans en ambos ordenadores. Elige "PC a PC" para ir al siguiente paso.
Paso 2. Asegúrate de que has elegido la dirección de transferencia correcta.
"Nuevo" - Mueve los datos del ordenador antiguo al ordenador nuevo actual.
"Antiguo" - Mover los datos del n ordenador antiguo actual al nuevo ordenador remoto.

Paso 3. Conecta dos PC a través de la red introduciendo la contraseña o el código de verificación del PC de destino. Además, asegúrate de que has elegido la dirección de transferencia correcta y haz clic en "Conectar" para continuar.
El código de verificación se encuentra en la parte superior derecha de la pantalla principal de "PC a PC" del ordenador de destino.

Paso 4. A continuación, elige "Archivos" para seleccionar los archivos a transferir. Selecciona los archivos específicos que quieras. Además, puedes hacer clic en el icono Editar para personalizar la ruta de almacenamiento de los datos transferidos.

Paso 5. Ahora, haz clic en "Transferir" para empezar a transferir archivos de PC a PC. El tamaño del archivo determina el tiempo de transferencia. Espera pacientemente.

Además de la transferencia de archivos entre dispositivos, EaseUS Todo PCTrans también tiene otras funciones notables:
- Migrar programas al nuevo disco duro.
- Transfiere juegos del PC a la tarjeta SD.
- Limpia con seguridad los archivos innecesarios del sistema.
- Haz una copia de seguridad de todo tu ordenador para protegerlo.
Si quieres transferir programas y aplicaciones a una unidad nueva, puedes descargar esta herramienta y explorar sus funciones adicionales.
Método 2. Utiliza el Escritorio Remoto de Windows
Aprovecha la Conexión a Escritorio remoto de Windows para acceder a otro ordenador a distancia y transferir archivos con facilidad. Esta función incorporada de Windows te permite conectarte sin problemas a un ordenador remoto y transferir archivos utilizando las funciones "Copiar" y "Pegar", eliminando la necesidad de software o instalaciones adicionales. Sigue los pasos que se indican a continuación:
Paso 1. En el ordenador desde el que quieres acceder a los archivos (ordenador local), busca "Conexión a Escritorio remoto" en el cuadro de búsqueda y haz clic en él para abrirlo.

Paso 2. Haz clic en la pestaña "Recursos locales" de la ventana Conexión a Escritorio remoto. A continuación, marca el Portapapeles.

Paso 3. Vuelve a la pestaña "General". En los campos "Ordenador" y "Nombre de usuario", escribe el nombre de usuario y la dirección IP del ordenador que contiene los archivos que quieres transferir (ordenador remoto). Paso 4. Pulsa "Conectar" para establecer una conexión remota.

Paso 4. Una vez conectado, verás el escritorio del ordenador remoto. Selecciona los archivos que quieras transferir y pulsa Ctrl + C para copiarlos.
Paso 5. Vuelve a tu ordenador local. Ve a la carpeta de destino donde quieras pegar los archivos copiados. Pulsa Ctrl + V para pegar los archivos.
Si estos métodos te resultan útiles, haz clic en los botones sociales de abajo para compartirlos con tus amigos.
Método 3. Escritorio remoto de Google Chrome
El Escritorio Remoto de Google Chrome es otra gran opción para la transferencia de archivos entre plataformas, pero requiere que ambos dispositivos tengan Google Chrome instalado y acceso activo a Internet. Aquí tienes la guía:
Paso 1. Abre Chrome y ve a la página de la tienda web de Escritorio Remoto de Chrome. Pulsa "Añadir a Chrome" y "Añadir extensión" para confirmar la instalación.

Paso 2. Haz clic en "Aceptar e instalar" para completar la instalación.
Paso 3. Inicia la extensión CRD. Asigna un nombre a tu ordenador y crea un PIN seguro (mínimo de 6 números).

Paso 4. Abre Chrome en el ordenador del cliente y navega hasta el sitio de Escritorio Remoto de Chrome. Inicia sesión con la misma cuenta de Google. Una vez iniciada la sesión, verás los ordenadores disponibles.
Paso 5. Localiza el ordenador anfitrión en la lista y haz clic sobre él. Introduce el PIN que creaste anteriormente para establecer una conexión remota.
Paso 6. Una vez conectado, localiza el icono de la flecha en la parte derecha de la ventana del escritorio remoto y haz clic en él para expandir la barra lateral.
Paso 7. En la sección Transferencia de archivos, verás las opciones "Subir archivo" y "Descargar archivo".
Paso 8. Haz clic en "Subir archivo". Se abrirá una ventana del gestor de archivos en tu ordenador local. Selecciona el archivo deseado y haz clic en "Abrir" para iniciar la subida.
Paso 9. Haz clic en "Descargar archivo". Aparecerá una ventana del gestor de archivos en el ordenador remoto. Elige el archivo que quieras descargar y haz clic en "Abrir". Aparecerá una ventana "Guardar archivo" en tu ordenador local. Selecciona una ubicación y haz clic en "Guardar" para descargar el archivo.
Método 4. Utilizar la carpeta compartida
Compartir archivos en red permite acceder fácilmente a los archivos de otro ordenador dentro de la misma red local. Sin embargo, tiene limitaciones. Ambos ordenadores deben estar en la misma red, por lo que no es adecuado acceder a los archivos desde ubicaciones remotas o largas distancias. A continuación te explicamos cómo puedes utilizarlo:
Paso 1. En el PC A, navega hasta la carpeta que quieras compartir, haz clic con el botón derecho sobre ella, elige "Compartir con" o "Dar acceso a" y elige "Personas específicas".

Paso 2. Aparecerá una ventana. En el menú desplegable, elige quién puede acceder a la carpeta. Si seleccionas compartir con Todos, será accesible en tu red local para cualquier persona, aunque no tenga contraseña. Haz clic en Añadir.
Paso 3. Haz clic en el usuario que acabas de añadir a la lista. Se abrirá una ventana de permisos. Aquí puedes elegir qué nivel de acceso tiene cada usuario: Lectura o Lectura/Escritura.
Paso 4. Cuando hayas elegido a los usuarios y establecido los permisos, haz clic en "Compartir". Verás un mensaje de confirmación. Haz clic en "Hecho" para finalizar el proceso de compartir.
Paso 5. En el Ordenador B, ve a la sección "Red".

Paso 6. El nombre del ordenador A debería aparecer en "Red" o "Grupo de trabajo". Haz doble clic en el nombre del ordenador.
Paso 7. Verás una lista de carpetas compartidas en el Ordenador A. Puedes copiar la carpeta compartida en cualquier lugar.
Nota: Si no puedes acceder a los elementos compartidos en un ordenador con Windows 10, ve a "Centro de redes y recursos compartidos" > "Cambiar la configuración avanzada de uso compartido" y modifica las siguientes opciones en ambos sistemas:
- Activa la detección de redes.
- Activa el uso compartido de archivos e impresoras.
- Activa el uso compartido para que cualquier persona con acceso a la red pueda leer y escribir archivos en las carpetas públicas.
- Desactiva el uso compartido protegido por contraseña.
Haz clic aquí para conocer en detalle el Centro de Redes y Recursos Compartidos:
Guía definitiva sobre el Centro de redes y recursos compartidos [Actualizado 2024]
En este artículo exploraremos cómo acceder y utilizar el Centro de redes y recursos compartidos para mejorar tu productividad.
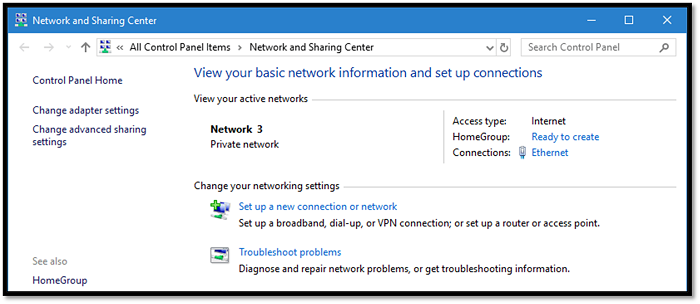
Método 5. Utilizar Compartir cerca
Compartir cerca, una función exclusiva de Windows 10 y 11, está diseñada para transferencias de archivos a corta distancia entre dispositivos físicamente cercanos. Sin embargo, este método requiere que ambos dispositivos estén conectados a la misma red.
A continuación te explicamos cómo hacerlo:
Paso 1. Ve a Ajustes> Sistema> Experiencias compartidas, y activa el conmutador Compartir cerca.

Paso 2. Selecciona la opción de compartir que prefieras en el menú desplegable:
- Todos los cercanos: Tu PC compartirá o recibirá contenidos de todos los dispositivos cercanos.
- Sólo mis dispositivos: Tu PC compartirá o recibirá contenidos sólo con los dispositivos que utilicen la misma cuenta de Microsoft.

Paso 3. Haz clic en Cambiar para seleccionar la ubicación de la carpeta donde guardar los archivos transferidos.

Paso 4. Abre el Explorador de archivos, haz clic con el botón derecho en el archivo que quieras transferir y selecciona Compartir en el menú contextual.

Paso 5. En la ventana emergente, selecciona el dispositivo de destino al que quieres transferir los archivos.
Paso 6. El dispositivo de destino recibirá una notificación. Haz clic en Guardar y Abrir para iniciar la transferencia de archivos.
Si te encuentras con el error de Compartir cerca no funciona, no te preocupes. Lee el siguiente artículo para obtener ayuda.
Cómo arreglar Windows 10 Compartir cerca no funciona | 4 maneras
Si tu Compartir cerca no funciona y no puedes transferir archivos entre PCs, puedes leer y encontrar múltiples formas sólidas en este pasaje.

Método 6. Utiliza el correo electrónico
El correo electrónico es un método común y cómodo para enviar archivos. Sin embargo, el tamaño de los archivos adjuntos está restringido de 25 MB a 50 MB. Esto hace que el correo electrónico no sea adecuado cuando buscas soluciones para transferir archivos grandes.
Aquí tienes una guía para transferir archivos utilizando Gmail:
Paso 1. Abre Gmail y haz clic en el botón "Redactar" .

Paso 2. Localiza el icono del clip (a menudo etiquetado como "Adjuntar" o similar) y haz clic en él.

Paso 3. Aparecerá una ventana de selección de archivos. Localiza el archivo que quieres enviar y selecciónalo. Haz clic en "Abrir" para adjuntar el archivo a tu correo electrónico.

Paso 4. Introduce la dirección de correo electrónico del destinatario en el campo "Para" y haz clic en "Enviar".
Método 7. Utilizar el servicio en la nube
El almacenamiento en la nube (por ejemplo, Google Drive) te permite transferir archivos a distancia. Puedes subir archivos a la nube y acceder a ellos desde cualquier dispositivo con conexión a Internet, lo que ofrece una flexibilidad increíble: tus archivos están siempre disponibles. Aquí tienes la guía:
Paso 1. Abre Google Drive y haz clic en "Nuevo" en la esquina superior izquierda.

Paso 2. En el menú desplegable, elige cualquier opción según tus preferencias. Yo haría clic en "Subir archivo".

Paso 3. Se te pedirá que inicies sesión en tu sistema. Localiza el archivo que quieres subir y haz clic en "Abrir".

Paso 4. Una vez cargado el archivo, puedes enviárselo a quien quieras copiando un enlace compartible.
Paso 5. Haz clic con el botón derecho en el archivo subido en Google Drive. Haz clic en "Compartir".

Paso 6. Configura la privacidad de tu archivo en "Acceso general" y haz clic en "Copiar enlace".

Paso 7. Ahora, puedes compartir este enlace copiado con quien quieras a través del correo electrónico o de servicios de mensajería instantánea, como WhatsApp o WeChat, para que puedan descargarlo en su PC.
No olvides compartir este artículo si te resulta útil para mover archivos a través de distancias.
Conclusión
Dominar la transferencia remota de archivos es esencial con la creciente necesidad de colaboración a distancia y de acuerdos de trabajo flexibles. Este artículo cubre una serie de opciones que se adaptan a distintas necesidades, desde el uso de herramientas integradas como el Escritorio Remoto de Windows hasta la flexibilidad de servicios de almacenamiento en la nube como Google Drives. Para los que dan prioridad a la velocidad de transferencia, EaseUS Todo PCTrans destaca por su interfaz fácil de usar y su función dedicada "Transferencia rápida de archivos", que garantiza transferencias de archivos rápidas y seguras.
Preguntas frecuentes sobre la transferencia remota de archivos
¿Tienes más dudas sobre la transferencia remota de archivos? Consulta las preguntas frecuentes a continuación.
1. ¿Cómo transfiero archivos entre ordenadores remotos?
Existen varios métodos para transferir archivos entre ordenadores remotos, como:
- EaseUS Todo PCTrans: Este programa ofrece una función de "Transferencia Rápida de Archivos" para transferencias rápidas y seguras.
- Escritorio remoto de Windows: Las funciones "Copiar" y "Pegar" mueven archivos entre ordenadores conectados.
- Escritorio Remoto Google Chrome: Sube y descarga archivos utilizando esta solución multiplataforma.
- Servicios en la nube: Sube archivos a una plataforma en la nube como Google Drive y accede a ellos desde cualquier dispositivo.
2. ¿Qué es la transferencia a distancia?
La transferencia remota se refiere a mover archivos de un dispositivo a otro a través de una conexión de red sin estar físicamente presente en ninguno de los dos lugares. Suele hacerse utilizando servicios basados en Internet o conexiones de red locales.
3. ¿Cuál es la transferencia remota de archivos más rápida?
Para la transferencia remota de archivos más rápida, EaseUS Todo PCTrans es muy recomendable. Su función "Transferencia Rápida de Archivos" garantiza transferencias rápidas y seguras, por lo que es ideal para usuarios que necesitan mover archivos de forma rápida y eficaz.
Sobre el autor
Actualizado por Luis
Luis es un entusiasta de la tecnología, cuyo objetivo es hacer que la vida tecnológica de los lectores sea fácil y agradable. Le encanta explorar nuevas tecnologías y escribir consejos técnicos.
Reseñas y Premios
-
EaseUS Todo PCTrans Free is a useful and and reliable software solution created to serve in computer migration operations, be it from one machine to another or from an earlier version of your OS to a newer one.
Seguir leyendo -
EaseUS Todo PCTrans is by the folks at EaseUS who make incredible tools that let you manage your backups and recover your dead hard disks. While it is not an official tool, EaseUS has a reputation for being very good with their software and code.
Seguir leyendo
-
It offers the ability to move your entire user account from your old computer, meaning everything is quickly migrated. You still get to keep your Windows installation (and the relevant drivers for your new PC), but you also get all your apps, settings, preferences, images, documents and other important data.
Seguir leyendo
Artículos relacionados
-
Cómo pasar juegos del HDD al SSD sin reinstalar
![author icon]() Luna/2025/10/17
Luna/2025/10/17 -
Cómo pasar programas de Windows 7 a Windows 10/11
![author icon]() Pedro/2025/10/17
Pedro/2025/10/17 -
3 métodos para transferir archivos de Windows Server a Windows Server
![author icon]() Luis/2025/10/17
Luis/2025/10/17 -
Cómo mover Minecraft a otro disco duro en Windows 10
![author icon]() Pedro/2025/10/17
Pedro/2025/10/17
