Índice de la página
Reseñas y premios
Las tarjetas SD son un medio de almacenamiento muy popular porque son muy portátiles y pueden almacenar grandes cantidades de datos. EaseUS proporciona muchas formas de transferir archivos de un PC a una tarjeta SD; sin embargo, antes de elegir un método, es importante decidir cuál es el mejor para ti, lo que puede ahorrarte mucho tiempo en el futuro. Aquí tienes una tabla que te ayudará a elegir qué método es el más adecuado para ti.
| 🆚Comparación | Copiar y pegar | CMD | |
|---|---|---|---|
| 💻DificultadOperativa | Baja | Medio | Alta |
| 👤Usuariosobjetivo |
Principiantes y usuarios experimentados Usuarios con varios archivos que transferir |
Principiantes Usuarios con pocos archivos para transferir |
Usuarios experimentados |
| 🧩Velocidad detransferencia | Rápido | Lento | Lento |
| 🚩Seguridad | Seguro | Medio | Pueden producirse errores |
| 🔎Pasos | 3 | Se necesitan más pasos para transferir varios archivos | Se necesitan más pasos para transferir varios archivos |
Por eso, EaseUS Todo PCTrans es la mejor opción para mantener tus archivos intactos y seguros durante el proceso de transferencia. Esta herramienta gratuita hace que el proceso sea más rápido y seguro, especialmente cuando tienes muchos archivos que transferir. Ahora, veamos cómo:
Forma 1. Transferir archivos del PC a la tarjeta SD mediante EaseUS Todo PCTrans Gratis
EaseUS Todo PCTrans Free puede ayudarte a transferir archivos del PC a tarjetas SD de destino. Su función "Copia de seguridad y restauración" puede ayudarte a transferir todos los archivos de tu PC a una tarjeta SD con simples clics. No necesitas escribir ningún comando durante el proceso de transferencia. Es fácil de usar y puede transferir varios o todos los archivos a una tarjeta SD a la vez. Haz clic en el botón e instala esta herramienta de transferencia gratuita en tu PC.
He aquí cómo:
Paso 1. Crea un archivo de copia de seguridad del disco duro de origen
Inicia EaseUS Todo PCTrans en tu ordenador Windows. Ve al modo "Copia de seguridad y restauración" y haz clic en "Iniciar".

Pasa el ratón por encima de "Copia de seguridad de datos" y haz clic en "Siguiente". Después, confirma la configuración predeterminada del nombre y la ruta del archivo, o puedes personalizarla por tu cuenta.

Ahora selecciona los elementos que deseas transferir al otro disco duro. EaseUS Todo PCTrans permite a los usuarios crear copias de seguridad de varios tipos de archivos, incluyendo aplicaciones, datos personales y cuentas de usuario. Para transferir archivos de una unidad a otra, deselecciona las "Aplicaciones" y las "Cuentas", pasa el ratón por encima de "Archivos" y haz clic en "Editar".

Aquí es donde tienes que seleccionar los archivos de la unidad de origen. Expande la unidad para que puedas elegir selectivamente los archivos deseados, después haz clic en "Finalizar". Por último, haz clic en "Copia de seguridad". Espera a que se complete el proceso.

Paso 2. Restaura el archivo en la unidad de destino
Ejecuta EaseUS Todo PCTrans y sigue el mismo camino para llegar al paso de seleccionar un método de transferencia. Esta vez elige "Restaurar Datos" y haz clic en "Siguiente".

Elige el archivo de copia de seguridad existente que se presenta en la interfaz, o navega hasta la ruta exacta donde se encuentra el archivo de copia de seguridad, haz clic en "Restaurar".

Vuelves a los "Archivos", haz clic en "Editar" para entrar. Aquí puedes ver el archivo de copia de seguridad. Tienes que hacer clic en el icono del lápiz para establecer la ubicación de destino, que es el otro disco duro, y enviar el cambio. Tras los ajustes básicos, haz clic en "Finalizar" y, por último, en "Restaurar". Espera pacientemente a que termine el proceso de transferencia.

Además de transferir archivos, EaseUS Todo PCTrans tiene muchas otras funciones, como:
- Transfiere archivos de PC a PC
- Transfiere juegos del PC al USB
- Transfiere archivos grandes a tarjeta SD/USB
- Transfiere datos del portátil a la tarjeta micro SD
- Transferir fotos de un iCloud a otro
Esta herramienta es multifuncional como software gratuito de migración de datos. Si quieres facilitar la transferencia (fotos/archivos/carpetas, etc.), prueba ahora EaseUS Todo PCTrans.
Forma 2. Transferir archivos del PC a la tarjeta SD mediante Copiar/Cortar y Pegar
Son operaciones sencillas y familiares para la mayoría de los usuarios de ordenador. Sigue los pasos que se indican a continuación:
Paso 1. Conecta la tarjeta SD a tu PC o portátil y asegúrate de que se detecta.
Paso 2. Pulsa "Win + E" para abrir "Este PC". Busca el archivo que quieras mover de tu ordenador.
Paso 3. Corta/copia los archivos necesarios de tu portátil/ordenador y pégalos en tu tarjeta SD. También puedes arrastrar y soltar los elementos.
Paso 4. Desconecta la tarjeta SD de forma segura.
Para acortar el proceso, puedes transferir archivos de tu portátil a una tarjeta SD arrastrando los archivos. Aquí tienes una guía rápida sobre cómo hacerlo:
Coloca la tarjeta SD de destino en el puerto adecuado de tu PC/portátil, o inserta la tarjeta SD en un lector de tarjetas externo. A continuación, abre el "Explorador de archivos" y localiza tu tarjeta SD en la barra lateral del lado izquierdo. Arrastra y suelta los archivos en la tarjeta SD desde tu PC.
Parece una tarea fácil; sin embargo, cuando los archivos de destino están almacenados en carpetas diferentes, las cosas pueden resultar difíciles. Recurre a la Forma 1 para transferir todos los archivos de destino a la vez. Por cierto, no dudes en compartir este artículo para que más usuarios conozcan estas formas rápidas.
Forma 3. Transferir archivos del PC a la tarjeta SD mediante CMD
Otra forma de transferir tus archivos desde un ordenador o portátil a una tarjeta SD es utilizar el CMD. Como imaginaba, esta forma está diseñada para usuarios de ordenador experimentados. Así que ten cuidado al teclear los comandos. O bien, recurre a la Forma 1 para obtener la herramienta más sencilla. Bien, aquí tienes cómo utilizar el CMD:
Paso 1. Asegúrate de que se reconoce la tarjeta SD conectándola a tu ordenador.
Paso 2. Para entrar en el diálogo Ejecutar, pulsa "Win + R". Para abrir el Símbolo del sistema, introduce cmd, pulsa Intro o haz clic en "Aceptar".
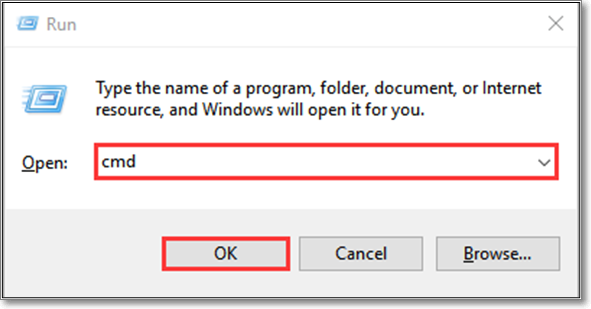
Paso 3. Introduce el comando cd c: \Fotos. c:\Fotos representa la ubicación de los archivos de destino.
Paso 4. Inserta la copia tulips.jpg f: después de escribirla. "tulips.jpg" significa el nombre del archivo con una extensión de archivo, y tienes que sustituir "f:" por la letra correcta de tu tarjeta SD de destino.
Paso 5. Repite el proceso para copiar más archivos a la tarjeta SD.
Si hay un espacio en el nombre del archivo, pon comillas alrededor del espacio. Por ejemplo, el archivo llamado"tulipanes en verano.jpg" sería tulipanes" "en" "verano.jpg en Símbolo del sistema.
Como ves, transferir archivos a tarjetas SD utilizando CMD es un poco difícil. Si no tienes suficiente experiencia en informática, prueba los métodos mencionados anteriormente.
También te puede gustar:
Por qué transferir archivos del PC a la tarjeta SD
Las tarjetas SD se utilizan habitualmente en dispositivos portátiles como teléfonos móviles, reproductores de música, cámaras, etc. Puedes almacenar música, fotos, películas y juegos en la tarjeta SD y transferirlos fácilmente. Si transfieres tu información a una tarjeta SD, disfrutarás de varias ventajas. Las dos ventajas importantes que tendrás son las siguientes:
- Accede a los archivos en cualquier lugar sin necesidad de llevar un ordenador/PC/portátil: Las tarjetas SD son dispositivos de almacenamiento extraíbles muy pequeños. Podrás almacenar gigabytes o incluso terabytes de información en un pequeño rectángulo de plástico.
- Libera espacio en el ordenador: Si el espacio en disco de tu ordenador es escaso, puedes hacer una copia de seguridad de muchos datos en una tarjeta SD. También puedes acceder a estos datos en cualquier momento.
Aunque cada vez son de mejor calidad, funcionan más rápido y tienen suficiente capacidad de almacenamiento para el usuario medio. Sin embargo, debes recordar que, como cualquier dispositivo electrónico, las tarjetas SD tienen una vida útil limitada y necesitan mantenimiento. Sin embargo, ¿cuándo necesitamos transferir archivos del PC a la tarjeta SD?
También te puede gustar:
Transferir datos del portátil a una tarjeta Micro SD en Windows 10
Hay dos formas de ayudarte a transferir archivos/vídeos/juegos/aplicaciones desde un portátil a una tarjeta micro SD. Hay una forma automática y otra manual para que elijas.
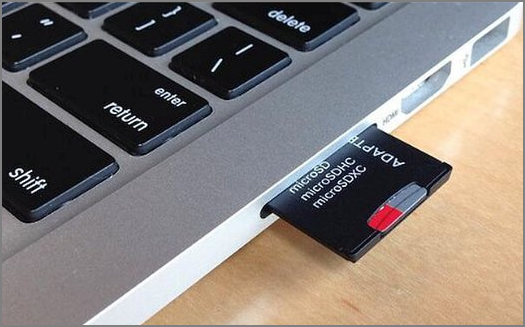
Conclusión
Ahora puedes transferir archivos de forma eficiente desde un PC a una tarjeta SD en Windows 10/11/8/7. Comparado con "Copiar y Pegar" y el Símbolo del sistema, EaseUS Todo PCTrans proporciona una forma más rápida de transferir archivos. Y lo que es más importante, puede ayudar a transferir varios archivos con un solo clic sin necesidad de escribir comandos, por lo que se trata de una herramienta muy segura y fiable.
Si consideras que éste es un proceso que tendrás que realizar constantemente en el futuro, esta fiable herramienta de terceros será una mejor elección. Bastan unos pocos clics, y el programa se encarga del resto, ahorrándote tiempo y esfuerzo. Descárgalo para probarlo.
Preguntas frecuentes sobre la transferencia de archivos de un PC a una tarjeta SD
Transferir fotos u otros archivos del PC a tarjetas SD puede liberar espacio en el disco duro del PC de forma eficaz. Aquí tienes algunas preguntas y respuestas relativas para ayudarte si aún tienes otras dudas.
1. ¿Cómo transferir archivos a una tarjeta SD en Android?
Estos son los pasos habituales para transferir archivos a una tarjeta SD en un dispositivo Android:
- Conecta el cable USB al teléfono y luego a un ordenador. El cable USB que viene con el teléfono Android es el mejor.
- Pulsa Abrir carpeta para ver los archivos y pulsa Aceptar.
- Localiza los archivos que quieres transferir o mover.
- Corta o copia y pega los archivos de destino desde el almacenamiento interno a una tarjeta SD.
- Pulsa Desconectar almacenamiento del PC, y tus archivos estarán ahora en la tarjeta SD.
2. ¿Cómo puedo transferir archivos a mi tarjeta SD más rápidamente?
Copiar y Pegar puede llevar mucho tiempo. Para transferir archivos a tarjetas SD más rápidamente, puedes utilizar Explorar Archivos. Inserta la tarjeta SD en un lector de tarjetas externo y conéctala a tu PC. A continuación, abre el "Explorador de archivos" y busca tu tarjeta SD en la barra lateral de la izquierda. Arrastra y suelta los archivos en la tarjeta SD desde tu PC.
3. ¿Por qué no puedo mover archivos del almacenamiento interno a una tarjeta SD?
Una de las razones por las que no puedes mover archivos a una tarjeta SD se debe a errores de lectura y escritura. Puedes probar a configurar la cámara de tu teléfono para que guarde las imágenes y los vídeos directamente en la tarjeta SD. Si no puedes guardarlos, es que tu tarjeta SD está protegida contra escritura y no puedes escribir en ella. Por supuesto, también es posible que tu tarjeta SD haya fallado, como consecuencia de un daño físico o un virus.
Sobre el autor
Actualizado por Luis
Luis es un entusiasta de la tecnología, cuyo objetivo es hacer que la vida tecnológica de los lectores sea fácil y agradable. Le encanta explorar nuevas tecnologías y escribir consejos técnicos.
Reseñas y Premios
-
EaseUS Todo PCTrans Free is a useful and and reliable software solution created to serve in computer migration operations, be it from one machine to another or from an earlier version of your OS to a newer one.
Seguir leyendo -
EaseUS Todo PCTrans is by the folks at EaseUS who make incredible tools that let you manage your backups and recover your dead hard disks. While it is not an official tool, EaseUS has a reputation for being very good with their software and code.
Seguir leyendo
-
It offers the ability to move your entire user account from your old computer, meaning everything is quickly migrated. You still get to keep your Windows installation (and the relevant drivers for your new PC), but you also get all your apps, settings, preferences, images, documents and other important data.
Seguir leyendo
Artículos relacionados
-
![author icon]() Luis/2025/10/17
Luis/2025/10/17 -
Cómo transferir archivos de VLC a Android/iPhone/PC
![author icon]() Pedro/2025/10/17
Pedro/2025/10/17 -
Cómo mover los juegos de Riot a otra unidad en Windows 11
![author icon]() Luis/2025/10/17
Luis/2025/10/17 -
Cómo Pasar y Compartir Archivos entre 2 Computadoras
![author icon]() Pedro/2025/10/17
Pedro/2025/10/17
