Índice de la página
Reseñas y premios
Aunque sea una tecnología antigua, las unidades USB o Flash siguen siendo una parte integral de nuestro uso diario del ordenador. Es una forma rápida de copiar archivos de un ordenador a otro en comparación con otros métodos de transferencia en red. El proceso general es sencillo, y existen múltiples métodos para transferir archivos de un ordenador a una unidad flash USB.
Si utilizas Windows 10, puedes utilizar los siguientes métodos para transferir archivos a Pendrive/disco duro externo/USB:
Los tres primeros métodos son herramientas integradas en Windows para la transferencia de archivos pequeños. Y el software de transferencia de datos para PC es adecuado para la transferencia de grandes volúmenes de datos entre dos ordenadores y es especialmente útil cuando se actualizan o sustituyen ordenadores. Así que, de nuevo, elige lo que mejor te convenga.
Cómo transferir archivos a una unidad flash en Windows 10 mediante copiar y pegar
Copiar y pegar es uno de los métodos más antiguos de Windows, en el que utilizas el ratón o el teclado para copiar archivos y luego pegarlos en el destino.
1. Copiar y pegar haciendo clic con el botón derecho en los archivos
Paso 1. Abre el Explorador de Windows y navega hasta la ubicación desde la que quieres copiar los archivos.
Paso 2. Con el clic izquierdo, selecciona los archivos que quieras copiar. También puedes utilizar Ctrl+clic izquierdo para seleccionar los archivos si no quieres seleccionar todos los archivos de una fila.
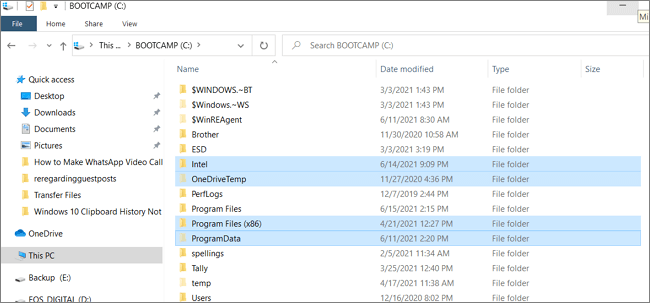
Paso 3. Una vez hecho esto, haz clic con el botón derecho y selecciona Copiar en las opciones. A continuación, ve a la unidad flash visible en el Explorador de Windows.
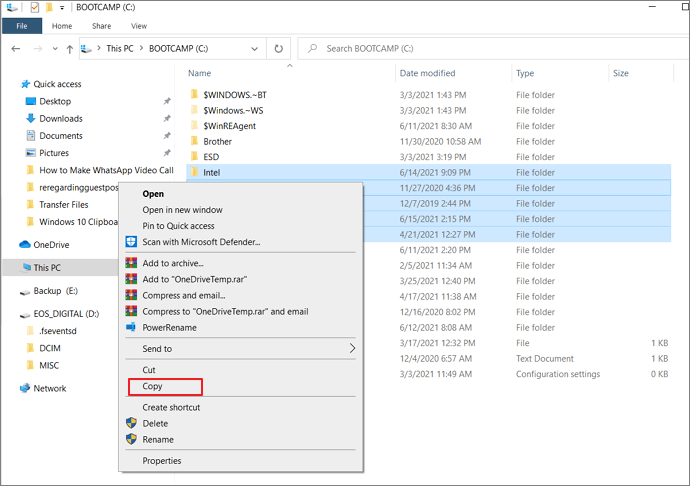
Paso 4. Haz doble clic en la unidad flash para abrirla, luego haz clic con el botón derecho en cualquier área vacía y elige Pegar. Se copiarán todos los archivos en la unidad flash.

2. Copiar y pegar utilizando los atajos de teclado
Paso 1. Ve a la carpeta o ubicación del archivo que quieres copiar.
Paso 2. Utiliza el tabulador para resaltar la primera carpeta o archivo, y luego utiliza las mayúsculas para seleccionar los archivos. Una vez hecho esto, pulsa Ctrl + C para copiarlos todos.
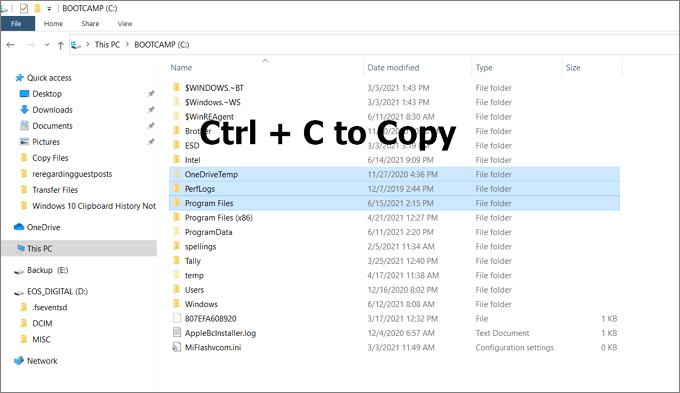
Paso 3: Abre el Explorador de Windows con Win + E y luego la unidad flash. Navega hasta la ubicación en la que quieres copiar los archivos y, a continuación, pulsa Ctrl + V.
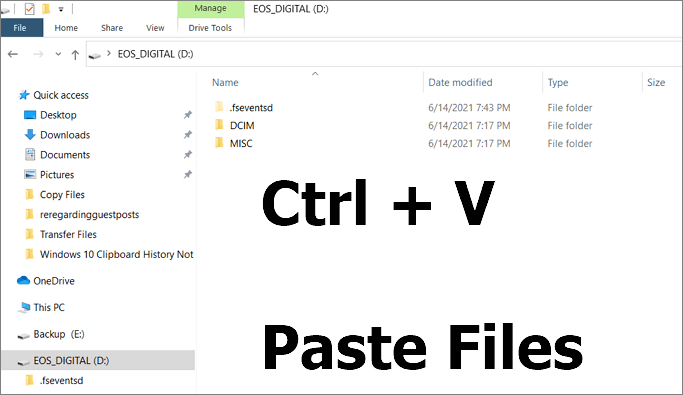
Cómo copiar archivos en un pendrive mediante arrastrar y soltar
Otra forma interesante de copiar los archivos en una unidad flash es arrastrando y soltando. Tendrás que usar el ratón, y es relativamente fácil.
Paso 1. Utilizando el Explorador de Windows, abre primero la unidad flash y luego la carpeta o ubicación del archivo que quieres copiar. Ambos deben estar en dos ventanas distintas.
Paso 2. Con las flechas Win + Izquierda y Win + Derecha, pon las ventanas una al lado de la otra.
Paso 3. Selecciona los archivos que quieras copiar y mantén pulsado el botón izquierdo del ratón, arrastra los archivos y suéltalos en la ventana en la que se encuentra el pendrive, y suelta el botón izquierdo.
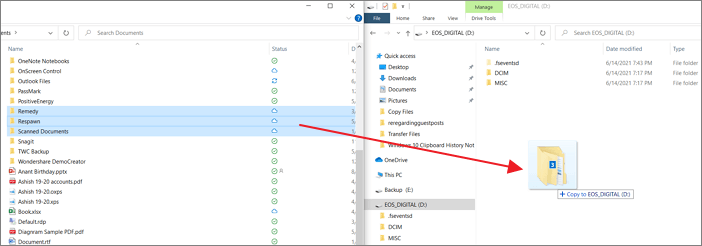
Entonces deberías ver el progreso de la copia de los archivos que has arrastrado y soltado.
Copiar archivos a una unidad flash en Windows 10 con la función Enviar a
Otra función interesante de Windows que facilita la transferencia de archivos a dispositivos externos es la opción Enviar a. Esta función existe desde hace mucho tiempo y te permite enviar archivos al Bluetooth, al correo, a unidades externas, etc. También puedes añadir más ubicaciones.
Paso 1. Abre el Explorador de Windows y navega hasta la ubicación del archivo que quieres copiar.
Paso 2. Selecciona los archivos arrastrando y dibujando con el ratón para seleccionar los archivos en una fila o utiliza Shift + clic izquierdo para seleccionar archivos individuales.
Paso 3. Haz clic con el botón derecho del ratón y selecciona "Enviar a", y luego selecciona la unidad USB. Los archivos se copiarán en la carpeta raíz de la unidad USB.
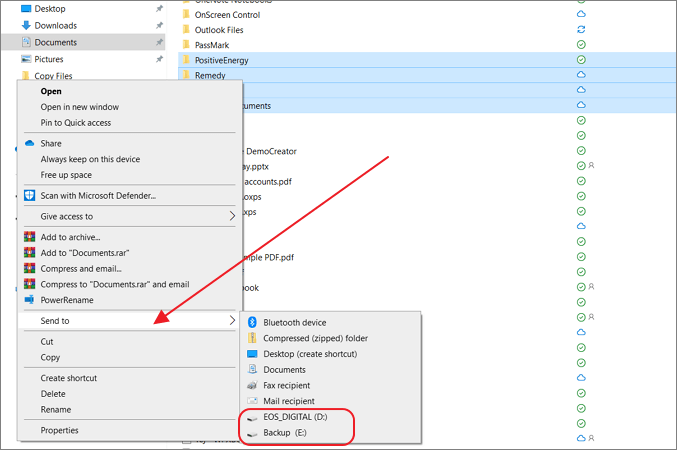
Cómo transferir archivos a una unidad flash con una herramienta de transferencia de datos para PC
Todos los métodos mencionados anteriormente -copiar y pegar, arrastrar y soltar, y enviar a- sólo son adecuados para transferir un pequeño número de archivos. Si quieres transferir archivos grandes por lotes o transferir todos los archivos al USB rápidamente, se recomienda utilizar un programa profesional de transferencia de datos: EaseUS Todo PCTrans. Puede transferir archivos, aplicaciones, cuentas de usuario y configuraciones entre PCs, portátiles, o copiar archivos entre el ordenador y la unidad flash con simples clics.
Esta es la lista de características y funciones que ofrece EaseUS Todo PCtrans, que lo convierten en un software recomendado cuando se trata de transferir datos del PC.
Herramientas de transferencia de datos
- Transferencia de PC a PC: Este es el método a utilizar si cambias de PC y transfieres datos entre ordenadores. Puedes utilizar esta función para compartir archivos entre dos ordenadores portátiles utilizando el WiFi.
- Copia de seguridad y restauración: Con este método, puedes hacer una copia de seguridad completa del PC actual o una copia de seguridad parcial. Aquí puedes hacer una copia de seguridad de tu ordenador y transferir la imagen a tu memoria USB para evitar la pérdida de datos.
- Migración de aplicaciones: Este método puede utilizarse si una unidad tiene demasiado poco espacio para albergar todas tus aplicaciones. Por ejemplo, puedes transferir programas de la unidad C a la unidad D.
Herramientas de limpieza: Las herramientas simplifican el proceso de deshacerse de los archivos basura, de encontrar archivos y aplicaciones grandes y de limpiar tu sistema. La herramienta de gestión de aplicaciones se puede utilizar para eliminar los archivos que quedan después de desinstalar una aplicación en Windows.
Escaneo de claves de producto: Tiene una utilidad más para el escaneo de claves de producto. Con este software, puedes escanear el registro y otros lugares donde se almacenan las claves, exportarlas y guardarlas para evitar que se pierdan por un fallo del sistema.
Paso 1. Crear un archivo de copia de seguridad.
1. Conecte su unidad USB (flash)/disco duro externo a su ordenador de origen. Inicie Todo PCTrans, haga clic en "Backup & Restauración > Iniciar" en la pantalla principal.
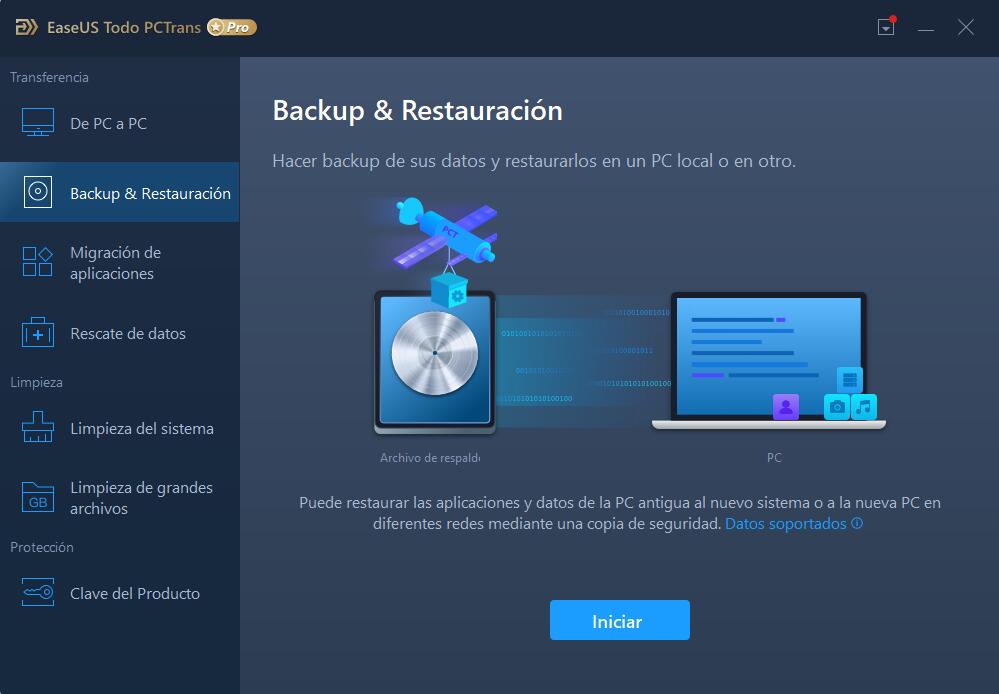
2. Seleccione "Copia de seguridad de datos" para seguir adelante.
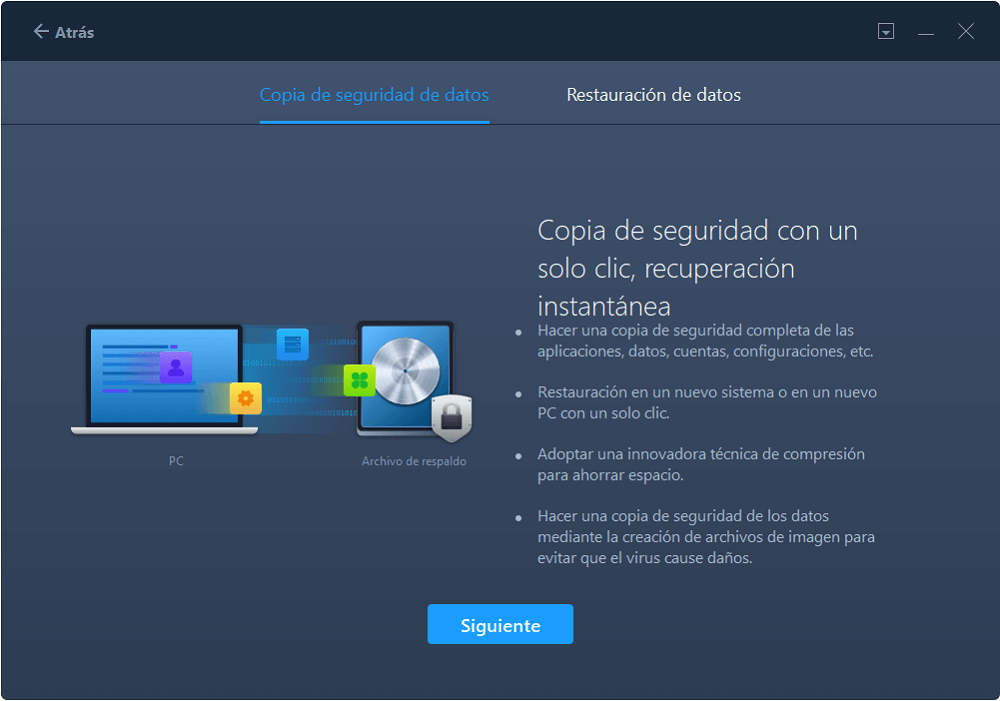
3. Puede elegir Aplicación, Cuentas de Usuario y Archivos para elegir los datos específicos, aplicaciones, etc. para crear un archivo de copia de seguridad.
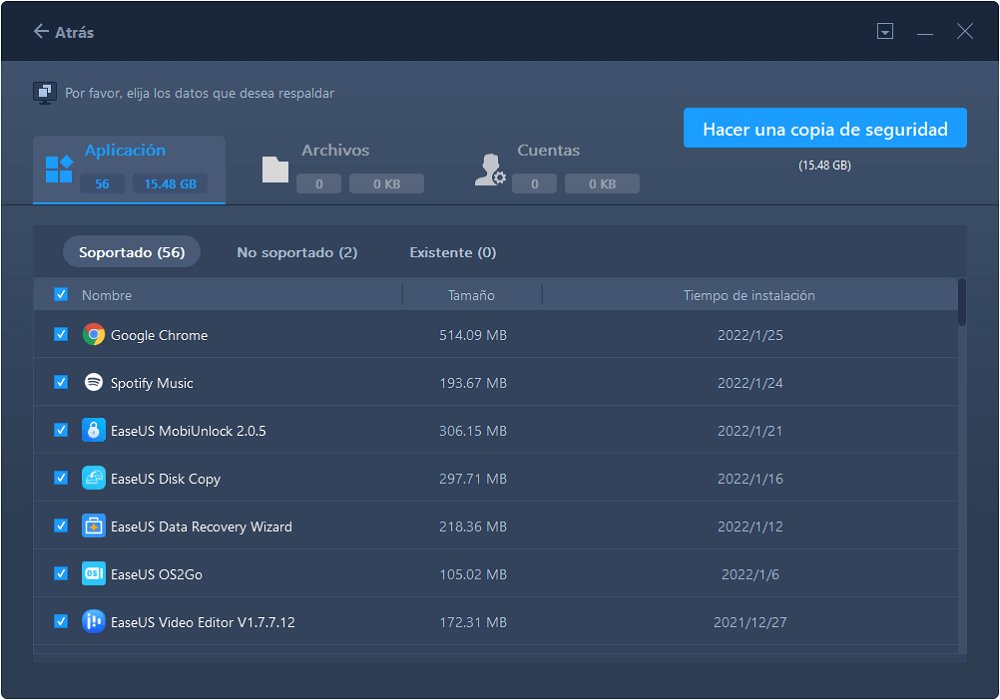
Paso 2. Recuperar a través del archivo de copia de seguridad creado.
1. Conecte su unidad USB que almacena el archivo de copia de seguridad creado al PC de destino y abra EaseUS Todo PCTrans. Haga clic en "Backup & Restauración > Iniciar > Restauración de datos".
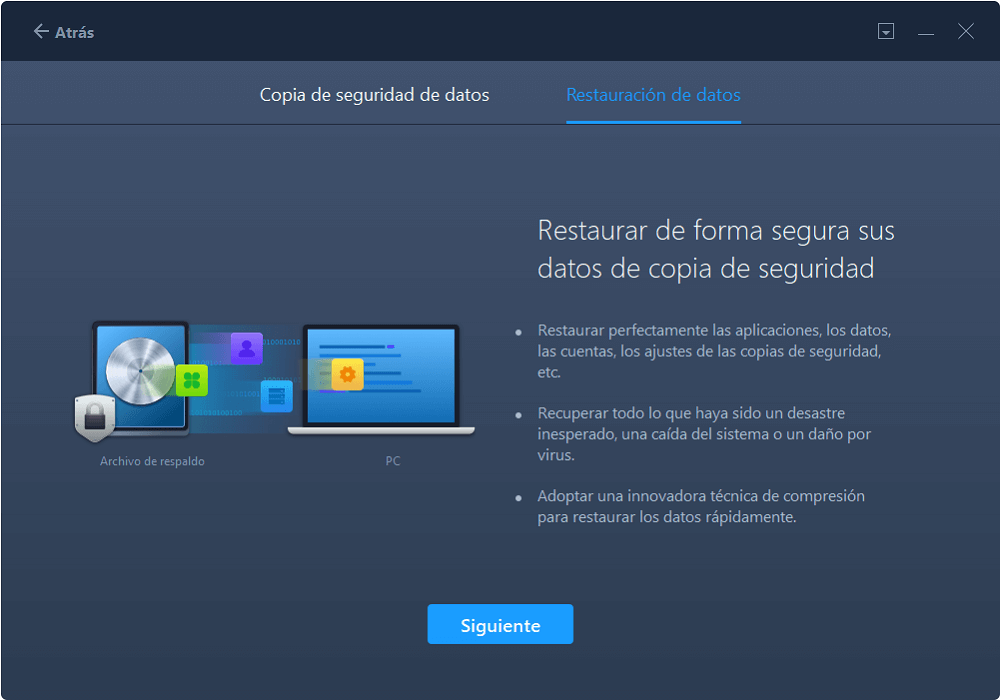
2. Haga clic en "Examinar" para localizar el archivo de imagen. Luego, elija "Restaurar" y vaya al siguiente paso.
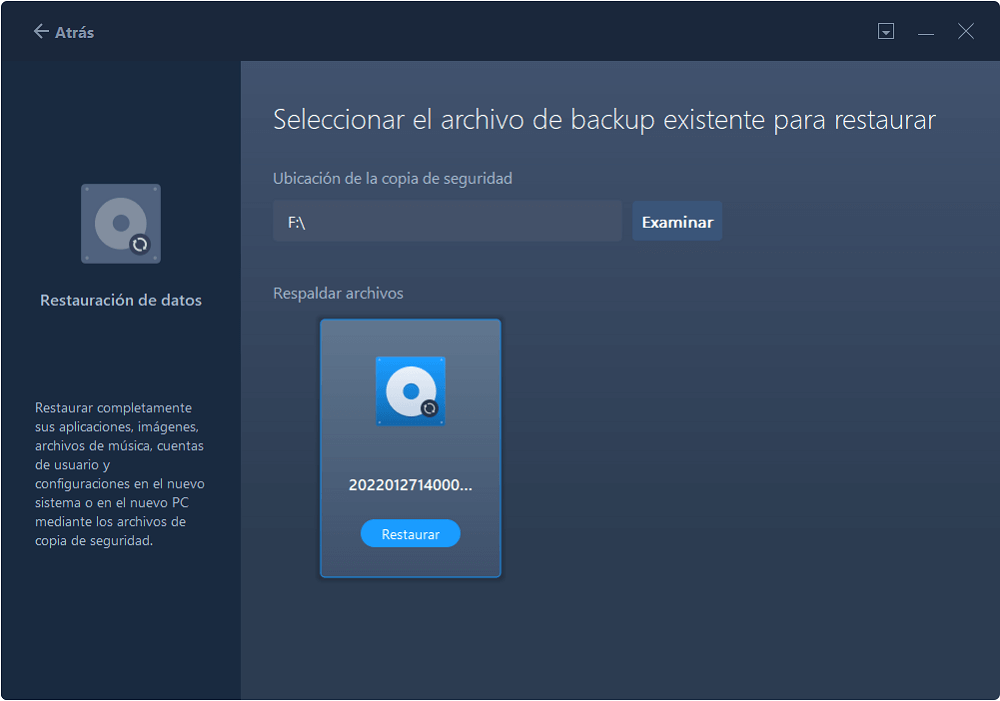
3. Ahora, puede seleccionar las Aplicación/Archivos/Cuentas que desea restaurar.
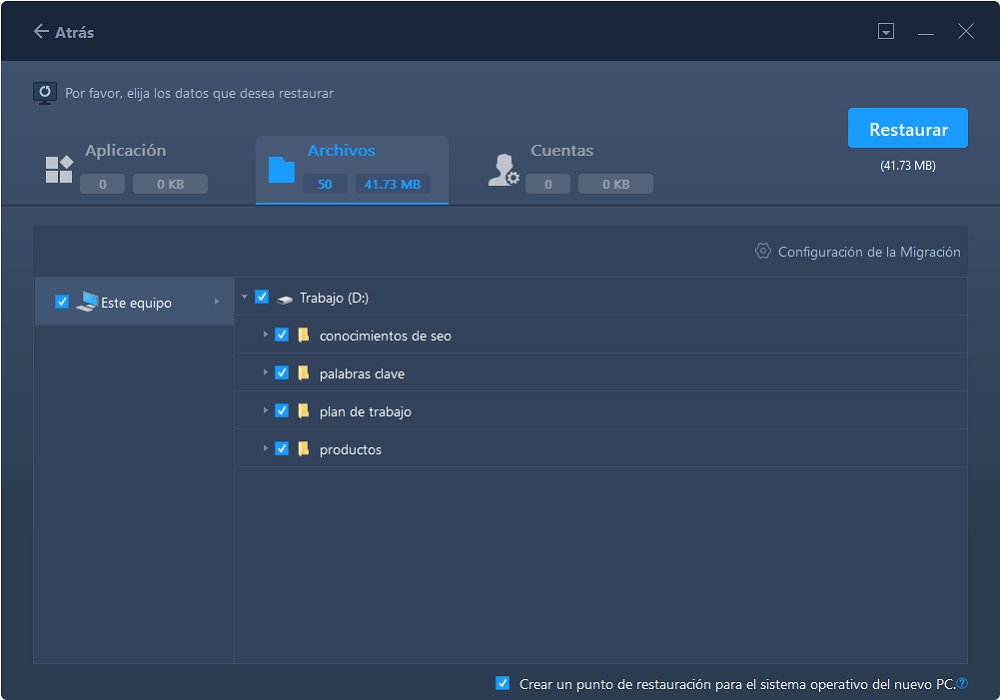
Conclusión
El proceso de transferir archivos a una unidad flash es un proceso sencillo, que hacemos de vez en cuando. La mayoría de los usuarios se conforman con utilizar el método incorporado para copiar archivos, pero esos métodos fallan cuando se trata de trabajos complejos. Por ello, es importante entender que necesitas un software profesional como EaseUS Todo PCtrans para realizar transferencias de datos, copias de seguridad y mover aplicaciones entre particiones.
Sobre el autor
Actualizado por Pedro
Pedro es un editor experimentado de EaseUS centrado en la redacción de temas sobre tecnología. Familiarizado con todo tipo de software de recuperación de datos, copia de seguridad y restauración, software de edición de vídeo y grabación de pantalla, etc. Todos los temas que elige están orientados a proporcionar información más instructiva a los usuarios.
Reseñas y Premios
-
EaseUS Todo PCTrans Free is a useful and and reliable software solution created to serve in computer migration operations, be it from one machine to another or from an earlier version of your OS to a newer one.
Seguir leyendo -
EaseUS Todo PCTrans is by the folks at EaseUS who make incredible tools that let you manage your backups and recover your dead hard disks. While it is not an official tool, EaseUS has a reputation for being very good with their software and code.
Seguir leyendo
-
It offers the ability to move your entire user account from your old computer, meaning everything is quickly migrated. You still get to keep your Windows installation (and the relevant drivers for your new PC), but you also get all your apps, settings, preferences, images, documents and other important data.
Seguir leyendo
Artículos relacionados
-
Cómo mover GTA V a otra unidad [Tutorial detallado]
![author icon]() Luis/2025/10/17
Luis/2025/10/17 -
Cómo mover juegos de Uplay a otra unidad (2 métodos)
![author icon]() Luis/2025/10/17
Luis/2025/10/17 -
Cómo transferir archivos de Windows 10 a Windows 11
![author icon]() Pedro/2025/10/17
Pedro/2025/10/17 -
Cómo copiar un programa a un disco duro externo como USB/Pendrive
![author icon]() Pedro/2025/10/17
Pedro/2025/10/17
