Índice de la página
Reseñas y premios
Si hablamos del PC con Windows o Mac, todos los archivos y carpetas del usuario se almacenan en la unidad C:Users, seguida del nombre de usuario. En la unidad C, puedes ver un puñado de carpetas que incluyen Escritorio, Descargas, Música, Documentos, Imágenes, etc.
Por eso, hay veces que te quedas sin espacio de almacenamiento en tu unidad C principal, y por eso mover estas carpetas a otra unidad parece ser la mejor opción para liberar espacio. De este modo, puedes utilizar el valioso espacio de la unidad del sistema para juegos y aplicaciones que se benefician del rendimiento y la velocidad del SSD.
Así que, si tienes GBs de datos en la carpeta del Escritorio, entonces es definitivamente una buena idea mover la carpeta del Escritorio a otra unidad en Mac y Windows. Pero si no sabes cómo hacerlo, ¡estamos aquí para ayudarte! Este artículo te mostrará las formas ideales de cambiar fácilmente la ubicación del Escritorio tanto en Windows como en Mac.
Cómo mover la carpeta del Escritorio a otra unidad en Windows de 2 maneras
Si estás ejecutando tu PC con Windows 10 en una partición relativamente pequeña de tu disco duro o en un pequeño SSD y te estás quedando sin espacio de almacenamiento en el disco, entonces puedes considerar mover la carpeta del Escritorio a otra unidad.
Puedes cambiar la ubicación del Escritorio en el PC con Windows de 2 maneras. La primera forma te ayudará a mover la carpeta del escritorio a otra unidad utilizando la función predeterminada de Windows 10, y otro método introducirá una excelente herramienta que te ayudará a completar todo el proceso en poco tiempo.
Así que, ¡vamos a ver cómo funciona cada una de ellas!
1. Utiliza la opción Propiedades
Utilizando la opción de Propiedades en Windows 10, puedes mover rápidamente la carpeta del Escritorio a otra unidad. Recuerda siempre que puedes mover las carpetas que desees en lugar de moverlas todas.
¡Aquí tienes una guía sobre cómo utilizar la opción Propiedades para cambiar la ubicación del Escritorio!
Paso 1. Abre el Explorador de Archivos haciendo clic en su icono correspondiente en la barra de tareas o tocando el icono del Explorador de Archivos en el Menú Inicio.
Paso 2. Ahora, en el panel de navegación izquierdo del Explorador de Archivos, verás varias carpetas en Acceso Rápido, incluido el Escritorio. Sólo tienes que hacer clic con el botón derecho en la carpeta Escritorio y luego hacer clic en "Propiedades" para abrir las Propiedades del Escritorio.
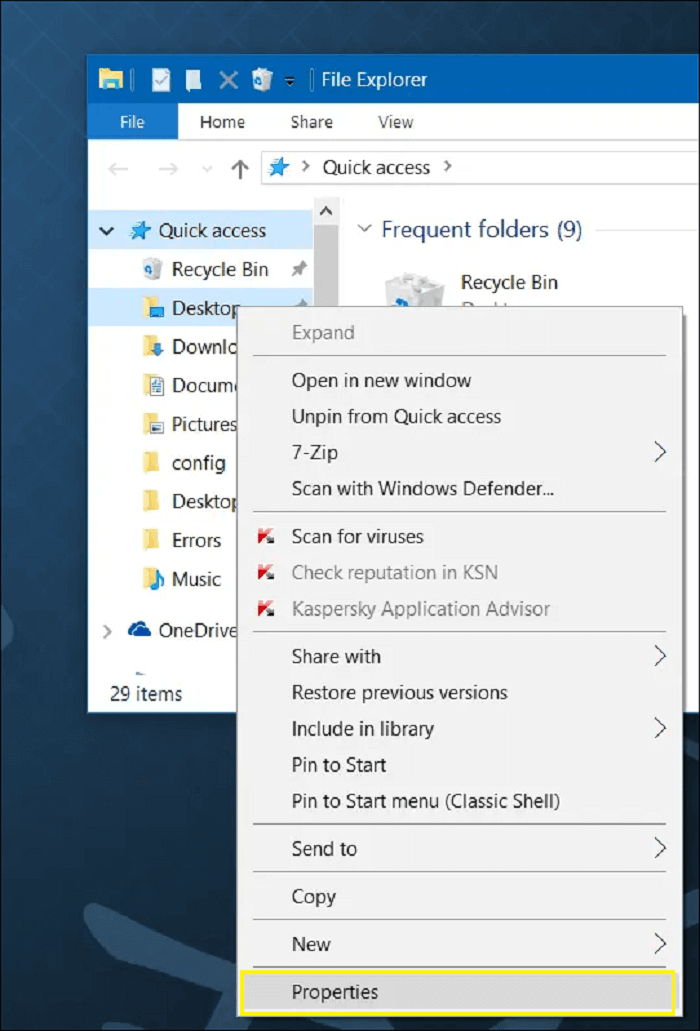
NOTA: No puedes mover varias carpetas a la vez.
Paso 3. Cambia a la pestaña "Ubicación" y haz clic en el botón "Mover".
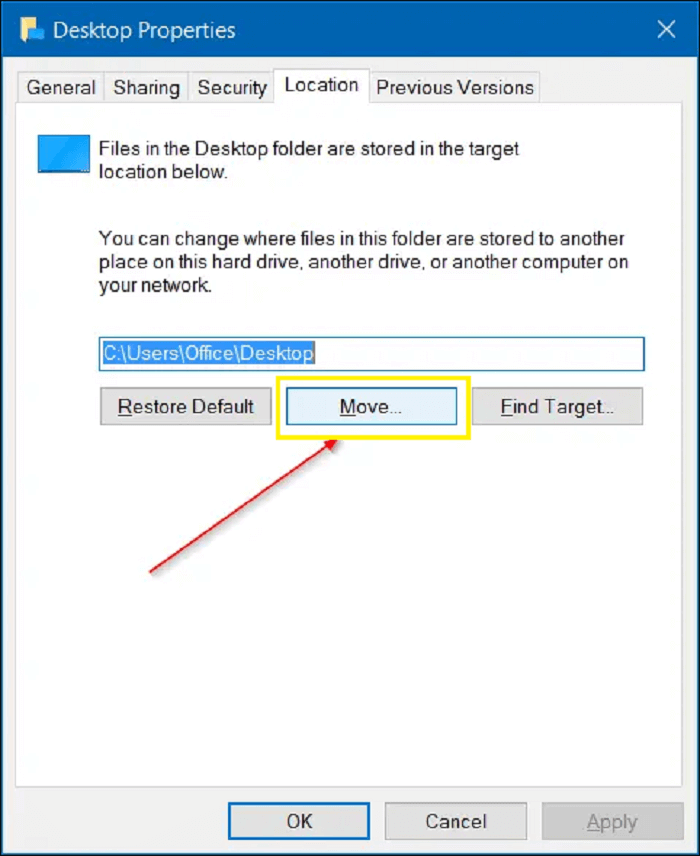
Paso 4. Ahora, selecciona la ubicación en cualquier unidad (excepto la unidad externa) y finalmente haz clic en "Seleccionar carpeta" y luego en el botón "Aplicar" para mover la carpeta del Escritorio a la nueva unidad.
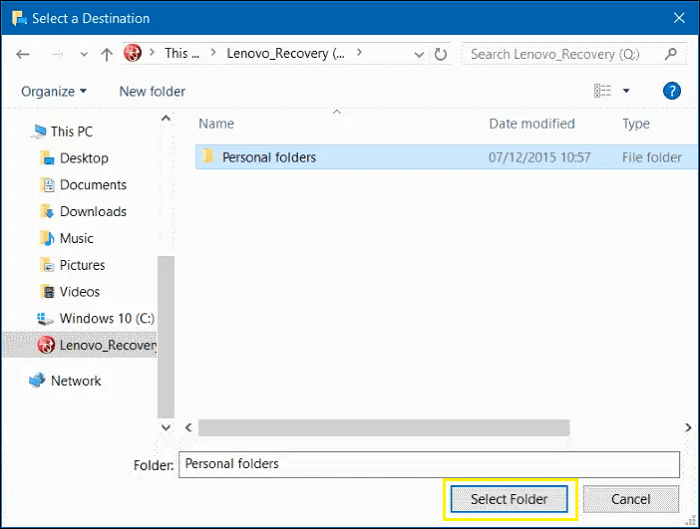
Eso es todo lo que tienes que hacer para mover la carpeta del escritorio a otra unidad en el PC con Windows utilizando la opción Propiedades.
2. Utiliza una herramienta de movimiento de carpetas más grande - EaseUS Todo PCTrans Free
Si el método anterior no te ha funcionado para cambiar la ubicación del Escritorio, puedes considerar hacer lo mismo utilizando una herramienta avanzada que hace maravillas para mover carpetas grandes de una ubicación a otra en el PC con Windows. EaseUS Todo PCTrans Free es una herramienta de primera categoría con la función de Mover Carpeta Grande que te ayudará a mover la carpeta del Escritorio a otra unidad. Puedes descargar EaseUS Todo PCTrans Free a través del botón de abajo y experimentar sus funciones.
La herramienta EaseUS Todo PCTrans mueve datos, aplicaciones y carpetas de un lugar a otro o entre 2 PCs con o sin red. Esta herramienta tiene tres modos de transferencia que implican la Transferencia a través de la Conexión de Red, la Transferencia Local y la Transferencia a través de Archivos de Imagen.
La herramienta EaseUS Todo PCTrans cuenta con una variedad de funciones que implica:
- Transferencia automática
- Mover un juego de PC a otra unidad, sin necesidad de reinstalar programas
- Asistencia gratuita para el traslado
- Migrar todos los archivos del viejo PC al nuevo PC con Windows 10
- Recuperar programas y archivos del PC muerto
- Gran compatibilidad con Windows 10/8/8.1/7/Vista/XP
- Mover todo de forma segura y rápida
Por lo tanto, cambiar la ubicación de la carpeta del Escritorio en el PC con Windows ya no es un problema con la función de mover archivos o carpetas grandes del software de transferencia de datos para PC de EaseUS.
Paso 1. Ejecuta EaseUS Todo PCTrans en tu PC. Elige "Limpieza de archivos grandes" > Haz clic en el botón "Iniciar" para continuar.
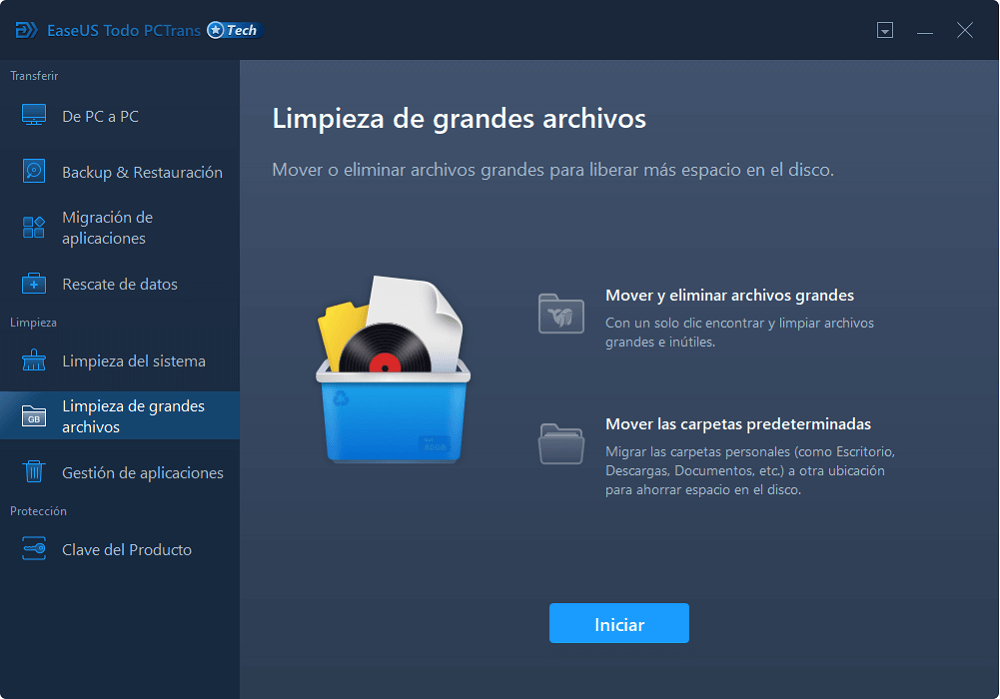
Paso 2. Selecciona el disco que quieres escanear y haz clic en "Escanear".
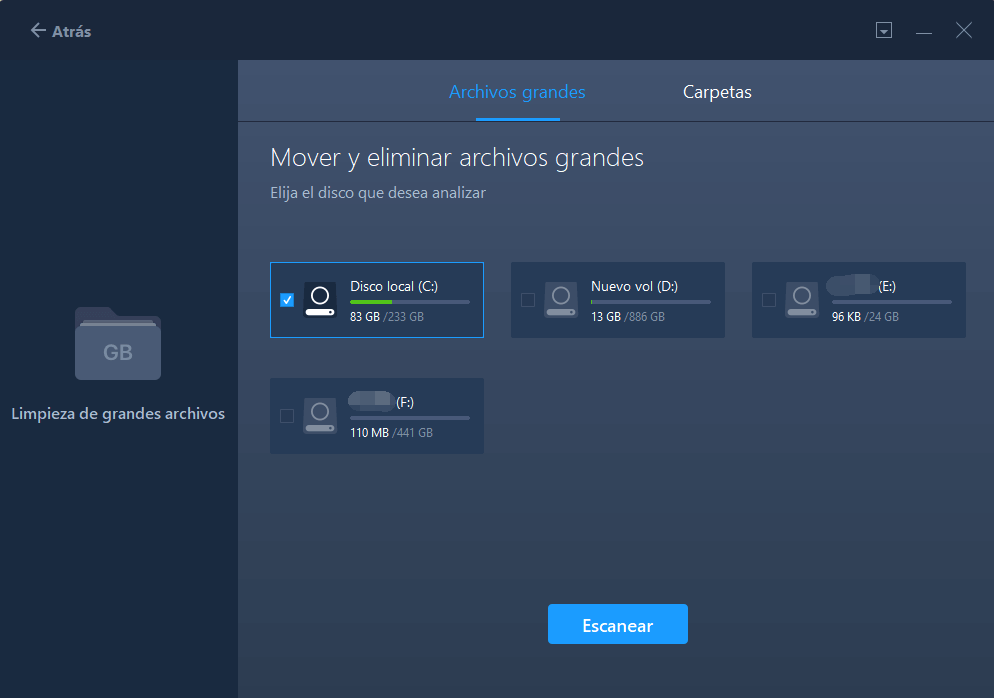
Paso 3. Cuando se complete el escaneo, se listarán los archivos de más de 20M. Elige los archivos deseados y la unidad de destino para moverlos. (Puedes elegir el icono del triángulo para seleccionar el destino o hacer clic en "Examinar" para elegir el lugar deseado).
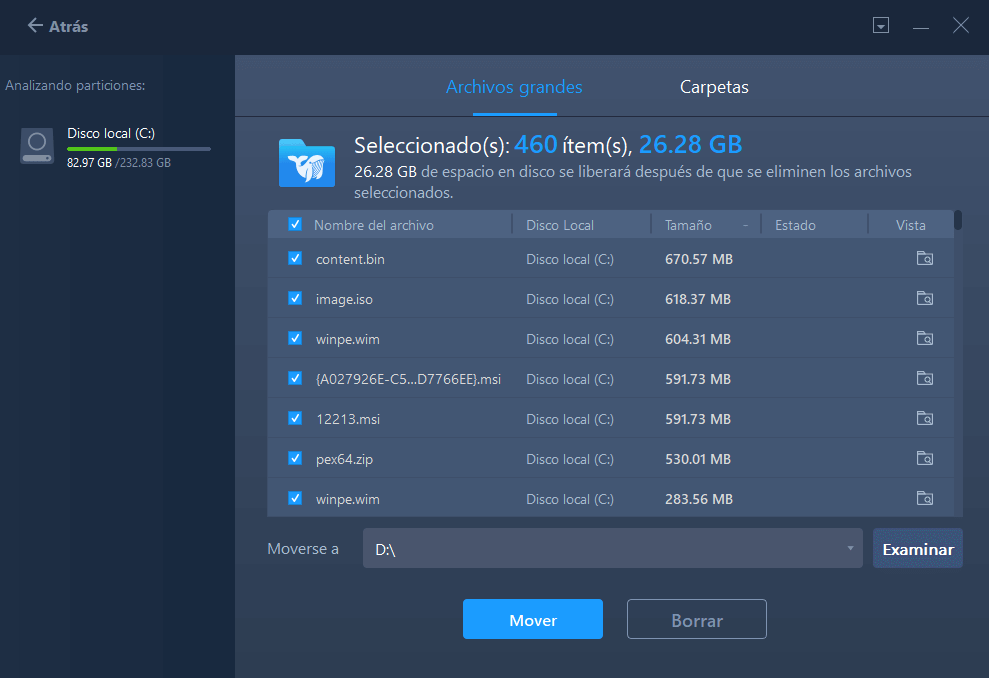
Paso 4. Haz clic en el botón "Mover", y luego comprueba los archivos en la ventana emergente. A continuación, haz clic de nuevo en el botón "Mover".
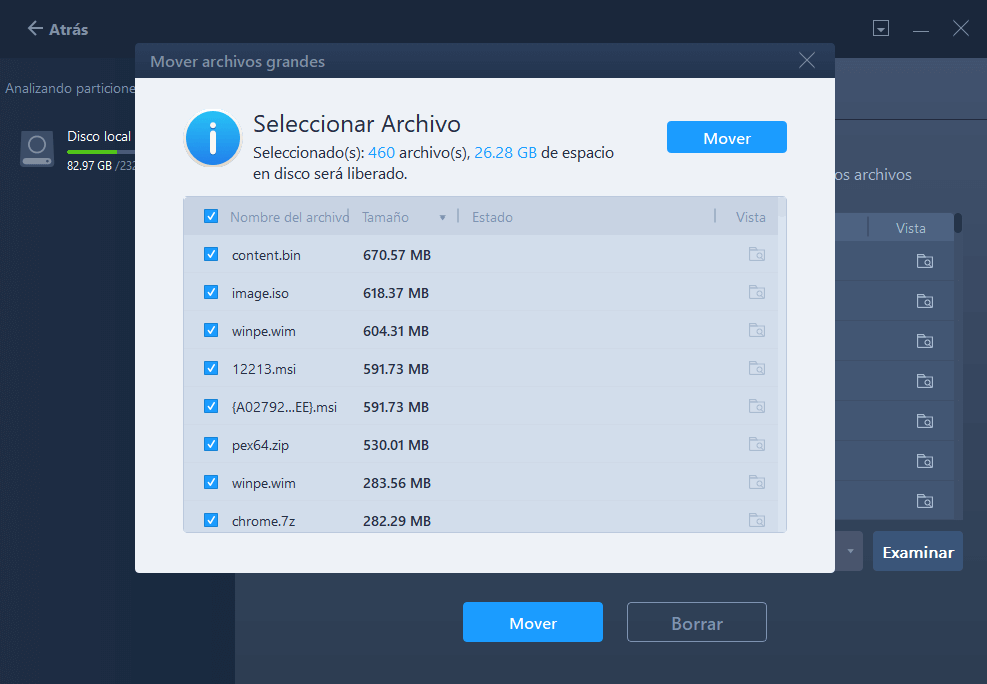
Cómo mover la carpeta del Escritorio a otra unidad en Mac
Antes de comenzar con el proceso, asegúrate siempre de que tienes una copia de seguridad actualizada, porque así podrás recuperar todo a como estaba antes de cambiar la ubicación del Escritorio o de la carpeta de Inicio.
Así que, ¡aquí tienes una guía sobre cómo mover la carpeta del Escritorio a otra unidad en Mac!
Paso 1. Utiliza el Finder para navegar hasta la carpeta Usuarios. Para la mayoría de los usuarios de Mac, la ruta es /Macintosh HD/Usuarios.
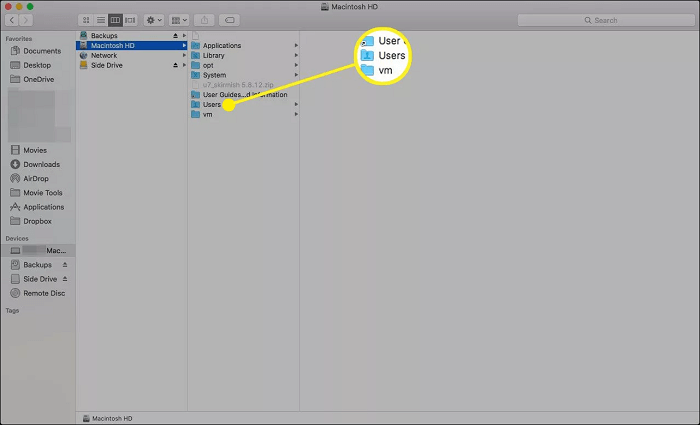
Paso 2. Aquí, selecciona la carpeta "Inicio" y arrástrala a la nueva ubicación en otra unidad.
![]()
Paso 3. Haz clic en el icono "Preferencias del sistema" del Dock y selecciona "Preferencias del sistema" en el menú Apple.
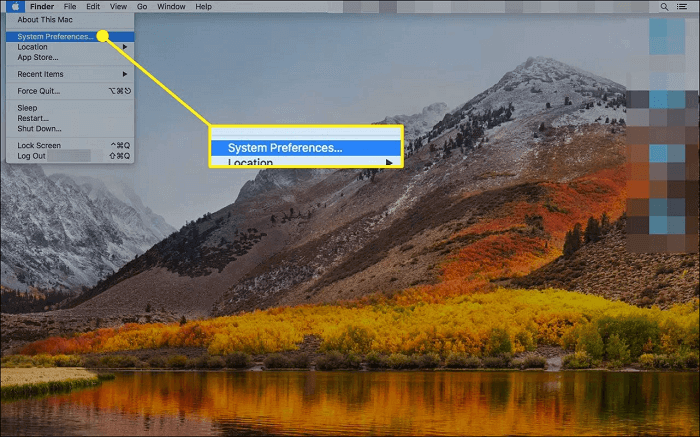
Paso 4. Simplemente pulsa en "Usuarios y Grupos". A continuación, pulsa el icono de "Bloqueo" e introduce tu contraseña de administrador.
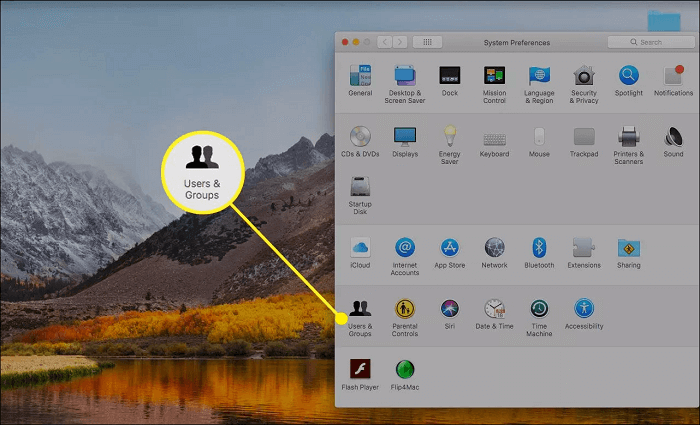
Paso 5. En la lista de cuentas de usuario, haz clic con el botón derecho del ratón en la cuenta cuya carpeta de inicio has movido y elige "Opciones avanzadas" en el menú emergente.
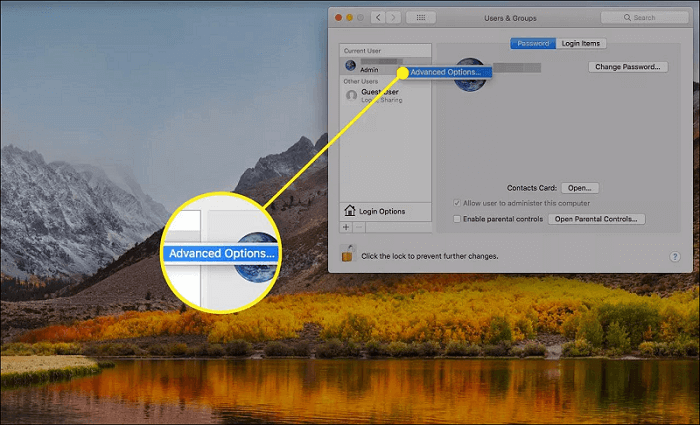
Paso 6. Aquí, toca el botón "Elegir" situado a la derecha del campo "Directorio de Inicio".
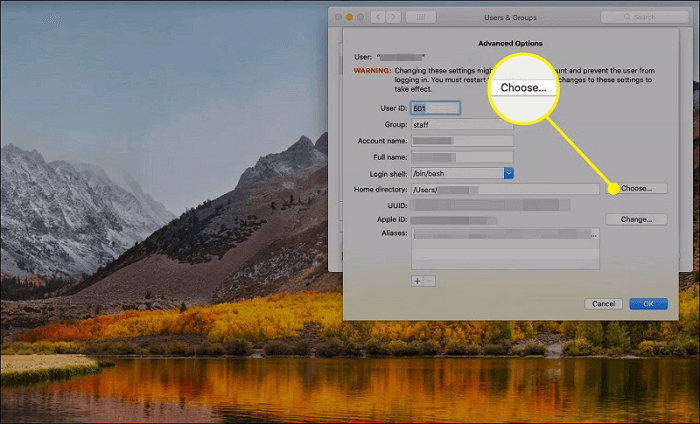
Paso 7. Ahora, ve a la ubicación a la que has movido la carpeta de inicio y selecciona la nueva carpeta de inicio, y pulsa el botón "Abrir".
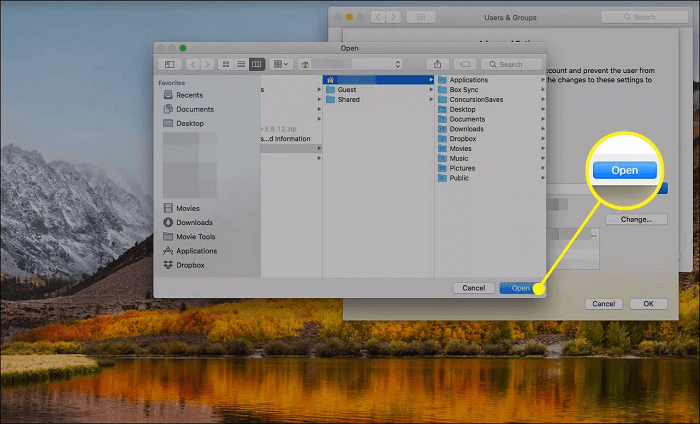
Paso 8. Toca "Aceptar" para descartar la hoja de "Opciones avanzadas" y luego cierra las "Preferencias del sistema".
Eso es todo. Ya puedes reiniciar tu Mac y ver que la carpeta Inicio está en la nueva ubicación.
Conclusión
¡Esto era todo sobre cómo puedes mover la carpeta del escritorio a otra unidad en Mac y Windows! Independientemente del método que elijas arriba para cambiar la ubicación del Escritorio, seguro que obtendrás excelentes resultados.
Pero si nos preguntas a nosotros, te recomendaremos que intentes mover la carpeta del Escritorio a otra unidad utilizando la herramienta EaseUS Todo PCTrans, ya que hará tu trabajo sin problemas en un par de minutos. ¡Pruébalo ahora!
Sobre el autor
Actualizado por Luis
Luis es un entusiasta de la tecnología, cuyo objetivo es hacer que la vida tecnológica de los lectores sea fácil y agradable. Le encanta explorar nuevas tecnologías y escribir consejos técnicos.
Reseñas y Premios
-
EaseUS Todo PCTrans Free is a useful and and reliable software solution created to serve in computer migration operations, be it from one machine to another or from an earlier version of your OS to a newer one.
Seguir leyendo -
EaseUS Todo PCTrans is by the folks at EaseUS who make incredible tools that let you manage your backups and recover your dead hard disks. While it is not an official tool, EaseUS has a reputation for being very good with their software and code.
Seguir leyendo
-
It offers the ability to move your entire user account from your old computer, meaning everything is quickly migrated. You still get to keep your Windows installation (and the relevant drivers for your new PC), but you also get all your apps, settings, preferences, images, documents and other important data.
Seguir leyendo
Artículos relacionados
-
¿Sigue apareciendo el programa desinstalado? Razones y soluciones
![author icon]() Luis/2025/10/17
Luis/2025/10/17 -
Mover la carpeta de archivos de programa a otro disco con seguridad en Windows 10
![author icon]() Luna/2025/10/17
Luna/2025/10/17 -
Pasar aplicación a otro disco duro u otra partición sin resinstalación
![author icon]() Luna/2025/10/17
Luna/2025/10/17 -
Tutorial de transferencia de archivos peer to peer con guía detallada en 2025
![author icon]() Luis/2025/10/17
Luis/2025/10/17
