Índice de la página
Reseñas y premios
| Soluciones viables | Solución de problemas paso a paso |
|---|---|
| 1. Descargar y subir Google Fotos | Paso 1. Accede a tu cuenta de Google, haz clic en los nueve puntitos de la esquina superior derecha y haz clic en fotos...Pasos completos |
| 2. Utilizar Álbumes Compartidos | Paso 1. Accede a tu cuenta de Google, haz clic en los nueve puntitos de la esquina superior derecha y haz clic en Fotos...Pasos completos |
| 3. Utilizar el reparto entre socios | Paso 1. Haz clic en el icono de Configuración de tu primera cuenta de Google Fotos; Paso 2. Haz clic en el icono Socio...Pasos completos |
| Consejo extra: Transfiere la aplicación Google Fotos entre dos PC | Paso 1. Ejecuta EaseUS Todo PCTrans en ambos PCs; Paso 2. Elige la dirección de la transferencia - Ordenador antiguo o nuevo...Pasos completos |
Introducción
La gente quiere guardar sus fotos y otros datos en el almacenamiento de la cuenta de Google, ya que pueden acceder a sus datos en cualquier momento y lugar. De este modo, las unidades en la nube de Google son cada vez más populares debido a sus características y funciones fáciles de usar. Puedes almacenar tus fotos y otros datos valiosos en una cuenta de Google. Te da un espacio de 15 GB gratis. Se trata de un excelente servicio de almacenamiento y compartición de fotos de Google. Puedes almacenar tus fotos en calidad Original en la configuración. Puedes cambiar o restablecer esta opción. Además, Google te permite compartir tus fotos con tus amigos, o puedes transferir sin problemas Google Fotos a otra cuenta si creas una nueva cuenta y quieres transferir todas tus fotos a tu nueva cuenta de Google. Transfiere tus fotos memorables y valiosas siguiendo las cuatro formas siguientes y mantén seguros tus momentos especiales para siempre en tu cuenta de Google Fotos. Si la tercera forma te conviene más, puedes encontrar que EaseUS Todo PCTrans tiene funciones más avanzadas.
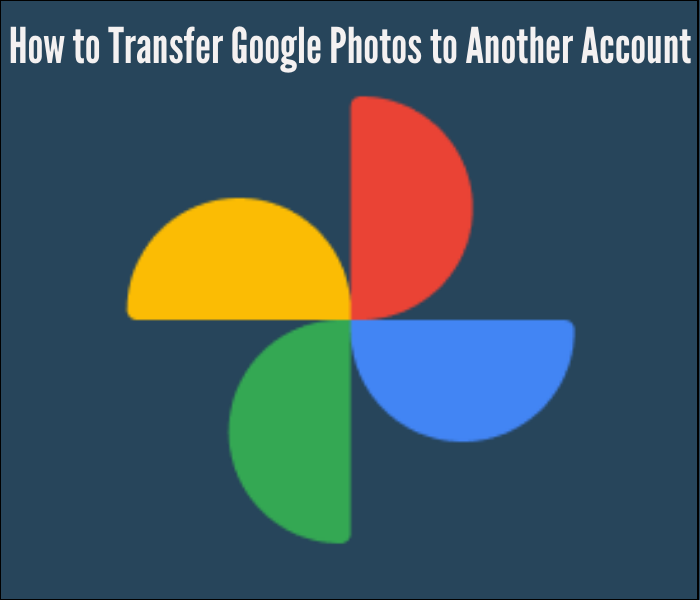
¿Puedo transferir Google Fotos de una cuenta a otra?
¿Acabas de cambiar tu cuenta de Gmail y te preocupa perder todas tus fotos? Que no cunda el pánico. Te proporcionamos métodos sencillos para que puedas trasladar rápidamente tus fotos de tu antigua cuenta de Google Fotos a la nueva. Mira a continuación algunas formas sencillas de mover rápidamente tus fotos memorables y valiosas a tu nueva o 2ª cuenta de Google.
1. Descargar y subir Google Fotos a otra cuenta
Este método puede ayudar a mover fotos entre dos cuentas de Google, pero tienes que manejarlo manualmente. Puedes descargar todas tus fotos con un solo clic a través de google takeout. Obtendrás todas las fotos descargadas en un archivo zip. Después de descargar el archivo zip, debes extraerlo para subir cada foto por separado a tu nueva cuenta de google.
2. Utilizar Álbumes Compartidos
De esta forma, puedes reenviar tus fotos desde tu cuenta de google fotos creando un enlace para compartir, y además, puedes compartir este enlace con cualquier persona.
3. Utilizar el reparto entre socios
Puedes elegir compartir todas las fotos o sólo una parte de ellas con otra cuenta.
Nota: Si quieres transferir tus fotos de un ordenador a otro, el último método puede serte más útil.
¿Cómo transferir Google Fotos de una cuenta a otra?
Hoy en día, la mayoría de la gente utiliza varias cuentas de Google Fotos, pero transferir Google Fotos a otra cuenta puede resultar complicado. Así que si alguien quiere transferir Google Fotos a otra cuenta, ¿hay alguna forma fácil de migrar fotos rápidamente? Afortunadamente, la respuesta es SÍ.
La siguiente parte presenta tres métodos para mostrarte cómo mover fotos entre dos cuentas de google. Puedes seleccionar cualquier método de transferencia de fotos de Google mencionado a continuación que creas que es fácil para ti.
1. Descargar y subir Google Fotos a otra cuenta
Paso 1. Accede a tu cuenta de Google, haz clic en los nueve puntitos de la esquina superior derecha y haz clic en fotos.
Paso 2. Selecciona las fotos que quieras transferir, haz clic en los tres puntitos de la esquina superior derecha y busca una opción de descarga en el menú desplegable.
Paso 3. Haz clic en Descargar, situado en la esquina superior derecha, y tus fotos seleccionadas se descargarán en un archivo zip. Debes extraerlo o descomprimirlo antes de subirlo a tu nueva cuenta.
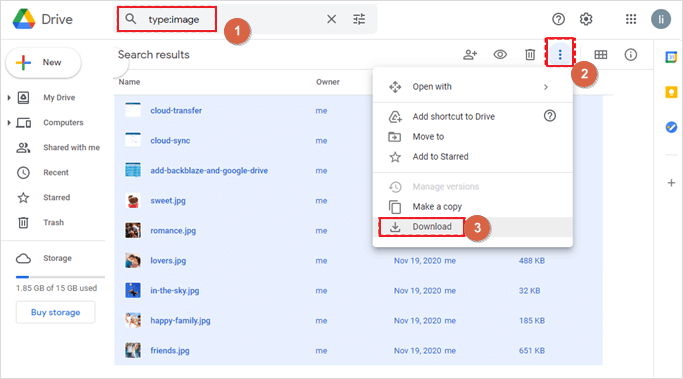
Paso 4. Inicia sesión en tu segunda cuenta de Google, abre Google Fotos, haz clic en Cargar en la esquina superior derecha o arrastra directamente todas las fotos que desees a la 2ª cuenta de Google.
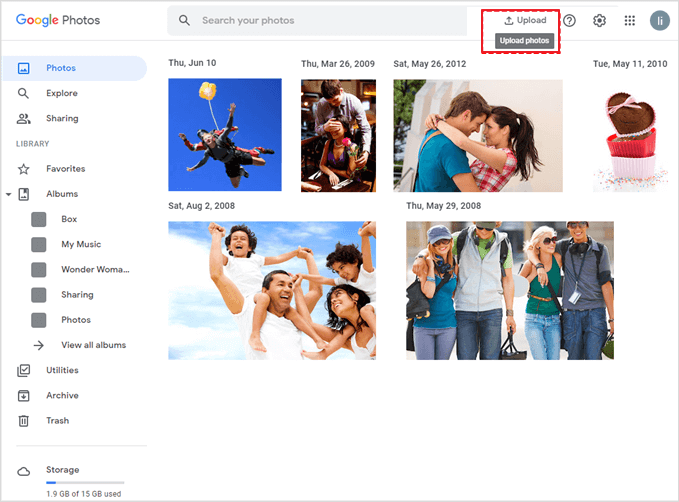
Paso 5. Haz clic en Equipo y google te redirigirá a las carpetas de tu PC. Ahora abre la carpeta donde colocaste las fotos y sube las fotos que desees a tu nueva cuenta de Google.
2. Utilizar Álbumes compartidos para transferir Google Fotos a otra cuenta
Paso 1. Accede a tu cuenta de Google, haz clic en los nueve puntitos de la esquina superior derecha y haz clic en Fotos.
Paso 2. Selecciona las fotos que quieras transferir y haz clic en el icono Compartir de la parte superior derecha.
![]()
Paso 3. Haz clic en el enlace Crear situado en la parte inferior izquierda del menú desplegable.
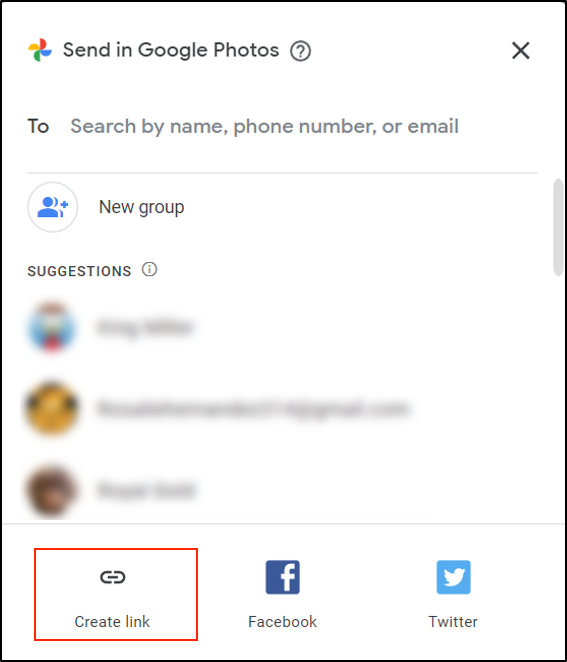
Paso 4. Copia el enlace.
Paso 5. Cierra la sesión de tu 1ª cuenta de Google, inicia sesión en tu segunda cuenta de Google y pega el enlace copiado en la barra de búsqueda.
Paso 6. Haz clic en el botón Guardar fotos de la parte superior derecha. Entonces podrás encontrar todas las fotos compartidas en la cuenta de Google Fotos.
3. Utilizar Compartir para transferir Google Fotos a otra cuenta
Paso 1. Haz clic en el icono de Configuración de tu primera cuenta de Google Fotos.
Paso 2. Haz clic en Compartir con otros usuarios en el menú de configuración.

Paso 3. Escribe la dirección de correo electrónico de tu segunda cuenta de Google Fotos.
Paso 4. Pulsa el botón Siguiente.
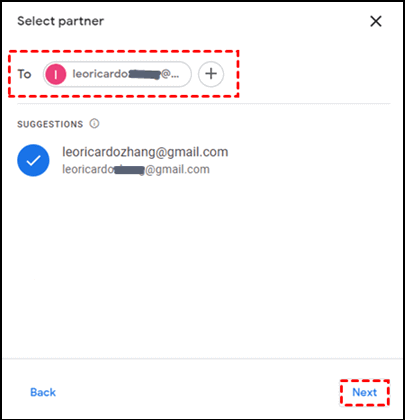
Paso 5. Google te muestra algunas opciones, selecciona Todas las fotos en las opciones mostradas y haz clic en Siguiente.
Paso 6. Pulsa el botón Enviar invitación.
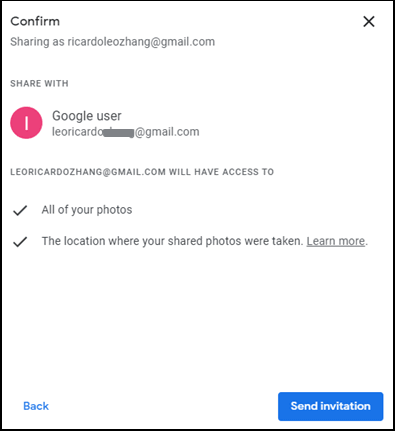
Paso 7. Accede a tu segunda cuenta de Google y abre fotos.
Paso 8. Haz clic en la opción Compartir de la parte superior izquierda.
Paso 9. Verás el icono del nombre de tu primera cuenta. Haz clic en él.
Paso 10. Pulsa el botón Aceptar.

Paso 11. Haz clic en Activar guardado automático en la esquina superior izquierda.
Paso 12. Haz clic en Todas las fotos y luego en Hecho. Todas las fotos de tu 1ª cuenta se guardarán en tu nueva cuenta.

Los métodos2 y 3 pueden ayudarte a transferir Google Fotos a otra cuenta sin necesidad de descargarlas.
Consejo adicional: ¿Cómo transferir la aplicación Google Fotos entre dos PC?
Si quieres transferir tus datos de un ordenador a otro, EaseUS Todo PCTrans es el mejor software para mover tus fotos de la aplicación de tu cuenta de Google entre dos ordenadores. EaseUS Todo PCTrans te permite transferir fácilmente archivos de PC a PC. Tiene funciones muy útiles, instala ahora y abre EaseUS Todo PCTrans en tus dos ordenadores o portátiles, elige PC a PC, y transfiere todos tus datos rápidamente.
Paso 1. Ejecuta EaseUS Todo PCTrans en ambos PCs
Descarga EaseUS Todo PCTrans y estarás en la interfaz de PC a PC.
Paso 2. Elige la dirección de la transferencia - Ordenador antiguo o nuevo
"Este es el nuevo PC" - Transfiere todos los datos del antiguo ordenador remoto al nuevo ordenador actual.
"Este es el PC viejo" - Transfiere todos los datos del dispositivo viejo actual a un ordenador nuevo.

Paso 3. Conecta dos ordenadores
1. Selecciona tu PC de destino para conectarte a través de su dirección IP o nombre de dispositivo y haz clic en "Conectar".
2. Introduce la contraseña de acceso de tu PC de destino y haz clic en "Aceptar" para confirmar.
Si no ves el PC de destino en la lista de dispositivos, también puedes hacer clic en "Añadir PC" para conectar manualmente el PC de destino introduciendo su dirección IP o el nombre del dispositivo.

Paso 4. Selecciona aplicaciones, programas y software y transfiérelos al ordenador de destino
1. Puedes seleccionar y elegir lo que quieres transferir del ordenador actual al PC de destino.
2. Tras seleccionar las aplicaciones y programas deseados, pulsa "Transferir" para iniciar el proceso de transferencia.

Conclusión
Hemos presentado varias formas fáciles y sin complicaciones de ayudar a transferir fotos de una cuenta de Google a otra, y puedes mover tus fotos con cualquiera de los métodos mencionados. Si la tercera vía te conviene más, puede que EaseUS Todo PCTrans tenga funciones más avanzadas. EaseUS Todo PCTrans es tu mejor opción, que puede ayudarte a transferir archivos al nuevo ordenador Windows 11 con unos pocos clics. También puedes migrar fácilmente tus datos como usuario con varios ordenadores o cuentas en la nube. Ahora no es difícil transferir tus fotos u otros archivos de una cuenta de Google a otra cuenta de Google o de un ordenador a otro ordenador. Prueba estos métodos mencionados anteriormente y libérate de problemas.
Sobre el autor
Actualizado por Luis
Luis es un entusiasta de la tecnología, cuyo objetivo es hacer que la vida tecnológica de los lectores sea fácil y agradable. Le encanta explorar nuevas tecnologías y escribir consejos técnicos.
Reseñas y Premios
-
EaseUS Todo PCTrans Free is a useful and and reliable software solution created to serve in computer migration operations, be it from one machine to another or from an earlier version of your OS to a newer one.
Seguir leyendo -
EaseUS Todo PCTrans is by the folks at EaseUS who make incredible tools that let you manage your backups and recover your dead hard disks. While it is not an official tool, EaseUS has a reputation for being very good with their software and code.
Seguir leyendo
-
It offers the ability to move your entire user account from your old computer, meaning everything is quickly migrated. You still get to keep your Windows installation (and the relevant drivers for your new PC), but you also get all your apps, settings, preferences, images, documents and other important data.
Seguir leyendo
Artículos relacionados
-
Las maneras de cómo pasar archivos de PC a portátil
![author icon]() Luna/2025/10/17
Luna/2025/10/17 -
Cómo pasar juegos del HDD al SSD sin reinstalar
![author icon]() Luna/2025/10/17
Luna/2025/10/17 -
Mover aplicaciones y programas instalados en Windows 11/10 a otra unidad
![author icon]() Luis/2025/10/17
Luis/2025/10/17 -
¿Puedo instalar Adobe en la unidad D? Todo lo que debes saber
![author icon]() Luis/2025/10/17
Luis/2025/10/17
