Índice de la página
Reseñas y premios
Netflix es una de las principales plataformas OTT donde puedes ver tus series de TV favoritas y las últimas películas. Si eres usuario frecuente de Netflix, seguro que conoces la nueva función de descarga de contenidos. ¡Sí! ¡Es increíble! Pero muchas veces, la gente quiere transferir sus descargas de Netflix a otros dispositivos, y el motivo puede ser que quieran transferir las descargas del sistema antiguo al nuevo o del teléfono antiguo al nuevo.
Ahora la pregunta es, ¿cómo puedes transferir la descarga de Netflix? ¿Es posible o no? Lo sabremos todo a través de este post, así que lee el post hasta el final para obtener un conocimiento completo.
¿Puedo transferir mis descargas de Netflix a otro dispositivo?
En general, si te preguntas, ¿puedo transferir mis descargas de Netflix a otro dispositivo? Entonces, ¡la respuesta es no! Pero en este caso, debes prestar atención a tu plan de suscripción. Como sabes, el número máximo de dispositivos en los que puedes descargar los títulos de Netflix depende siempre de tu plan de suscripción.
Normalmente, Netflix ofrece tres planes: básico, estándar y Premium. Según los términos y condiciones, el plan básico permite al usuario descargar títulos en un dispositivo; el plan estándar permite dos dispositivos y el plan Premium permite hasta 4 dispositivos.
Pero recuerda, es una instrucción estricta de Netflix que sólo puedas ver el contenido descargado en el mismo dispositivo en el que descargaste los títulos. ¿Por qué? La respuesta es que es sólo porque todos los títulos de Netflix son propietarios y están codificados en el formato nativo de Netflix, que no es transferible entre dispositivos directamente, ¡lo que significa que cada dispositivo tiene que descargar el contenido por su cuenta!
Entonces, ¿cuál es la solución? Pues sí. Sin embargo, puedes recurrir a la ayuda de un software fiable de terceros para descodificar las descargas de Netflix. Aquí, siempre te recomendaremos que utilices EaseUS Todo PCTrans para transferir esos grandes archivos de descarga entre dispositivos sin ninguna pérdida de datos.
Transferir descargas de Netflix de PC a PC
Aquí te guiaremos sobre cómo puedes transferir descargas de Netflix de un PC a otro. Recomendamos utilizar la herramienta EaseUS Todo PCTrans para realizar este proceso. Antes de entrar en el proceso detallado de transferir descargas de Netflix, es esencial conocer la herramienta que utilizaremos.
EaseUS Todo PCTrans es una herramienta excelente y fiable para transferir tus datos de un sistema a otro. Es una herramienta de terceros de primera categoría con varias características y funciones avanzadas y compatible con las versiones del sistema operativo Windows 11/10/8/7.
En cuanto a las ventajas y funciones, se puede decir que ofrece a los usuarios la mejor y más fácil interfaz de usuario. Otra ventaja significativa de esta herramienta es que viene con tres modos de transferencia flexibles, como PC a PC, localmente y a través de archivos de imagen, sin ninguna pérdida de datos. Además de estas dos, puedes obtener otras ventajas adicionales. La lista incluye:
- Migración de datos rápida y sin problemas para PC con Windows.
- Traslado de nuevos programas a tu nuevo PC y recuperación o rescate de datos de un ordenador averiado o muerto.
- Transfiere eficazmente los datos y ajustes personales a un nuevo sistema.
Ahora sigue los pasos exactos que te indicamos a continuación para transferir tus archivos de descarga de Netflix descodificados de un PC a otro mediante EaseUS Todo PCTrans.
Paso 1. Abre EaseUS Todo PCTrans en ambos ordenadores. Elige "PC a PC" para ir al siguiente paso.
Paso 2. Asegúrate de que has elegido la dirección de transferencia correcta.
"Nuevo" - Mueve los datos del ordenador antiguo al ordenador nuevo actual.
"Antiguo" - Mover los datos del n ordenador antiguo actual al nuevo ordenador remoto.

Paso 3. Conecta dos PC a través de la red introduciendo la contraseña o el código de verificación del PC de destino. Además, asegúrate de que has elegido la dirección de transferencia correcta y haz clic en "Conectar" para continuar.
El código de verificación está en la parte superior derecha de la pantalla principal de "PC a PC" del ordenador de destino.

Paso 4. A continuación, elige "Archivos" para seleccionar los archivos a transferir. Selecciona los archivos específicos que quieras. Además, puedes hacer clic en el icono Editar para personalizar la ruta de almacenamiento de los datos transferidos.

Paso 5. Ahora, haz clic en "Transferir" para empezar a transferir archivos de PC a PC. El tamaño del archivo determina el tiempo de transferencia. Espera pacientemente.

Transferir descargas de Netflix del PC al móvil
Después de descodificar las descargas de Netflix, si quieres transferirlas de tu PC a tu Móvil, sigue los pasos que se indican a continuación con cuidado y adecuadamente.
Paso 1: En primer lugar, conecta tu smartphone al PC con ayuda del cable USB que viene con el dispositivo, o puedes insertar la tarjeta microSD de tu móvil en la ranura del lector de tarjetas de tu sistema.
Paso 2: Ahora, espera a que aparezca una notificación en tu barra de tareas diciéndote que se ha detectado nuevo hardware. Haz clic en el mensaje para ver la unidad de almacenamiento del teléfono. Si por alguna razón no recibes el mensaje, abre el Explorador de archivos, haz clic en Este PC y busca la unidad Dispositivos con almacenamiento extraíble.
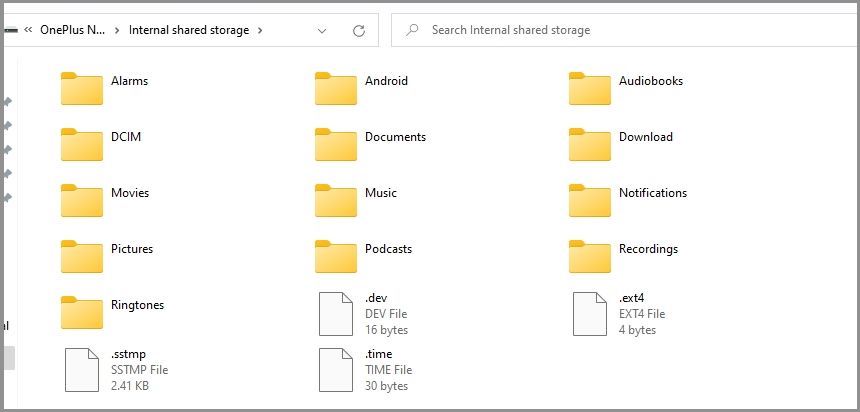
Paso 3: Después de identificar el almacenamiento, abre la carpeta del disco duro de tu sistema en la que has guardado los archivos de vídeo de Netflix que quieres transferir a tu teléfono. Haz clic en esos archivos de vídeo y arrástralos y suéltalos en el dispositivo de almacenamiento de tu teléfono.

Paso 4: Después de transferir todas las descargas de Netflix que necesites, desconecta el teléfono del sistema o extrae la tarjeta SD cuando recibas la notificación de extraer el hardware en la barra de tareas del sistema de forma segura.
Transferir Netflix a otro dispositivo (con descargas)
Como ya hemos mencionado, no puedes ver tus descargas de Netflix en un nuevo dispositivo porque están encriptadas, pero EaseUS Todo PCTrans te permite transferir esos archivos a otro dispositivo y verlos. Aquí, debes centrarte en el hecho de que si los vídeos se descargan en el directorio de instalación de Netflix, entonces los usuarios sólo tienen que transferir la aplicación. Sin embargo, si los vídeos se descargan en otros directorios, deberás seleccionar la aplicación y comprobar esos archivos de vídeo.
Aquí en esta sección, discutiremos los pasos detallados sobre cómo puedes transferir programas instalados como Netflix de un PC a otro con EaseUS Todo PCTrans. Sin embargo, antes de eso, es esencial saber más sobre las ventajas y características de esta fantástica herramienta.
En cuanto a EaseUS Todo PCTrans, es una de las herramientas de transferencia de archivos más fiables, con un rendimiento rápido y funciones avanzadas. La principal ventaja de esta herramienta es que puedes transferir fácilmente y sin problemas tus datos de un sistema a otro sin ninguna pérdida de datos. Ofrece tres modos de transferencia flexibles: transferencia de PC a PC, transferencia local y transferencia mediante archivos de imagen. Los usuarios obtendrán una interfaz rápida y fácil de usar.
Si hablamos de las características de esta herramienta, entonces puedes utilizarla para una rápida migración de datos para PC con Windows. Mueve nuevos programas y datos personales a tu nuevo PC y recupera datos de ordenadores muertos sin ninguna distorsión de datos.
Ahora sigue los pasos para transferir tu Netflix de un PC a otro mediante la herramienta EaseUS Todo PCTrans.
Paso 1. Ejecuta EaseUS Todo PCTrans en ambos PCs
Descarga EaseUS Todo PCTrans y estarás en la interfaz de PC a PC.
Paso 2. Elige la dirección de la transferencia - Ordenador antiguo o nuevo
"Este es el nuevo PC" - Transfiere todos los datos del antiguo ordenador remoto al nuevo ordenador actual.
"Este es el PC viejo" - Transfiere todos los datos del dispositivo viejo actual a un ordenador nuevo.

Paso 3. Conecta dos ordenadores
1. Selecciona tu PC de destino para conectarte a través de su dirección IP o nombre de dispositivo y haz clic en "Conectar".
2. Introduce la contraseña de acceso de tu PC de destino y haz clic en "Aceptar" para confirmar.
Si no ves el PC de destino en la lista de dispositivos, también puedes hacer clic en "Añadir PC" para conectar manualmente el PC de destino introduciendo su dirección IP o el nombre del dispositivo.

Paso 4. Selecciona aplicaciones, programas y software y transfiérelos al ordenador de destino
1. Puedes seleccionar y elegir lo que quieres transferir del ordenador actual al PC de destino.
2. Tras seleccionar las aplicaciones y programas deseados, pulsa "Transferir" para iniciar el proceso de transferencia.

Conclusión
Aunque transferir tus descargas de Netflix de un dispositivo a otro es una tarea difícil, ¡es posible! Si has leído todo el post, ya sabes cómo transferir la descarga descodificada de Netflix de un dispositivo a otro en diferentes escenarios. Sigue los pasos exactos que hemos mencionado para los distintos dispositivos. Por último, siempre te recomendaremos que utilices la herramienta EaseUS Todo PCTrans para que el proceso sea fácil y flexible. Si tienes alguna pregunta, no dudes en hacérnosla en la sección de comentarios; nos encantará responderte. Muchas gracias. No olvides compartir este artículo para ayudar a más usuarios.
Sobre el autor
Actualizado por Luis
Luis es un entusiasta de la tecnología, cuyo objetivo es hacer que la vida tecnológica de los lectores sea fácil y agradable. Le encanta explorar nuevas tecnologías y escribir consejos técnicos.
Reseñas y Premios
-
EaseUS Todo PCTrans Free is a useful and and reliable software solution created to serve in computer migration operations, be it from one machine to another or from an earlier version of your OS to a newer one.
Seguir leyendo -
EaseUS Todo PCTrans is by the folks at EaseUS who make incredible tools that let you manage your backups and recover your dead hard disks. While it is not an official tool, EaseUS has a reputation for being very good with their software and code.
Seguir leyendo
-
It offers the ability to move your entire user account from your old computer, meaning everything is quickly migrated. You still get to keep your Windows installation (and the relevant drivers for your new PC), but you also get all your apps, settings, preferences, images, documents and other important data.
Seguir leyendo
Artículos relacionados
-
Cómo pasar programas de Windows 7 a Windows 10/11
![author icon]() Pedro/2025/10/17
Pedro/2025/10/17 -
Los 8 mejores programas gratuitos para compartir archivos de forma segura en 2025
![author icon]() Luis/2025/10/17
Luis/2025/10/17 -
7 Mejores Desinstaladores de Programas de Windows Recomendados y Descargados Gratis
![author icon]() Luis/2025/10/17
Luis/2025/10/17 -
Cómo transferir Matlab a otro ordenador con sencillos clics
![author icon]() Luis/2025/10/17
Luis/2025/10/17
