Descargas totales
Contenido de la página
Temas candentes
¿Puedo grabar una ISO en una memoria USB? Sí, claro. A continuación, aprenderás qué es una imagen ISO, las ventajas de grabar una imagen ISO en un USB y cómo grabar una imagen ISO en tu USB de destino con éxito.
| 🔢Nivel de complejidad: | Sencillo, Principiantes |
| ⏱️Duración: | 5-10 minutos |
| 🎯Se aplica a: | Graba ISO en USB Windows 10/11 y Windows 7. |
| 🧰Herramientas: | USB, PC con Windows, Explorador de archivos, Archivo ISO de Windows, Software de grabación ISO |
Claves para grabar imagen ISO en USB:
- No te preocupes si no tienes claro el procedimiento de grabación de ISO a USB.
- Grabar una imagen ISO es un procedimiento complejo que requiere que recurras a una herramienta o software profesional de grabación de ISO a USB para obtener ayuda.
- Sigue esta página y aprenderás a grabar con éxito una imagen ISO en una unidad flash USB con unos simples clics.

Qué es la imagen ISO
Antes de empezar, vamos a entender brevemente qué es un archivo de imagen ISO:
En una palabra, una imagen ISO es un archivo que contiene todas las partes de un SO o de un programa que hay que montar. Pero el propio archivo es inútil hasta que se abre, se ensambla y se utiliza.
Entonces, ¿para qué se pueden utilizar las imágenes ISO? Aquí tienes una lista de los amplios usos de los archivos de imagen ISO:
- Transferencia de datos
- Copia de seguridad de datos
- Migración del SO o instalación/reinstalación del sistema
- Duplicación de programas, copias de seguridad, migración, etc.
Además, la forma más extendida de hacer funcionar una imagen ISO es grabarla en una unidad USB. Entonces, ¿por qué grabar imágenes ISO en una unidad USB? Sigue la siguiente parte y sabrás por qué.
Ventajas de grabar ISO en USB
Aquí tienes una lista de ventajas de grabar una imagen ISO deseada en una unidad USB que puedes consultar en profundidad:
- El USB es portátil y versátil para utilizarlo en muchos aspectos.
- Puedes crear una unidad USB de arranque de Windows.
- Puedes reparar un PC con la imagen ISO de Windows grabada en USB.
- Puedes hacer que la imagen ISO de Windows arranque en USB para transferir Windows, instalar el sistema o reinstalarlo.
¿Cómo hago una imagen ISO grabada en una memoria USB? ¿Y qué debo preparar? Sigue la siguiente parte, aprenderás el procedimiento completo con pasos de guía detallados. Ahora, haz clic en el enlace para conocer las cinco mejores grabadores ISO para Windows 10/11 en 2024.
Cómo grabar una imagen ISO en un USB en Windows
En esta parte, tomaremos la grabación de imágenes ISO de Windows como ejemplo para mostrarte la guía completa sobre cómo grabar imágenes ISO en una unidad USB en ordenadores Windows.
Y dividiremos el procedimiento en tres partes, como se muestra a continuación:
#1. Prepara la unidad USB para grabar imágenes ISO
Ten en cuenta que grabar la imagen ISO de Windows en una unidad USB tiene una petición específica de formato de sistema de archivos, que consiste en que primero tienes que configurar la unidad flash USB como FAT32. A continuación te explicamos cómo preparar la unidad USB:
Paso 1. Conecta una unidad USB con 32 GB o más de capacidad de almacenamiento a tu PC.
Paso 2. Abre la unidad USB y haz una copia de seguridad de todos los archivos valiosos en otra ubicación.
Paso 3. Pulsa las teclas Windows + I para abrir el Explorador de archivos y haz clic con el botón derecho en la unidad USB.
Paso 4. Selecciona el formato del sistema de archivos USB como FAT32, y haz clic en "Formatear".
Paso 5. Haz clic en "Aceptar".
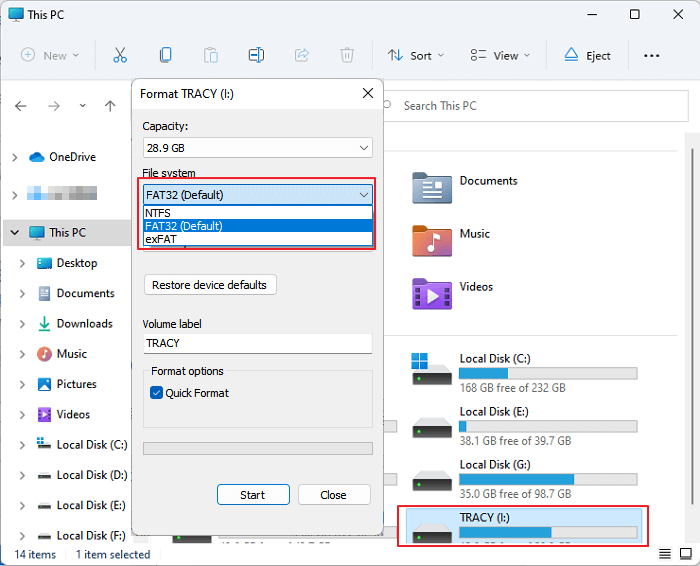
#2. Descarga el software de grabación ISO para obtener ayuda
Algunos usuarios experimentados pueden sugerir grabar la imagen ISO en USB utilizando la herramienta de creación de Windows Media. Sin embargo, para los principiantes en Windows, esta forma es demasiado compleja.
Aquí compartiremos contigo un software de grabación ISO fiable: EaseUS Partition Master con su función Grabar ISO para realizar esta tarea en simples clics.
Además de grabar ISO en USB, los usuarios también pueden utilizar este software para configurar USB para múltiples propósitos diferentes, por ejemplo para:
- Formatear USB de 128 GB a FAT32
- Solucionar el error USB no formatea a FAT32
- Formato USB para PS4, PS5.
- Comprueba el error del sistema de archivos en el USB, etc.
- Grabar ISO en DVD
¿Cómo puedo crear un USB de arranque a partir de una imagen ISO? Ve a la siguiente guía para empezar a grabar ahora la imagen ISO en tu unidad USB.
#3. Grabar ISO en USB
Para empezar a grabar la ISO en un USB, primero tendrás que descargar la imagen ISO de Windows en tu PC. Aquí tienes un enlace oficial donde puedes descargar la ISO de Windows 10 de Microsoft. O bien, puedes buscar el archivo de imagen ISO de Windows en línea y obtener acceso seguro para descargar este archivo de imagen.
Después de descargar la imagen ISO de Windows en tu PC, ya puedes empezar a grabar la ISO en un USB siguiendo estos pasos:
Paso 1. Ejecuta EaseUS Partition Master y ve a la sección de Medios de Arranque. Haz clic en "Grabar ISO" y en "Siguiente".

Paso 2. Selecciona la imagen ISO que has descargado en tu PC y haz clic en "Abrir".

Paso 3. Haz clic en "Siguiente", selecciona el USB de destino y haz clic en "Grabar" para ejecutar la operación.
Consejo extra: Si te interesa saber cómo instalar el sistema operativo Windows con la imagen ISO quemada en tu unidad USB, puedes consultar esta guía proporcionada por Microsoft para obtener ayuda: Instalar Windows desde USB.
Lectura ampliada: Arreglar el problema de no poder grabar un archivo ISO en un USB
Grabar ISO en USB es fácil, y puedes hacerlo con el método correcto
En esta página, hemos simplificado el procedimiento de grabar una imagen ISO en un USB en 3 frases:
- #1. Configura el USB a FAT32
- #2. Descarga el software de grabación ISO
- #3. Descarga la ISO y graba la ISO en un USB con unos simples clics
Para los usuarios experimentados, puedes desechar directamente la etapa 2 y empezar a grabar la ISO con la etapa 3 del método oficial de Microsoft. Sin embargo, para los principiantes de Windows, te sugerimos que sigas las pautas anteriores una por una. Todo el procedimiento es fácil y sencillo con la ayuda de un software fiable de grabación de imágenes ISO: EaseUS Partition Master.
Preguntas frecuentes sobre la grabación de imágenes ISO en USB
En esta parte, también hemos recopilado algunas preguntas extra que están relacionadas con la grabación de imágenes ISO en USB, y si te interesan, síguelas y encuentra la respuesta aquí:
1. ¿Puedo grabar una imagen ISO en un USB?
Sí, claro. Puedes grabar directamente una imagen ISO predescargada en una unidad USB con los consejos que aparecen aquí:
- Conecta el USB a tu PC.
- Formatea el USB a FAT32.
- Ejecuta una herramienta de grabación de imágenes ISO como EaseUS Partition Master.
- Graba la imagen ISO en un USB.
2. ¿Cómo grabar ISO en USB en Linux?
- Conecta un USB al ordenador Linux.
- Ejecuta la aplicación UNetbootin en el ordenador Linux.
- Selecciona "Diskimage" y "Archivo ISO" y haz clic en "Descargar".
- haz clic en "Abrir" y en "Unidad USB", haz clic en "Aceptar".
3. ¿Cómo grabo ISO en USB en Mac?
- Conecta una unidad USB al ordenador Mac.
- Ve a Aplicación, abre la utilidad Terminal.
- Escribe las dos líneas de comando siguientes en Terminal y pulsa Intro cada vez:
- sudo /Aplicaciones/Instalar\ macOS\
- *.app/Contents/Resources/createinstallmedia --**volumen /Volumes/MyVolume
(Sustituye * por el nombre de tu macOS - Catalina, Mojave, etc. Por ejemplo Big\Sur.app. Sustituye "volumen" "mi volumen" por el nombre de tu unidad USB).
- Pulsa la tecla "Y" y pulsa la tecla Retorno.
- Haz clic en "Aceptar".
4. ¿Puedo utilizar Rufus para grabar ISO en USB?
- Descarga Rufus y conecta el USB a tu PC.
- Descarga la imagen ISO en tu PC.
- Ejecuta Rufus en el PC y selecciona la imagen ISO, haz clic en "Abrir".
- Haz clic en "INICIAR".
¿En qué podemos ayudarle?
Reseñas de productos
-
Me encanta que los cambios que haces con EaseUS Partition Master Free no se aplican inmediatamente a los discos. Hace que sea mucho más fácil interpretar lo que sucederá después de haber hecho todos los cambios. También creo que el aspecto general de EaseUS Partition Master Free hace que cualquier cosa que estés haciendo con las particiones de tu ordenador sea fácil.
Seguir leyendo -
Partition Master Free puede redimensionar, mover, fusionar, migrar y copiar discos o particiones; convertir a local, cambiar la etiqueta, desfragmentar, comprobar y explorar la partición; y mucho más. Una actualización Premium añade soporte técnico gratuito y la posibilidad de redimensionar volúmenes dinámicos.
Seguir leyendo -
No creará imágenes en caliente de tus discos ni los alineará, pero como está acoplado a un gestor de particiones, te permite realizar muchas tareas a la vez, en lugar de limitarte a clonar discos. Puedes mover particiones, redimensionarlas, desfragmentarlas y mucho más, junto con el resto de herramientas que esperarías de una herramienta de clonación.
Seguir leyendo
Artículos relacionados
-
¿Puedo grabar ISO en USB Windows 11? Claro! [Guía completa]
![author icon]() Luis/2025/07/10
Luis/2025/07/10 -
Cómo unir particiones en Windows 10
![author icon]() Pedro/2025/07/10
Pedro/2025/07/10 -
Soluciones a 'Lenovo Laptop Muy Lenta Windows 11/10'
![author icon]() Pedro/2025/07/10
Pedro/2025/07/10 -
Cómo usar Driver Easy | ¿Es seguro usar Driver Easy?
![author icon]() Luis/2025/07/10
Luis/2025/07/10









