Descargas totales
Contenido de la página
Temas candentes
| Soluciones viables | Guía de paso a paso |
|---|---|
| Solución 1. Programa profesional de gestionar particiones y discos | Paso 1. Inicia EaseUS Partition Master, haz clic con el botón derecho en la partición que quieras formatear y elige "Formatear"...Pasos completos |
| Solución 2. Administración de discos de Windows | Paso 1. Haz clic con el botón derecho en la partición exFAT y elige Eliminar volumen; Paso 2. Vuelve a hacer clic con el botón derecho...Pasos completos |
| Solución 3. CMD | Paso 1. Si se trata de un disco extraíble, como una unidad USB, conéctalo a la ranura USB de tu PC; Paso 2. Abre el símbolo del sistema. Abre el símbolo del sistema...Pasos completos |
¿Existe un software conversor de exFAT a NTFS/FAT32? ¿Cómo convertir exFAT a NTFS o FAT32 en Windows 10/8/7? ¿Estás buscando un software de partición gratuito que te ofrezca una solución sencilla para convertir exFAT a un sistema de archivos NTFS en un disco duro externo o una unidad flash USB? Dado que el uso de cmd es algo de nivel superior para que los usuarios normales cambien el sistema de archivos, se hace significativamente necesario un software conversor de exFAT a NTFS de terceros.
La mala noticia es que hay muchas utilidades de formato que permiten convertir FAT16/FAT32 a NTFS directamente sin perder datos, sin embargo, hasta ahora no hemos encontrado ningún software conversor de exFAT a NTFS, ni siquiera EaseUS Partition Master admite el cambio directo de exFAT a NTFS en un disco duro, unidad USB o tarjeta de memoria.
Normalmente, para cambiar el sistema de archivos de exFAT a NTFS u otros sistemas de archivos como FAT o FAT32 para que la unidad sea legible y utilizable por algunos dispositivos específicos que sólo reconocen los sistemas de archivos NTFS, puedes probar los 3 métodos siguientes.
El mejor conversor de NTFS a exFAT [Lista 2024]
En esta lista top 2024, conocerás el mejor conversor de NTFS a exFAT tanto en Windows como en Mac.
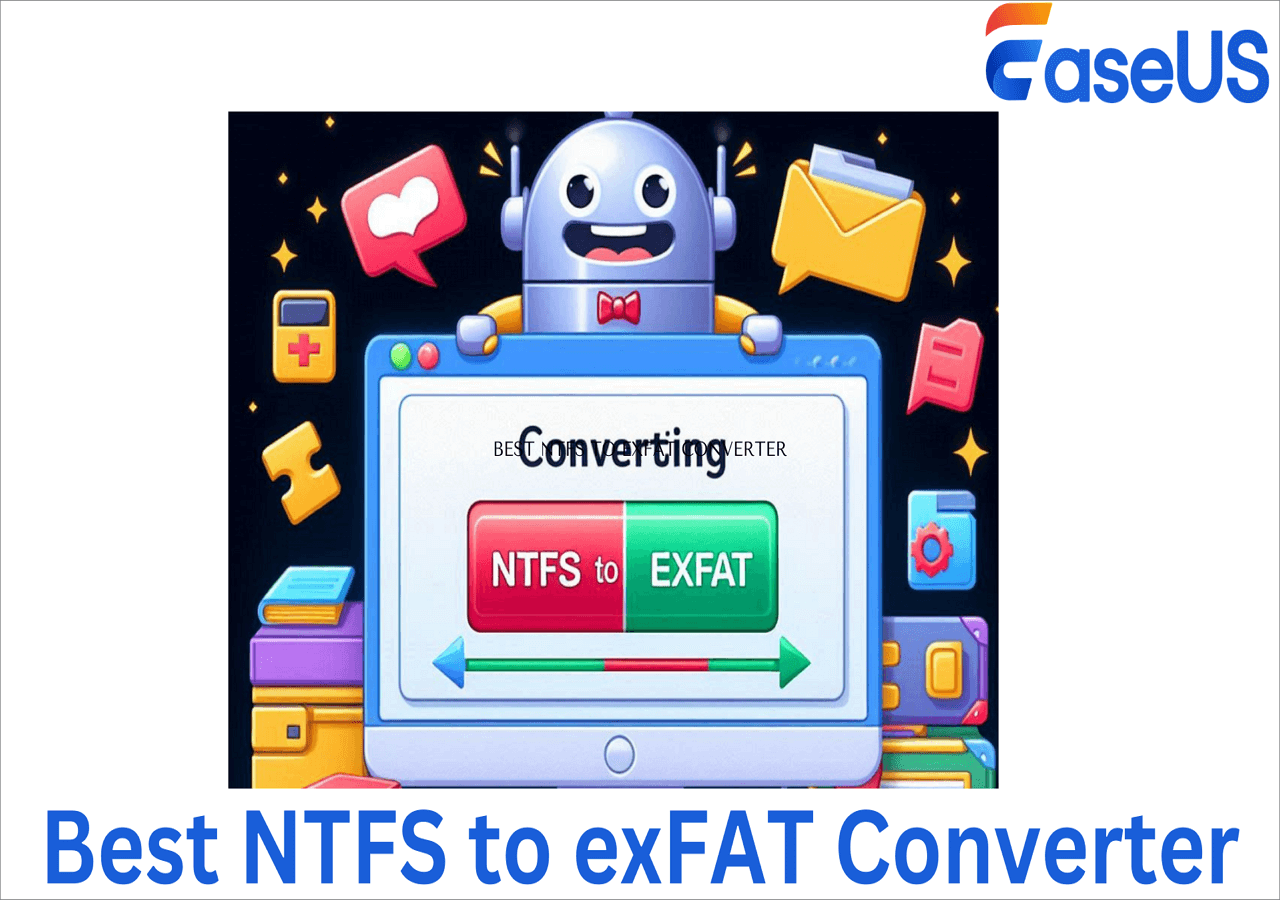
Solución 1. Formatear exFAT a FAT32/NTFS/FAT con el gestor de particiones gratuito - Descarga gratuita y soporta español
Para gestionar completamente la partición de la unidad NTFS, puede probar EaseUS Partition Master Free. Por ejemplo, redimensionar particiones, mover particiones, fusionar particiones, formatear particiones FAT16/FAT32/EXT2/EXT3, etc.
Primero usa el botón de abajo para descargar el programa gratuito EaseUS Partition Master y sigue los pasos para cambiar de exfat a ntfs a través de formatear.
Paso 1. Inicia EaseUS Partition Master, haz clic con el botón derecho en la partición que quieras formatear y elige "Formatear".

Paso 2. En la nueva ventana, introduce la etiqueta de la partición, elige el sistema de archivos FAT32/EXT2/EXT3/EXT4 y ajusta el tamaño del clúster según tus necesidades, luego haz clic en "OK".

Paso 3. Entonces verás una ventana de advertencia, haz clic en "Sí" en ella para continuar.
Paso 4. Haz clic en el botón "Ejecutar 1 Tarea(s)" de la esquina superior izquierda para revisar los cambios y, a continuación, haz clic en "Aplicar" para empezar a formatear la partición a FAT32/EXT2/EXT3/EXT4.
Solución 2. Formatear exFAT a NTFS/FAT/FAT32 con la Administración de discos de Windows
En primer lugar, tienes que conectar la partición exFAT a tu ordenador y luego formatearla a un volumen NTFS/FAT/FAT32 mediante la gestión de discos.
Para hacerlo, abramos Administración de discos haciendo clic con el botón derecho en Este PC en Windows 10 o Mi PC en Windows 8/7, y seleccionando Administrar. La Administración de discos se encuentra en la sección Almacenamiento.
Paso 1. Haz clic con el botón derecho en la partición exFAT y elige "Formatear...".
Paso 2. Sigue el asistente para asignar al volumen una nueva letra de unidad y configurarlo como una partición formateada NTFS/FAT/FAT32.

Solución 3. Formatea exFAT a NTFS/FAT/FAT32 usando CMD
Paso 1. Si se trata de un disco extraíble, como una unidad USB, conéctalo a la ranura USB de tu PC.
Paso 2. Abre el símbolo del sistema.
Paso 3. Copia cualquiera de los siguientes comandos para formatear la unidad exFAT a FAT, FAT32 o NTFS.
format G: /fs:FAT
format G: /fs:FAT32
format G: /fs:NTFS
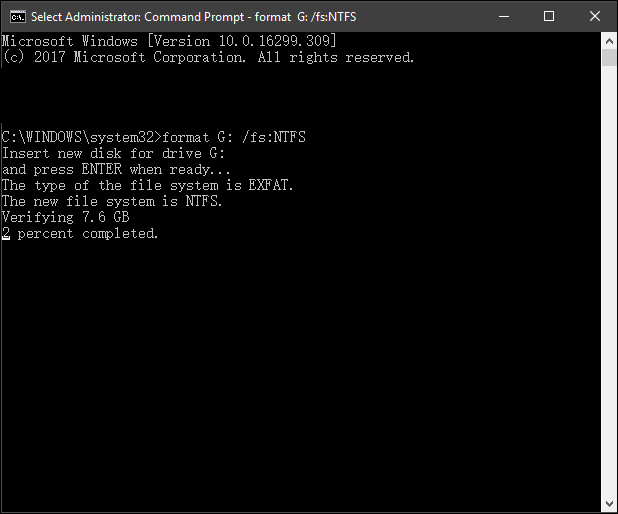
Paso 4. Pulsa Y=Sí o N=No para continuar o detener el formateo.
Convertir exFAT es fácil con una solución correcta
En esta página, te proporcionamos 3 métodos fiables que te permiten convertir con éxito un disco o USB exFAT a FAT32 mediante formateo. Entre las tres herramientas, sugerimos a los principiantes de Windows que prueben EaseUS Partition Master.
Mientras que para los usuarios experimentados de Windows, puedes confiar plenamente en la gestión de discos o en la línea de comandos CMD para la conversión del sistema de archivos entre exFAT y FAT32/NTFS de forma gratuita.
Preguntas frecuentes sobre cambiar de exFAT a FAT32/NTFS/FAT
Si tienes más preguntas sobre cómo convertir un disco duro externo o USB exFAT a FAT32/NTFS, sigue la guía que aparece a continuación para obtener respuestas:
1. ¿Puedo convertir exFAT a NTFS sin perder datos?
Sí, siempre que crees previamente una copia de seguridad de los datos del disco exFAT. Puedes convertir con éxito exFAT a NTFS formateando, y no se producirá ningún problema de pérdida de datos.
2. ¿Qué es más rápido, exFAT o NTFS?
NTFS es más rápido al copiar y transferir archivos que exFAT, ya que NTFS consume menos recursos de la CPU y del sistema.
3. ¿Son compatibles exFAT y NTFS?
En los sistemas operativos Windows, sí, exFAT es totalmente compatible con NTFS. En Mac OS X o sistemas macOS más recientes, exFAT no es compatible con NTFS. La razón es que NTFS es de sólo lectura en Mac, mientras que exFAT puede ser totalmente accesible.
¿En qué podemos ayudarle?
Reseñas de productos
-
Me encanta que los cambios que haces con EaseUS Partition Master Free no se aplican inmediatamente a los discos. Hace que sea mucho más fácil interpretar lo que sucederá después de haber hecho todos los cambios. También creo que el aspecto general de EaseUS Partition Master Free hace que cualquier cosa que estés haciendo con las particiones de tu ordenador sea fácil.
Seguir leyendo -
Partition Master Free puede redimensionar, mover, fusionar, migrar y copiar discos o particiones; convertir a local, cambiar la etiqueta, desfragmentar, comprobar y explorar la partición; y mucho más. Una actualización Premium añade soporte técnico gratuito y la posibilidad de redimensionar volúmenes dinámicos.
Seguir leyendo -
No creará imágenes en caliente de tus discos ni los alineará, pero como está acoplado a un gestor de particiones, te permite realizar muchas tareas a la vez, en lugar de limitarte a clonar discos. Puedes mover particiones, redimensionarlas, desfragmentarlas y mucho más, junto con el resto de herramientas que esperarías de una herramienta de clonación.
Seguir leyendo
Artículos relacionados
-
Cómo solucionar la pantalla negra de la muerte en Windows 11
![author icon]() Luna/2025/07/10
Luna/2025/07/10 -
![author icon]() Luis/2025/07/10
Luis/2025/07/10 -
Corregido: SFC scannow Hay una reparación del sistema pendiente | 2025🔥
![author icon]() Luis/2025/07/10
Luis/2025/07/10 -
Cómo arrancar desde NVMe [Tutorial fácil en 2025]
![author icon]() Luna/2025/07/10
Luna/2025/07/10









