Descargas totales
Contenido de la página
Temas candentes
A continuación, descubrirás 5 formas prácticas de convertir FAT a NTFS sin perder datos. Elige una y síguela para cambiar el sistema de archivos de tu dispositivo de almacenamiento a NTFS manteniendo tus datos intactos ahora:
| Duración: | 3-8 minutos |
| Dispositivos compatibles: | Tarjetas SD, memorias USB, discos duros externos o internos, etc. |
| Sistema operativo compatible: | Windows 11/10/8/7/XP/Vista y servidores Windows. |
| Herramientas: |
Consejo de selección: Si quieres optimizar el uso del disco duro de tu ordenador, configura tu disco con un sistema de archivos más fiable -NTFS- sin perder ningún dato. La función de conversión de FAT a NTFS de EaseUS Partition Master puede cumplir tu tarea. Para más detalles, puedes pasar directamente al Método 1 para obtener ayuda.
Empecemos.
Cómo convertir FAT32 a NTFS (FAT16, FAT12 disponibles)
Cambiar el sistema de archivos de un volumen no es una tarea fácil para quienes no están familiarizados con la gestión informática y la línea de comandos. Por eso, se necesita una solución fácil y segura. En esta parte, encontrarás dos métodos fiables de conversión de FAT a NTFS sin perder ningún dato. Elige cualquiera de los dos métodos para obtener ahora el sistema de archivos deseado para tu unidad.
Método 1. Convertir FAT a NTFS sin pérdida de datos [Gratis]
Aplicable a: todos los niveles de usuarios: principiantes, aficionados y profesionales de la informática, funcionamiento libre y en 3 pasos.
El software gestor de particiones gratuito y completo - EaseUS Partition Master Free puede satisfacer plenamente este requisito con su función Convertir a NTFS. Te permite convertir FAT a NTFS sin pérdida de datos. Al cambiar el formato del sistema de archivos del dispositivo no será necesario formatearlo y se mantendrá intacto todo el valioso contenido del dispositivo.
EaseUS Partition Master Free Edition es increíblemente fácil de usar, una de las muchas razones por las que deberías tenerla en cuenta cuando busques una buena herramienta gratuita para particionar discos. de Lifewire
Usa el botón de abajo para descargar el programa gratuito y sigue los 3 pasos para convertir disco duro FAT a NTFS de manera fácil.
Si necesitas convertir un dispositivo de almacenamiento, como un disco duro externo o una unidad USB, a NTFS, insértalo primero en tu PC. Todos los usuarios de Windows pueden ejecutar esta tarea con los siguientes pasos:
Paso 1. Instale y ejecute EaseUS Partition Master en su ordenador.
Paso 2. En esta herramienta, haga clic con el botón derecho en una partición FAT32 y haga clic en "Avanzado", seleccione "FAT a NTFS".

Paso 3. Haga clic en "Proceder" en el cuadro de diálogo emergente para continuar.

Paso 4. Al siguiente, haga clic en "Ejecutar 1 tarea(s)" y luego pulse en "Aplicar".
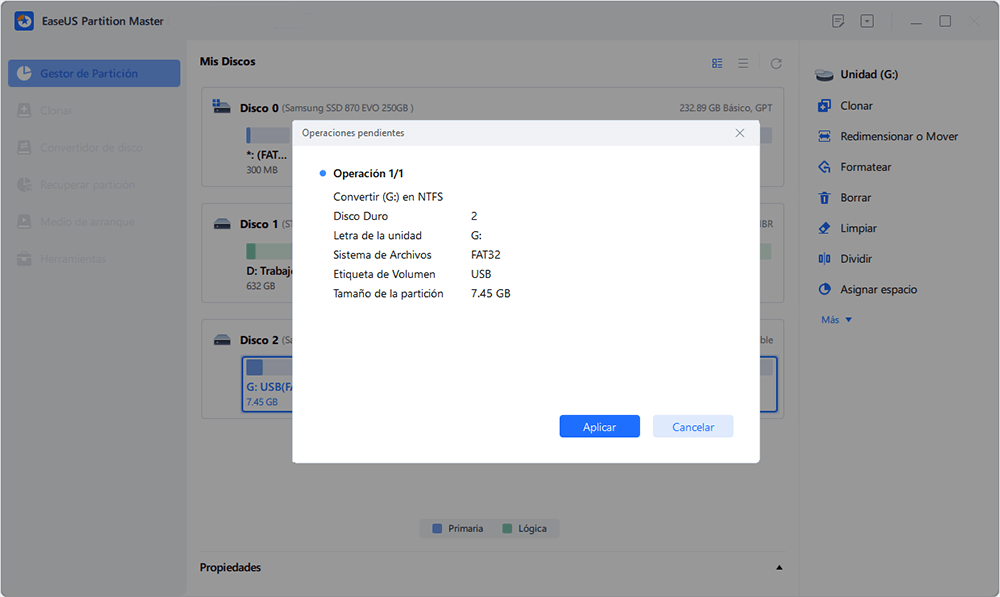
Además de convertir FAT a NTFS, EaseUS Partition Master Free también permite a los usuarios cambiar los sistemas de archivos a otros formatos, tales como: Convertir NTFS a FAT32, Convertir exFAT a FAT32, etc.
Si te gusta el método aquí propuesto, no dudes en compartirlo y ayudar a más personas de tu entorno en Internet:
Método 2. Convertir FAT32 a NTFS utilizando CMD [Manera manual]
Dirigido a: usuarios informáticos experimentados que conozcan bien las líneas del Símbolo del sistema.
Los usuarios familiarizados con la gestión informática pueden utilizar el comando CMD convertir para cambiar la partición FAT o el dispositivo de almacenamiento a NTFS.
Cómo convertir una unidad FAT o FAT32 a NTFS:
- 1. Abre una ventana de símbolo del sistema escribiendo Símbolo del sistema en el cuadro de búsqueda
- 2. Haz clic con el botón derecho del ratón en Símbolo del sistema y selecciona "Ejecutar como administrador".
- 3. Escribe help convert y pulsa "Enter".
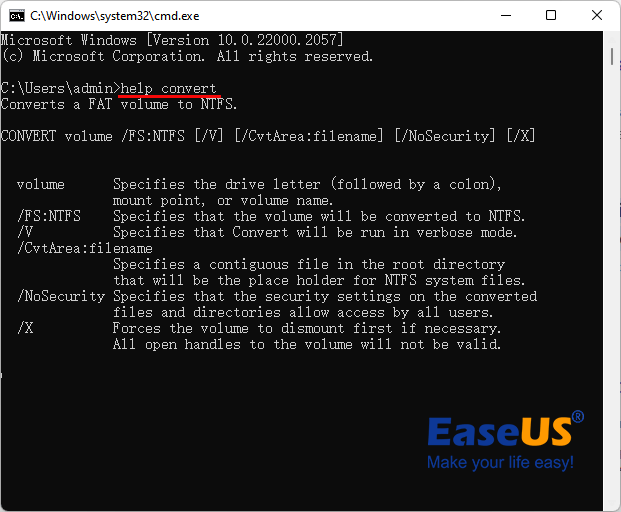
La información sobre la conversión de volúmenes FAT a NTFS está disponible como se muestra a continuación.
- 4. Escribe convert drive_letter: /fs:ntfs y pulsa Intro.
- Sustituye la letra de la unidad de destino que vas a convertir, como convert J: /fs:ntfs.

- 5. Teclea exit cuando el proceso de conversión haya finalizado.
El sistema de archivos del dispositivo de destino es ahora NTFS. Puedes volver a ver y utilizar los datos guardados en la unidad.
Además de utilizar CMD o software de conversión de terceros, hay otras 3 formas presentadas a continuación que pueden ayudar a los usuarios a cambiar el sistema de archivos de sus dispositivos. Se trata de formatear los dispositivos de almacenamiento de FAT a NTFS.
- Aviso:
- Como sabemos, la operación de formateo provocará la pérdida de archivos en los dispositivos. Por lo tanto, si planeas formatear el dispositivo para cambiar el sistema de archivos, recuerda hacer antes una copia de seguridad de los datos valiosos en otra ubicación segura.
Si te resulta demasiado difícil ejecutar comandos CMD, elige en su lugar EaseUS Partition Master.
Método 3. Formatear a NTFS en el Explorador de archivos
Aplicable a: Principiantes de Windows, usuarios no técnicos
El Explorador de archivos de Windows es fiable y fácil para que los principiantes y los usuarios no técnicos de Windows cambien de un dispositivo con formato FAT32 a NTFS mediante un formateo eficaz. A continuación te explicamos cómo hacerlo:
Paso 1. Conecta tu dispositivo de almacenamiento externo a tu PC y abre el Explorador de Archivos de Windows.
Paso 2. Localiza y haz clic con el botón derecho en el dispositivo de destino y selecciona "Formatear".
Paso 3. Marca "Formateo rápido", establece el sistema de archivos como "NTFS" y haz clic en "Iniciar" para comenzar el formateo.

Cuando termine el formateo, cierra la ventana de formateo. Ahora es NTFS, y puedes volver a copiar los archivos de la copia de seguridad al dispositivo formateado.
Puedes compartir este artículo para ayudar a otros a convertir a NTFS desde FAT32.
Método 4. Formatear FAT32 a NTFS en Administración de discos
Aplicable a: Usuarios con experiencia en Windows
Conecta tu disco duro externo o unidad USB al PC antes de iniciar el formateo con los siguientes pasos:
Paso 1. Haz clic con el botón derecho en Este PC o Mi PC y selecciona "Administrar".
Paso 2. Entra en el Administrador de dispositivos y haz clic en "Administración de discos".
Paso 3. Abre Administración de discos y, haciendo clic con el botón derecho en el dispositivo de destino, selecciona "Formatear".
Paso 4. Establece "NTFS" para el dispositivo seleccionado, marca "Formato rápido" y haz clic en "Aceptar" para confirmar.

Método 5. Formatear rápidamente un dispositivo FAT32 a NTFS en CMD
Aplicable a: Usuarios avanzados, profesionales
Las líneas de comando de DiskPart están diseñadas para que los usuarios avanzados y los desarrolladores profesionales puedan dar rápidamente órdenes al sistema operativo para que formatee el dispositivo de destino a NTFS. Ten cuidado al escribir las líneas de comando como se indica en la siguiente guía paso a paso:
Paso 1. Haz clic con el botón derecho en el icono de Windows, selecciona "Buscar" y escribe cmd.
Paso 2. Haz clic con el botón derecho del ratón para ejecutar Símbolo del sistema como administrador, escribe diskpart y pulsa Intro.
Paso 3. Escribe las siguientes líneas de comando y pulsa Intro cada vez:
- list disk
- select disk 2 (Sustituye el 2 por el número de tu disco USB)
- list volume
- select volume 11/10 (sustituye 11/10por el número de volumen de la unidad USB que quieres formatear)
- format fs=ntfs quick
Paso 4. Escribe exit y pulsa Intro para cerrar DiskPart cuando informe de que ha formateado correctamente el volumen.

Haz clic en el botón de abajo para pasar rápidamente a EaseUS Partition Master.
¿Por qué necesitas convertir FAT32 a NTFS?
Mucha gente corriente no sabe cómo elegir el sistema de archivos adecuado para sus dispositivos de almacenamiento. Si tienes el mismo problema de no saber cómo configurar NTFS o FAT32 para tu disco duro externo, USB o tarjeta SD, sigue leyendo y aprenderás.
NTFS vs. FAT, ¿cuál es mejor?
Aquí tienes una tabla comparativa de NTFS, FAT32, FAT16 y FAT12 que puede ayudarte a decidir qué formato se adapta mejor a tu dispositivo.

NTFS o FAT32, ¿cuál es mejor para mi dispositivo?
No importa si aún no tienes claro qué formato establecer para tu unidad; aquí tienes una sugerencia proporcionada por el editor de EaseUS:
- NTFS: Admite la transferencia de archivos grandes sin límite. El sistema de archivos ideal para discos duros y discos duros externos.
está claro que NTFS contiene funciones más avanzadas que FAT, por ejemplo, en rendimiento, seguridad y fiabilidad. NTFS admite el almacenamiento de archivos grandes en dispositivos de almacenamiento de gran capacidad, como un disco duro interno o externo.
- FAT32: Admite la transferencia de un único archivo de hasta 4 GB. Se utiliza como sistema de archivos para tarjetas SD y unidades flash USB.
Para tarjetas SD y memorias USB, FAT32 será lo mejor.
Conclusión
Esta página cubre las respuestas de cuál es mejor entre NTFS y FAT32 y ofrece dos métodos fiables para ayudar a los usuarios a convertir FAT32, FAT16/12 a NTFS sin formatear utilizando el software gratuito Gestor de particiones EaseUS o el comando de conversión CMD.
Aparte de los dos métodos de conversión de FAT32 a NTFS, este artículo tutorial también muestra las otras tres formas de formateo manual para ayudarte a formatear el dispositivo de FAT32 a NTFS. Si eliges la forma de formateo, recuerda hacer primero una copia de seguridad de los datos del dispositivo de destino en otra ubicación.
Ten en cuenta que si formateas el dispositivo sin copia de seguridad, recuerda siempre aplicar un fiable software de recuperación de archivos como EaseUS Data Recovery Wizard para obtener ayuda.
La gente también pregunta sobre Convertir FAT32 a NTFS
Además de convertir FAT a NTFS, algunas personas tienen más preguntas sobre la conversión del sistema de archivos entre FAT32 y NTFS. A continuación, hemos recopilado 4 de las preguntas más preocupantes y hemos dejado las respuestas debajo de cada pregunta. Deja que estas respuestas despejen tus dudas y te ayuden.
1. ¿Puedo convertir NTFS de nuevo a FAT32 tras la conversión de FAT32 a NTFS?
Una vez que hayas convertido FAT a NTFS, no puedes simplemente volver a convertirlo a FAT o FAT32. Tendrás que reformatear la unidad o partición, lo que eliminará todos los datos guardados, incluidos programas y archivos personales, en la partición.
También puedes consultar esta página para encontrar soluciones para convertir NTFS a FAT32. Recuerda que siempre es una buena idea hacer una copia de seguridad de tus datos antes de la conversión.
2. ¿La conversión de FAT32 a NTFS borrará los datos?
Si eliges utilizar la línea de comandos de conversión CMD convert G: /fs:ntfs (G es la letra de la unidad del dispositivo de destino) o utilizar la función Convertir a NTFS de EaseUS Partition Master, tus datos se guardarán de forma segura en el dispositivo. No se borrará ningún dato.
Sin embargo, si prefieres utilizar el método de formateo, se formatearán tus datos guardados en el dispositivo de destino. Para evitar este problema, recuerda siempre hacer una copia de seguridad de tus valiosos archivos con antelación.
3. ¿Cómo puedo cambiar FAT32 a NTFS sin perder datos?
La mejor forma de proteger tus datos de pérdidas al convertir FAT32 a NTFS es crear una copia de seguridad por adelantado.
También puedes utilizar la función Convertir a NTFS de EaseUS Partition Master Free o el comando de conversión CMD, como se muestra en esta página, para obtener ayuda. No se perderán datos con ninguno de los dos métodos.
4. ¿Cómo cambio mi USB de FAT32 a NTFS sin formatear?
Las formas de cambiar el USB de FAT32 a NTFS son similares a las proporcionadas en esta página. Si prefieres un método de conversión en lugar de formatear, tanto la función Convertir a NTFS de EaseUS Partition Master Free como el comando de conversión CMD, recomendados en esta página, pueden ayudarte.
- Utilizando EaseUS Partition Master Gratis: Conecta el USB al PC > Ejecuta EaseUS Partition Master y haz clic con el botón derecho del ratón en el USB > Selecciona "Convertir a NTFS" > Ejecuta la operación.
- Usando CMD: Abre Diskpart > Escribe list disk y pulsa Intro > Escribe select disk 2 (Sustituye 2 por el número de disco USB) y pulsa Intro > Escribe help convert y pulsa Intro > Escribe convert G: /fs:ntfs (Sustituye G por la letra de la unidad USB) y pulsa Intro.
¿En qué podemos ayudarle?
Reseñas de productos
-
Me encanta que los cambios que haces con EaseUS Partition Master Free no se aplican inmediatamente a los discos. Hace que sea mucho más fácil interpretar lo que sucederá después de haber hecho todos los cambios. También creo que el aspecto general de EaseUS Partition Master Free hace que cualquier cosa que estés haciendo con las particiones de tu ordenador sea fácil.
Seguir leyendo -
Partition Master Free puede redimensionar, mover, fusionar, migrar y copiar discos o particiones; convertir a local, cambiar la etiqueta, desfragmentar, comprobar y explorar la partición; y mucho más. Una actualización Premium añade soporte técnico gratuito y la posibilidad de redimensionar volúmenes dinámicos.
Seguir leyendo -
No creará imágenes en caliente de tus discos ni los alineará, pero como está acoplado a un gestor de particiones, te permite realizar muchas tareas a la vez, en lugar de limitarte a clonar discos. Puedes mover particiones, redimensionarlas, desfragmentarlas y mucho más, junto con el resto de herramientas que esperarías de una herramienta de clonación.
Seguir leyendo
Artículos relacionados
-
Soluciones completas para ´Disco duro no muestra capacidad real´
![author icon]() Pedro/2025/09/23
Pedro/2025/09/23 -
![author icon]() Luna/2025/09/23
Luna/2025/09/23 -
¿Pantalla azul mientras juegas? 2025 Soluciones
![author icon]() Luis/2025/09/23
Luis/2025/09/23 -
Cómo formatear un USB para Xbox 360 en PC/Mac/Xbox 360
![author icon]() Luis/2025/09/23
Luis/2025/09/23









