Temas Relacionados
- 01 ¿Qué es sistema de archivos NTFS?
- 02 exFat qué es
- 03 Qué es sistema de archivos FAT (FAT12, FAT16, FAT32)
- 04 ¿Qué es sistema de archivos Ext2/Ext3/Ext4 y Cuál es la diferencia?
- 05 Cómo cambiar el sistema de archivos a NTFS, FAT32, EXT
- 06 Cambiar partición de ntfs a fat32
- 07 Descarga Gratis de los Mejores Convertidores FAT32
- 08 NTFS o FAT32, ¿Qué sistema de archivos utilizar para USB, Windows y Mac?
- 09 Windows detectó que el sistema de archivos está dañado
- 10 Solución a 'El archivo es demasiado grande para el sistema de archivos de destino'
- 11 Solución a 'El volumen no contiene un sistema de archivos reconocido'
NTFS y FAT32 son dos tipos de sistema de archivos utilizados en el sistema operativo con Windows. A continuación, aprenderás las diferencias entre NTFS y FAT32, cuándo usar NTFS o FAT32, y cómo convertir NTFS a FAT32 sin perder datos con 4 herramientas fiables de conversión de NTFS a FAT32:
| 🎯Objetivo: | Convertir NTFS a FAT32 en todos los dispositivos de almacenamiento en Windows |
| ⏱️Duración: | 3-5 minutos |
| 👨💻Quién lo necesita: | Principiantes de Windows, amantes de los juegos y frikis, etc. |
| Herramientas de convertir NTFS a FAT32: |
|
Nota: Si quieres convertir NTFS a FAT32 sin complicaciones, sigue el Método 1. Los métodos 2, 3 y 4 provocarán la pérdida de datos al convertir NTFS a FAT32. Así que asegúrate de hacer una copia de seguridad del contenido esencial en otro dispositivo seguro con antelación.
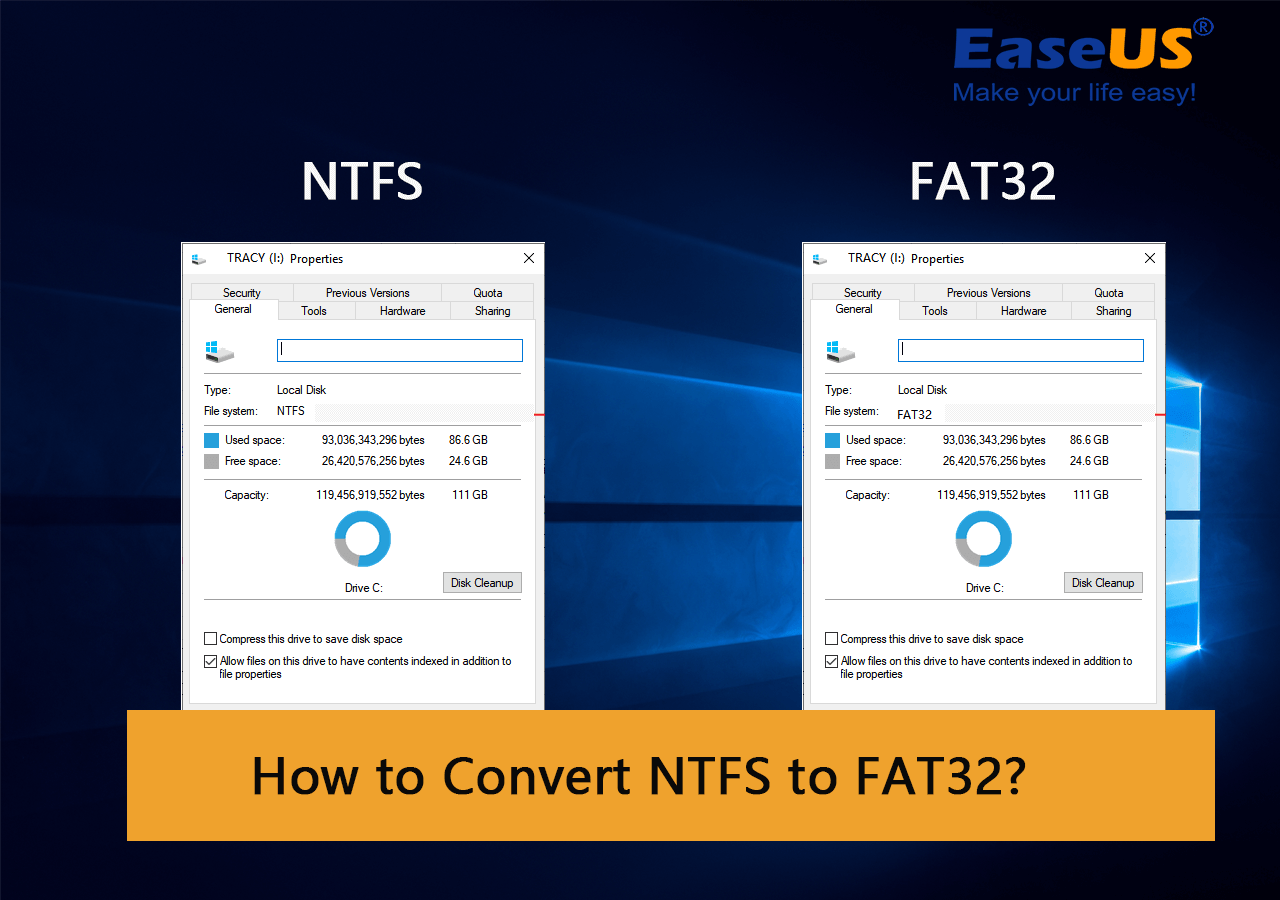
Entonces, ¿cómo cambiar el sistema de archivos de NTFS a FAT32? Prueba cualquiera de los métodos siguientes y aprenderás a terminar esta tarea por ti mismo.
¿Cómo convertir NTFS a FAT32? 4 formas eficaces
A continuación, hablaremos de 4 herramientas fiables de conversión de NTFS a FAT32 que te ayudarán a convertir NTFS a FAT32 con eficacia y facilidad.
Ten en cuenta que los cuatro conversores de NTFS a FAT32 son compatibles con todos los SO Windows, incluido Windows 11/10/8/7/XP/Vista, etc. Cuanto antes se presente el método, más fácil te resultará cambiar el sistema de archivos de tu dispositivo.
Método 1. Convertir NTFS a FAT32 con EaseUS Partition Master Free (Recomendado)
- ⏱️Duración: 2-3 minutos
- 🧑🏻💻Mejor para: Principiantes de Windows
- 🔢Nivel de Dificultad: Extremadamente fácil
- 🚫Límite de capacidad: Ninguno
La forma más fácil es utilizar una herramienta de terceros para formatear NTFS a FAT32. EaseUS Partition Master puede ayudarte a hacer este trabajo fácilmente. Es una herramienta gratuita que te permite cambiar el sistema de archivos entre NTFS y FAT32.
Este método te permite convertir NTFS a FAT32 formateando tu dispositivo, sin pérdida de datos. Aquí están los pasos:
Paso 1. Inicie EaseUS Partition Master, haga clic con el botón derecho del ratón en la partición que desea formatear y elija "Formatear".

Paso 2: En la nueva ventana, introduzca la etiqueta Partición, elija el sistema de archivos FAT32 y establezca el tamaño del clúster según sus necesidades, luego haga clic en "OK".

Paso 3: Entonces verá una ventana de advertencia, haga clic en "Sí" en ella para continuar.

Paso 4: Haga clic en el botón "Ejecutar 1 tarea(s)" en la esquina superior izquierda para revisar los cambios, luego haga clic en "Aplicar" para comenzar a formatear la partición a FAT32.

El potente software funciona perfectamente en Windows 11, 10, 8, 8.1, 7, XP y Vista. Hace más que simplemente formatear dispositivo NTFS a FAT32. También soporta para:
- Soportar otros sistemas de archivos, incluyendo exFAT, FAT16, Ext2/3/4, etc.
- Unir particiones
- Soportar formatear 64GB/128GB UBS a FAT32 sin límite.
- Soportar funciones avanzadas, incluyendo redimensionar particiones, convertir GPT a MBR, transferir SO, etc.
- Importante
- Aparte del Método 1, los Métodos 2, 3 y 4 requieren formatear el dispositivo para convertirlo de NTFS a FAT32. Por lo tanto, asegúrate de hacer previamente una copia de seguridad de los datos importantes en un lugar seguro.
- Puedes utilizar software para copias de seguridad gratis para hacer copias de seguridad de los datos importantes.
Método 2. Convertir NTFS a FAT32 con el Explorador de archivos de Windows
- 🔢Nivel de dificultad: Fácil
- ⏱️Duración: 2-5 minutos
- 🧑🏻💻Mejor para: Principiantes de Windows
- 🚫Límite de capacidad: El dispositivo debe tener 32 GB o menos
Como para la mayoría de los usuarios de Windows, otra forma sencilla de cambiar NTFS a FAT32 es utilizar la herramienta de formatear FAT32 integrado en Windows: el Explorador de archivos de Windows.
Es eficiente y fácil. Veamos cómo formatear tu dispositivo de almacenamiento a FAT32:
Paso 1. Conecta tu disco duro o dispositivo de almacenamiento externo al PC con Windows.
Paso 2. Haz doble clic en Este PC/Mi PC. Haz doble clic en Este PC/Mi PC para abrir el Explorador de archivos.
Paso 3. Localiza la unidad USB, haz clic con el botón derecho y seleccione "Formatear".
Paso 4. Establece FAT32 como sistema de archivos de destino, marca "Formateo rápido" y haz clic en "Iniciar" para iniciar el formateo.

Cuando termines el formateo, haz clic en "Aceptar" para confirmar. Ahora, tu dispositivo está con FAT32.
Método 3. Convertir NTFS a FAT32 formateando con Administración de discos
- 🔢Nivel de dificultad: Medio
- ⏱️Duración: 2-5 minutos
- 🧑🏻💻Mejor para: Usuarios experimentados de Windows
- 🚫Límite de capacidad: El dispositivo debe tener 32 GB o menos
El otro método consiste en utilizar la Administración de discos. Ten en cuenta que la opción FAT32 no estará disponible en el cuadro desplegable si el tamaño de la unidad que deseas formatear es superior a 32 GB (limitación de Windows). Además, haz una copia de seguridad de los datos antes de realizar las operaciones.
¿Cómo puedo convertir el formato de la unidad USB de NTFS a FAT32?
1. Haz clic con el botón derecho del ratón en "Este PC" o "Mi PC" y haga clic en "Administrar", haga clic en "Administración de discos".

2. Seleccione su unidad USB, haga clic con el botón derecho del ratón en la unidad y seleccione "Formatear". Haga clic en "Sí".
3. Asigna un nombre a la unidad y selecciona el sistema de archivos "FAT32". Haz clic en "Aceptar".
4. Podrás comprobar que el formato es FAT32.

Cuando finalice el formateo, podrás ver que el formato es FAT32 en la Administración de discos.
Método 4. Formatear un dispositivo NTFS a FAT32 mediante DiskPart
- 🔢Nivel de dificultad: Difícil
- ⏱️Duración: 2-5 minutos
- 🧑🏻💻Mejor para: Usuarios experimentados o avanzados, administradores
- 🚫Límite de capacidad: El dispositivo debe tener 32 GB o menos
A diferencia del Explorador de Archivos de Windows y la Administración de discos, DiskPart realiza más tareas que el mero formateo de dispositivos. También ejecuta algunos trabajos de administración avanzada en equipos Windows y Windows Server.
Para utilizar la línea de comandos de DiskPart para cambiar el sistema de archivos a FAT32, debes tener mucho cuidado con los siguientes pasos:
Conecta el dispositivo de almacenamiento que necesitas convertir de NTFS a FAT32 a tu PC.
Paso 1. Escribe cmd en la Búsqueda de Windows, haz clic con el botón derecho en Símbolo del sistema y selecciona "Ejecutar como administrador".

Paso 2. Escribe diskpart en la ventana Símbolo del sistema y pulsa Enter.
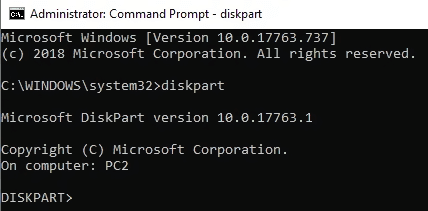
Paso 3. Escribe las siguientes líneas de comando y pulsa Enter. Escribe las siguientes líneas de comando y pulsa Enter cada vez:
- list disk
- select disk 0 (Sustituye 0 por el número de disco de tu dispositivo de destino)
- list volume
- select volume 2 (Sustituye 2 por el número de volumen de tu dispositivo)
- format fs=fat32 quick
Step 4. Cuando finalice el proceso de formateo, escribe exit para cerrar DiskPart.
Después de esto, tu dispositivo está ahora con FAT32.
Hoy en día, bajo el sistema operativo Windows normalmente se aplican los siguientes sistemas de archivo: NTFS, FAT32, ext2, ext3. Para convertir NTFS a FAT32, hay que tener en cuenta que el sistema de archivos fat32 tiene limitaciones de tamaño, es decir, no puede crear una partición fat32 mayor de 32 GB, tampoco es capaz de almacenar un archivo que supere los 4 GB en una partición fat32. A continuación le explicamos más sobre qué es fat32 y cómo cambiar de NTFS a FAT32.
NTFS o FAT32, ¿cuál es mejor?
FAT32 es una de las variantes más antiguas del sistema de archivos FAT, utilizada en versiones anteriores del sistema operativo como DOS y la versión de Windows anterior a XP. Hasta ahora, FAT32 sigue sirviendo a los usuarios de Windows como formato predeterminado para algunos dispositivos de almacenamiento externo como tarjetas de memoria SD y unidades flash USB.
NTFS es un sistema de archivos más reciente después de FAT, desarrollado por Microsoft. NTFS, conocido como NT File System, es el sistema de archivos por defecto de la familia Windows NT, incluyendo el último sistema operativo Windows.
Puedes consultar este enlace de NTFS o FAT32, o consultar la tabla de comparación entre NTFS y FAT32, puedes ver más detalles entre ellos:
| Características | NTFS | FAT32 |
|---|---|---|
| Tamaño máximo de volumen |
|
32GB - 2TB |
| Tamaño máximo de archivo | 16TB | 4GB |
En consecuencia, FAT32 soporta hasta 4GB de archivos y 2TB de tamaño máximo de volumen. En otras palabras, sólo puedes guardar archivos individuales de menos de 4 GB en un dispositivo FAT32. NTFS soporta hasta 16TB de archivos individuales con un tamaño de volumen de 2 - 4 TB en la práctica. Para ser más estrictos, Windows tiene un límite de sistema de archivos en FAT32, sólo permite que los dispositivos utilicen FAT32 en particiones de volumen de 32 GB o menos.
¿Cuándo usar NTFS o cuándo usar FAT32?
Así que, ¿cuándo debes usar NTFS o FAT32? Aquí enumeramos algunos usos comunes de NTFS y FAT32 que pueden ayudarte a determinar si necesitas NTFS o FAT32:
| Cuándo usar NTFS | Cuándo utilizar FAT32 |
|---|---|
|
|
Según esta tabla, FAT32 es obviamente más utilizado en dispositivos de almacenamiento externo y transferencia de archivos.
Entonces, ¿cuál es mejor? Para guardar archivos grandes o crear una partición de gran tamaño, NTFS es obviamente mejor que FAT32. Haz clic en los botones para compartir este artículo y que más gente conozca esta conclusión.
En resumen
En esta página explicamos qué es NTFS, qué es FAT32 y cuándo utilizar NTFS o FAT32. Como FAT32 obtiene una mayor compatibilidad, también proporcionamos 4 métodos de convertir NTFS a FAT32 para ayudarte a cambiar el sistema de archivos de tu dispositivo de NTFS a FAT32 con facilidad.
No importa si no estás muy seguro de qué método seleccionar. Aquí hay una lista de sugerencias del editor de EaseUS y puedes echar un vistazo aquí para seleccionar el mejor para ayudarte:
| Herramientas de convertir NTFS a FAT32 | Nivel de complejidad | Quién debe utilizarlo |
|---|---|---|
| #1. Utiliza EaseUS Partition Master Gratis | Más fácil | Principiantes |
| #2. Utiliza el Explorador de archivos de Windows | Fácil | Principiantes |
| #3. Utiliza la Administración de discos | Mediano | Usuarios con experiencia |
| #4. Utiliza el Símbolo del sistema de DiskPart | Duro | Usuarios avanzados |
Si prefieres un formateador de FAT32 fácil y eficaz, especialmente para formatear dispositivos grandes (más de 32 GB) a FAT32, EaseUS Partition Master está siempre dispuesto a ayudarte.
Preguntas frecuentes sobre convertir NTFS a FAT32
Si tienes otras dudas sobre cómo convertir NTFS a FAT32, sigue y consulta las respuestas a las preguntas enumeradas a continuación.
1. ¿Puedo convertir NTFS a fat32?
Sí, puedes convertir NTFS a fat32. Pero las herramientas integradas de uso común de Windows (Administración de discos, Explorador de archivos de Windows) sólo te permiten convertir NTFS a FAT32 reformateando esta partición. Por supuesto, eso causará la pérdida de datos. No te preocupes, prueba EaseUS Partition Master sin formatear ni perder datos.
2. ¿Es NTFS mejor que fat32?
¿Cuál es mejor? En realidad, como dos sistemas de archivos ampliamente utilizados en Windows PC, no se puede decir directamente cuál es mejor y cuál no es tan bueno. FAT32 admite archivos de hasta 4 GB y un volumen máximo de 2 TB. En otras palabras, sólo puedes guardar archivos individuales de menos de 4 GB en un dispositivo FAT32. NTFS soporta hasta 16TB archivo único con 2 - 4 TB de tamaño de volumen en la práctica.
3. ¿Cómo convertir NTFS a fat32 sin formatear?
- Inicia EaseUS Partition Master
- Haz clic derecho en la partición que deseas convertir, y haz clic en "Avanzado" y selecciona "Convertir a FAT".
- Luego haz clic en "OK".
- Y haz clic en "Ejecutar 1 tarea(s)".
¿Ha sido útil esta página?
Artículos Relacionados
-
Cómo solucionar la salud del SSD al 99% [Guía completa en 2025].
![author icon]() Luis/2025/07/10
Luis/2025/07/10 -
Cómo solucionar el problema del tamaño incorrecto de la unidad USB
![author icon]() Luis/2025/07/10
Luis/2025/07/10 -
¿Cómo formatear un disco duro de 2 TB a FAT32? Aquí tienes una guía rápida - EaseUS
![author icon]() Luis/2025/07/10
Luis/2025/07/10 -
Mejor app para formatear SD a FAT32 Descarga gratuita en Windows 11/10 [Lista 2025]
![author icon]() Luis/2025/07/10
Luis/2025/07/10
