Temas Relacionados
- 01 ¿Qué es sistema de archivos NTFS?
- 02 exFat qué es
- 03 Qué es sistema de archivos FAT (FAT12, FAT16, FAT32)
- 04 ¿Qué es sistema de archivos Ext2/Ext3/Ext4 y Cuál es la diferencia?
- 05 Cómo cambiar el sistema de archivos a NTFS, FAT32, EXT
- 06 Cambiar partición de ntfs a fat32
- 07 Descarga Gratis de los Mejores Convertidores FAT32
- 08 NTFS o FAT32, ¿Qué sistema de archivos utilizar para USB, Windows y Mac?
- 09 Windows detectó que el sistema de archivos está dañado
- 10 Solución a 'El archivo es demasiado grande para el sistema de archivos de destino'
- 11 Solución a 'El volumen no contiene un sistema de archivos reconocido'
Acerca del error "El volumen no contiene un sistema de archivos reconocido" - Síntomas
A veces al conectar un dispositivo de almacenamiento como un disco duro externo, una memoria USB o una tarjeta SD a nuestra computadora con Windows, Windows nos pregunta "Formatee el disco para poder usarlo. ¿Desea formatearlo?"

Quizá haga clic en Cancelar para rechazar formatear el disco o la tarjeta si hay algunos archivos importantes en él. A continuación, Windows le sale "Unidad no disponible. El volumen no contiene un sistema de archivos reconocido. Asegúrate de que todos los controladores del sistema de archivos necesarios están cargados y de que el volumen no está dañado".
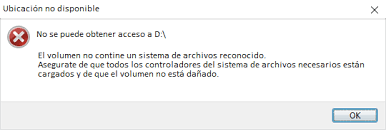
¿Qué causa el error "El volumen no contiene un sistema de archivos reconocido" en Windows? - Causas
Para corregir el error "El volumen no contiene un sistema de archivos reconocido" en Windows 11/10/8/7 sin perder datos, primero debe averiguar por qué se produce este error. ¿Por qué recibe este mensaje de error?
Como sabemos, la razón más posible son los errores del sistema de archivos. Cuando se produce un error del sistema de archivos en el dispositivo, éste se convierte en RAW, que no es realmente un tipo de sistema de archivos pero presenta un problema de la unidad de disco. Normalmente se produce cuando falta la información del tipo de sistema de archivos o es inconsistente entre varias tablas del sistema. En términos sencillos, los errores del sistema de archivos que pueden provocar el problema en la discusión incluyen:
• El sistema de archivos de su dispositivo de almacenamiento no es reconocido por su computadora
• El sistema de archivos de su dispositivo ha desaparecido
• Su dispositivo no está formateado correctamente o el sistema de archivos está dañado
Tales errores ocurrirán si alguna vez ha desconectado por la fuerza el disco duro externo de la computadora sin haberlos "retirado con seguridad" primero. Después de averiguar lo que resulta en el error "El volumen no contiene un sistema de archivos reconocido", arreglarlo sin pérdida de datos se hace bastante fácil.
¿Conoces ahora la causa y la manifestación de este problema? Si te interesa, puedes compartirlo en tus redes sociales.
El volumen no contiene un sistema de archivos reconocido y recuperar datos - Soluciones
La forma más eficaz de solucionar los problemas relacionados con el sistema de archivos es formatear el dispositivo de almacenamiento. Al formatear, asignarás un nuevo sistema de archivos al dispositivo, lo que hará que vuelva a ser utilizable. Sin embargo, como el formateo borrará todos los archivos existentes en el disco duro, tendrás que realizar una recuperación de datos antes de la reparación si no quieres perderlos todos. Por tanto, para arreglar un dispositivo de almacenamiento externo que tiene errores en el sistema de archivos, todo lo que tienes que hacer es
- 1️⃣ Busca una herramienta fiable de recuperación de datos para restaurar archivos de la unidad RAW
- 2️⃣ Formatea el disco duro/USB/tarjeta SD
- 3️⃣ Luego copia los datos recuperados en el dispositivo
Procedimiento 1. Recuperar datos de una unidad RAW con el error "El volumen no contiene un sistema de archivos reconocido"
Pare resolver este problema primero debemos mantener nuestros datos seguros, entonces lo que necesitamos hacer es recuperar datos desde nuestro dispositivo de almacenamiento que contiene sistema de archivos Raw, luego darle un nuevo formato para reutilizarlo, por último copiar los datos recuperados al dispositivo. Para todo ello, un software de recuperación de datos nos resulta necesario primero, aquí recomendamos EaseUS Data Recovery Wizard que permite recuperar archivos desde unidad RAW antes de formatear. Y soporta recuperar varios tipos de archivos, como imágenes, documentos, vídeos, músicas, etc. Compatible con Windows 11/10/8/7/Vista/XP y Windows Server 2012/2008/2003. Abajo está los pasos a seguir para recuperar datos desde unidad que no contiene un sistema de archivos no reconocido en Windows con este software.
Paso 1 - Ejecute EaseUS Data Recovery Wizard
Seleccione la partición o ubicación del disco donde están los archivos borrados y haga click en "Buscar datos perdidos".

Paso 2 - EaseUS Data Recovery Wizard comenzará el proceso de escaneo para encontrar archivos borrados. El proceso de escaneo comenzará automáticamente para encontrar archivos eliminados.

Paso 3 - Pre-visualice y restaure los archivos
Puede filtrar los resultados del escaneo por tipo de archivos, seleccione los archivos encontrados y haga click en "Recuperar" para traerlos de vuelta. Debería guardar esos archivos salvados en una ubicación segura del disco o en una unidad de almacenamiento externa, en vez del lugar donde se eliminaron los archivos.

- Trucos que ayudan a encontrar los datos deseados
- Filtro: una forma rápida para buscar archivos deseados por diferentes tipos.
- Búsqueda personalizada: buscar directamente el nombre o el tipo del archivo.
- Archivos RAW: buscar archivos que pierden nombres o rutas.
- Partición Perdida: buscar archivos formateados.
Además de soluciones de recuperación de datos, seguimos ofreciendo servicios de recuperación de datos para ayudarte a recuperar datos de USB RAW o tarjetas SD RAW de forma individualizada.
Servicios de recuperación de RAW de EaseUS
Haz clic aquí para ponerte en contacto con nuestros expertos y obtener una evaluación gratuita
Consulta con los expertos en recuperación de datos de EaseUS para obtener un servicio de recuperación manual personalizado. Podemos ofrecerte los siguientes servicios tras un diagnóstico GRATUITO:
- Reparar la unidad RAW dañada sin formatear
- Recuperar datos de unidades RAW, incluidas las cifradas con BitLocker
- Recuperar una partición RAW, un USB RAW, una unidad flash RAW, un disco duro externo RAW, etc.
Procedimiento 2. Arreglar y Reparar Tarjeta USB/SD con Sistema de Archivos RAW
Después de restaurar los datos de los dispositivos a los que no se puede acceder o que no se pueden reconocer, ahora puedes seguir los pasos que se indican a continuación para reparar y arreglar dispositivos como discos duros externos, unidades USB, tarjetas SD o particiones del disco duro, y reparar el sistema de archivos para que vuelva a ser reconocible/detectable:
Paso 1. Haz clic con el botón derecho en "Este PC"/"Mi PC" > "Administrar" > "Administración de discos".
Paso 2. Haz clic con el botón derecho en la unidad RAW, USB, tarjeta SD, Pendrive... > formatear volumen" > restablecer sistema de archivos (NTFS/FAT32, etc.) y cambia el nombre del dispositivo.
Paso 3. Haz clic en "Finalizar" para completar el proceso de reparación del error 'el volumen no contiene un sistema de archivos reconocido' en los dispositivos de almacenamiento.
Procedimiento 3. Copia los archivos de nuevo en tu dispositivo de almacenamiento
Después de formatear tu disco extraíble, puedes abrirlo y volver a utilizarlo para almacenar datos. Puedes volver a copiar los archivos recuperados en tu disco duro externo, USB, tarjeta de memoria... para que sea como antes.
Más consejos útiles para resolver el problema El volumen contiene un sistema de archivos no reconocido
Excepto formatear el volumen RAW, otras formas de intentar solucionar el problema son:
| Métodos | Reseña del editor |
| ♻️Ejecutar SFC Scannow | El Comprobador de Archivos de Sistema es una utilidad de solución de problemas predeterminada de Windows con la que puedes escanear y reparar archivos de sistema dañados. |
| 🔌Comprobar error de disco | Para solucionar el error de tu disco duro, puedes conectarlo a tu ordenador. Ve a Este PC, haz clic con el botón derecho en la unidad y haz clic en Propiedades. Selecciona Herramientas y haz clic en Comprobar para escanear la unidad. |
| 📈Ejecutar el comando CHKDSK | El comando CHKDSK puede encontrar la corrupción del sistema de archivos y arreglarla para que tu ordenador pueda reconocer el volumen. |
| 💽Convertir RAW a NTFS | Si el volumen no contiene un sistema de archivos reconocido que muestre RAW, puedes convertir la unidad RAW a NTFS para que vuelva a funcionar. |
Conclusiones
Si no hay datos en el dispositivo de almacenamiento externo o no quieres conservar los archivos en él, puedes formatearlo directamente para eliminar el mensaje de error "El volumen no contiene un sistema de archivos reconocido".
Pero si no quieres perder ningún elemento, te recomendamos encarecidamente que primero recuperes los datos antes del formateo. Aunque el software de recuperación de datos de EaseUS soporta recuperar información de disco duro formateado, siempre es mejor rescatar tus archivos antes de la operación.
El volumen no contiene un sistema de archivos reconocido - Preguntas frecuentes
A continuación encontrarás algunas preguntas que también se hace la gente. Para eliminar completamente el error "el volumen no contiene un sistema de archivos reconocido", las respuestas pueden serte útiles.
¿Cómo solucionar el volumen no contiene un sistema de archivos reconocido?
Método para arreglar El volumen contiene un sistema de archivos no reconocido:
- Ejecutar el escáner SFC
- Utilizar la utilidad de comprobación de disco
- Ejecutar el comando CHKDSK
- Formatear la unidad RAW
¿Qué hace el volumen no contiene un sistema de archivos reconocido unidad D?
Cuando intentas acceder a un dispositivo extraíble de tu ordenador, puedes recibir un mensaje de error que dice "Unidad no disponible. El volumen no contiene un sistema de archivos reconocido. Asegúrate de que todos los controladores del sistema de archivos necesarios están cargados y de que el volumen no está dañado."
Este error puede producirse por sectores defectuosos en la unidad, daños en el sistema de archivos, archivos de sistema dañados o tarjeta USB o SD RAW.
¿Cómo arreglar un USB sin procesar?
Utiliza CMD para arreglar y reparar una unidad USB o tarjeta SD RAW:
Paso 1. Busca Símbolo del sistema y ejecútalo como administrador.
Paso 2. Escribe chkdsk G: /f en la ventana CMD y pulsa "Intro". (Sustituye "G" por la letra de la unidad de tu memoria USB)
Paso 3. A continuación, Windows empezará a comprobar el RAW USB y a reparar el sistema de archivos dañado.
¿Cómo abrir una unidad RAW sin formatear?
Para abrir y acceder a una unidad RAW sin formatear, puedes
Paso 1. Ve a "Este PC" en tu ordenador con Windows 10 o Windows 11.
Paso 2. Haz clic con el botón derecho del ratón en la unidad RAW y haz clic en "Propiedades".
Paso 3. Haz clic en la pestaña "Herramientas" y luego en "Comprobar".
Paso 4. En la ventana "Comprobación de errores", haz clic en "Escanear y reparar la unidad" y espera a que finalice el proceso.
¿Ha sido útil esta página?
Artículos Relacionados
-
Archivos/Carpetas Desaparecidos del Escritorio Windows 11/10 [Restaurar Rápidamente]
![author icon]() Luis/2025/07/10
Luis/2025/07/10 -
Cómo recuperar vídeos sobrescritos en Windows [para PC]
![author icon]() Luis/2025/07/10
Luis/2025/07/10 -
Dónde encontrar documentos escaneados en Windows/Mac
![author icon]() Pedro/2025/08/26
Pedro/2025/08/26 -
Cómo reparar un video dañado en Windows 10/Android/Tarjeta SD - 3 maneras
![author icon]() Luis/2025/08/29
Luis/2025/08/29
