Si eres nuevo en el uso de dispositivos como ordenadores personales y portátiles, es posible que no sepas qué es el Explorador de archivos. El Explorador de Archivos o Explorador de Windows es una aplicación que te ayuda a gestionar tus archivos, espacio de almacenamiento y aplicaciones.
Este artículo se centrará en qué es el Explorador de archivos y sus funciones para que el uso diario de tu dispositivo se convierta en una experiencia fluida y valiosa.
Qué es el Explorador de archivos
Como hemos mencionado antes, el Explorador de archivos también se conoce como Explorador de Windows y es una aplicación de gestión de archivos. El objetivo principal del Explorador de archivos es ayudarte a acceder rápidamente a tus archivos y carpetas.
También puedes editar y gestionar tus datos con la ayuda de esta aplicación. Normalmente gestiona las unidades, carpetas y archivos de tu ordenador. El Explorador de archivos es un explorador de archivos que se encuentra en todas las versiones de Microsoft Windows desde Windows 95.
El Explorador de archivos habilita una función de búsqueda que proporciona un mecanismo de búsqueda avanzada. Esta función te ayudará a buscar cualquier archivo o dato almacenado en tu dispositivo en función de varios atributos.
La mejor función es copiar y transferir dos o más archivos simultáneamente dentro de una misma ventana/pantalla. Además, puedes pausar, detener o cancelar este proceso de copia de los archivos.
¿Qué operaciones se pueden realizar con el Explorador de archivos?
Ya hemos hablado de algunos usos comunes que proporciona el Explorador de archivos. En esta sesión, veremos en detalle algunos de los usos y las funciones para las que puedes utilizar esta aplicación fácilmente.
A continuación se muestran algunos de los ejemplos y funciones que ofrece el Explorador de archivos:
1. Abrir un documento
Abrir un documento mediante el Explorador de archivos es una función habitual, esencial en tu ordenador y muy utilizada por todos los usuarios. Microsoft ha introducido una carpeta llamada "Mis Documentos" en Windows, que facilita a los usuarios encontrar sus documentos en un solo lugar.
Puedes abrir la carpeta "Documentos" y hacer doble clic en el Archivo que elijas para abrirlo.
Si tu Explorador de archivos no se abre en Windows 11/10 y no sabes qué hacer, el siguiente artículo puede darte una respuesta:
Cómo arreglar el Explorador de archivos no se abre en Windows 10 o Windows 11
¿El Explorador de archivos no se abre desde la barra de tareas y no puede abrir archivos y carpetas en Windows 10 o Windows 11? Esta página recopila nueve métodos sencillos y ofrece las soluciones más eficaces.
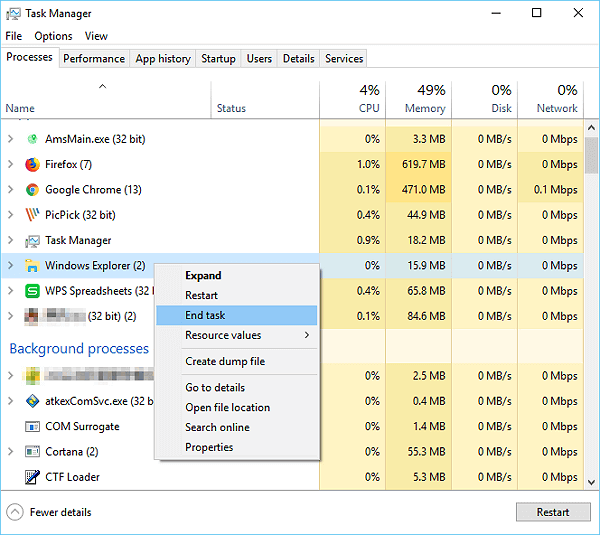
2. Buscar un archivo o carpeta
En el Explorador de archivos, puedes localizar rápidamente un archivo o carpeta que quieras abrir utilizando la "pestaña Buscar". También puedes acceder a estas funciones de búsqueda utilizando F3 como tecla de acceso directo.
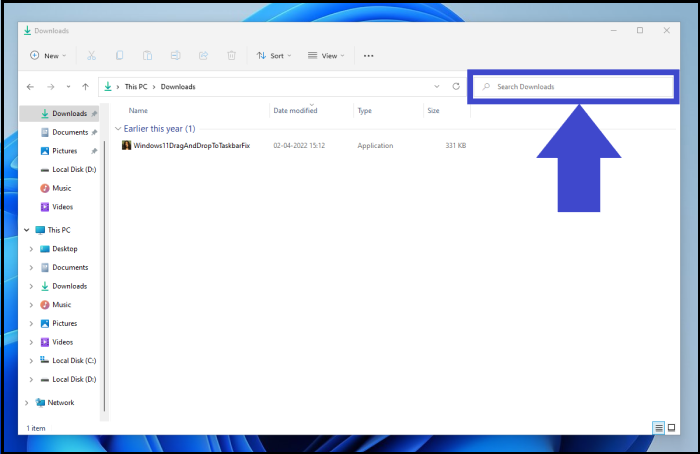
3. Copiar un archivo
Con la ayuda del Explorador de archivos, puedes copiar más de un archivo de una ubicación a otra de tu elección.
Paso 1. Para ello, ve al archivo o carpeta que desees copiar de tu escritorio. Resalta y haz clic en los archivos que quieras copiar. Ahora, haz clic con el botón derecho del ratón y selecciona la opción "Copiar" para continuar el proceso. También puedes pulsar la tecla de acceso directo "Ctrl + C".
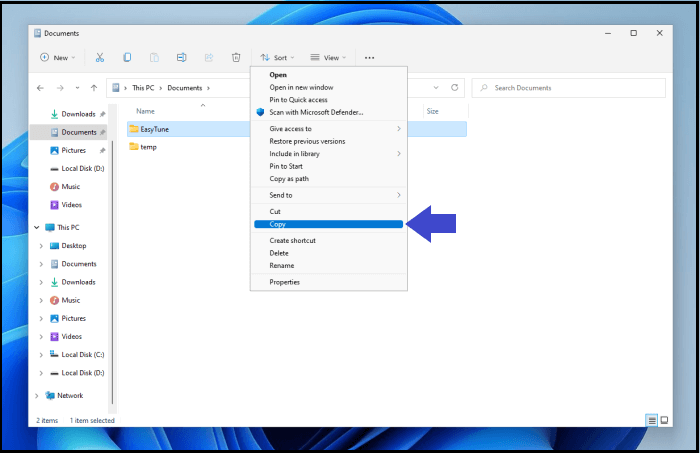
Paso 2. Abre la carpeta donde quieras copiar el archivo deseado, haz clic con el botón derecho del ratón y selecciona la opción "Pegar". También puedes pulsar las teclas "Ctrl + V".
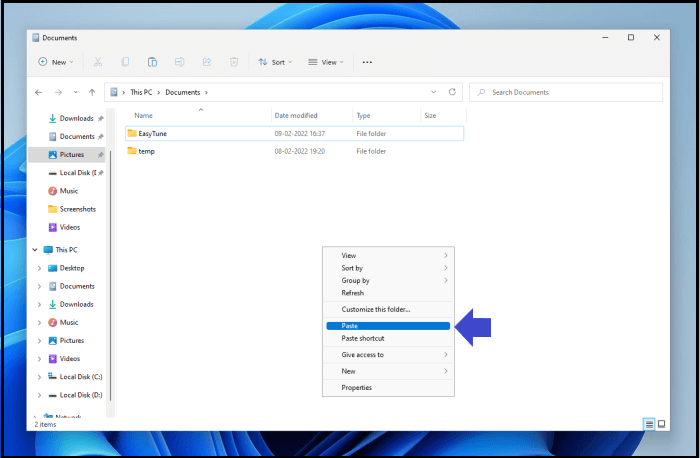
4. Mover archivos y carpetas
También puedes mover cualquier archivo o carpeta de la ubicación actual a una ubicación destinada de tu elección. Puedes hacerlo mediante la técnica "Cortar y Pegar" o arrastrando los archivos a la carpeta deseada.
Método 1. Selecciona los archivos o carpetas que quieras mover, haz clic con el botón derecho del ratón y selecciona la opción "Cortar". Ahora, en la nueva ubicación, vuelve a hacer clic con el botón derecho del ratón y selecciona "Pegar". También puedes utilizar atajos de teclado como "Ctrl + X" para cortar los archivos y "Ctrl + V" para pegarlos en la ubicación deseada.
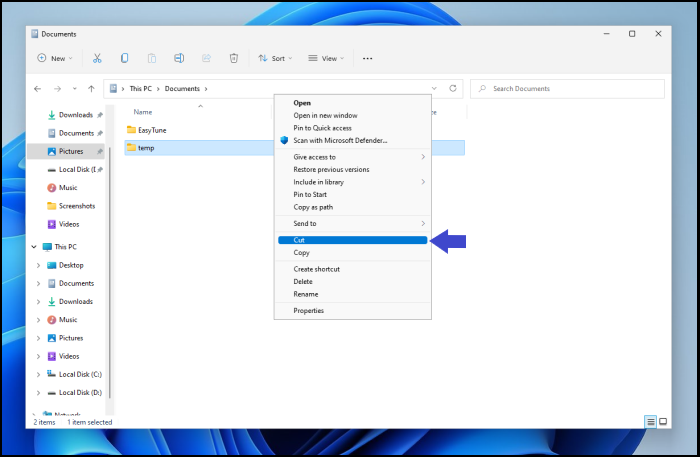
Método 2. También puedes arrastrar y soltar los archivos y carpetas de un lugar a otro. Sólo tienes que mantener pulsado y arrastrar los archivos que quieras mover a la nueva ubicación.
5. Borrar archivos de tu dispositivo
Eliminar archivos no sólo deja espacio para otros datos esenciales, sino que también ayuda a aumentar la velocidad de tu dispositivo.
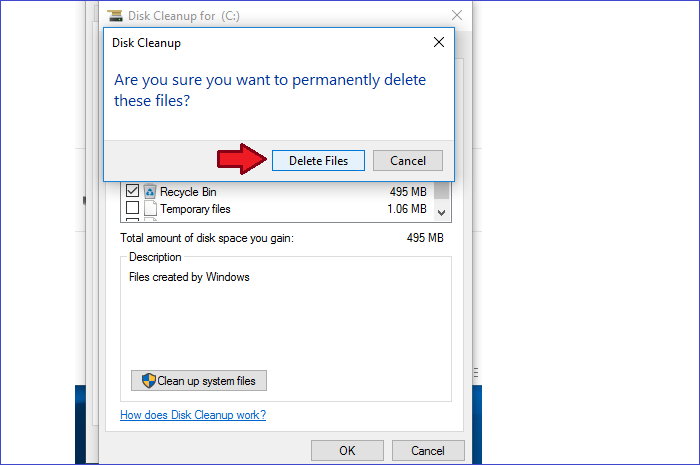
Selecciona el archivo o carpeta que deseas eliminar del Explorador de Windows para eliminar el archivo deseado. Puedes utilizar la tecla "Supr" del teclado o hacer clic con el botón derecho del ratón y seleccionar la opción "Suprimir".
6. Renombrar archivos y carpetas
Al igual que las opciones de copiar, mover y eliminar, el Explorador de archivos también te permite cambiar el nombre de cualquier archivo o carpeta de tu ordenador. Los siguientes métodos funcionan para la mayoría de los tipos de archivos, como fotos, texto, documentos, etc.
Método 1. Empieza resaltando el Archivo o carpeta que quieres renombrar. Ahora, haz clic con el botón derecho del ratón y selecciona "Renombrar".
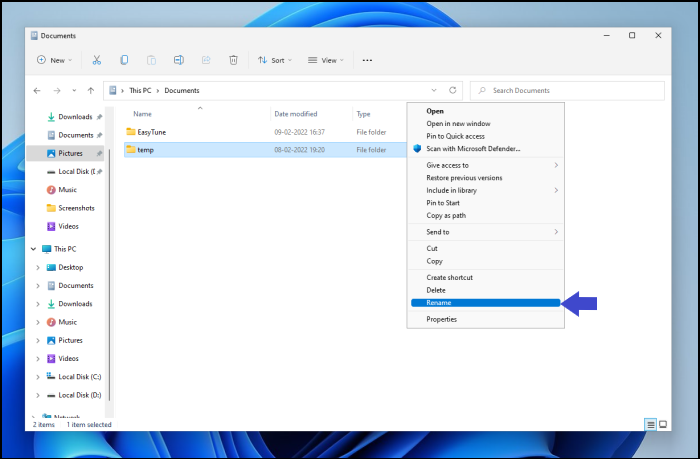
Método 2. Puedes utilizar F2 como tecla de acceso directo para renombrar cualquier archivo después de resaltarlo.
- Aviso:
- También puedes seleccionar varios archivos y cambiarles el nombre resaltándolos simultáneamente. Además, pulsa "F2" para editar los nombres de los archivos y escribe los nuevos.
7. Crea un acceso directo
Los accesos directos te ayudan a localizar archivos o carpetas rápidamente y a acceder a los programas. El siguiente método consiste en crear un acceso directo a partir de una carpeta en unos pocos pasos.
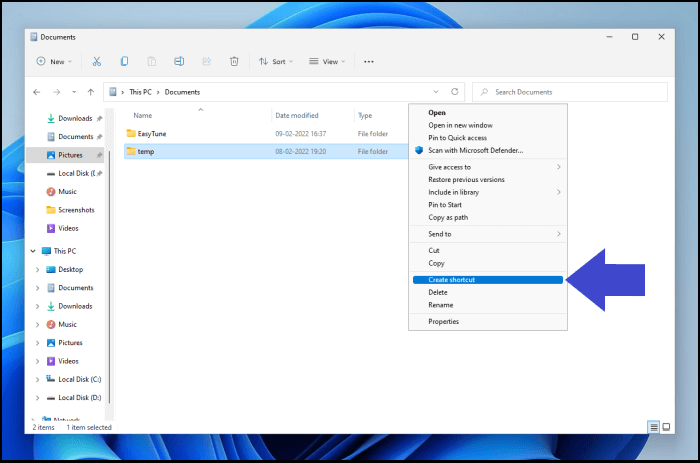
Abre el Explorador de archivos y abre la carpeta que necesites. En la carpeta, haz clic con el botón derecho del ratón en el programa que quieras utilizar y selecciona la opción "Crear acceso directo". Esto creará un acceso directo para el programa seleccionado en el directorio actual.
- Consejo:
- Puedes cortar o copiar este acceso directo para pegarlo en otra ubicación.
8. Abrir un programa
También puedes abrir programas desde la carpeta "Archivos de programa" de la unidad C: utilizando el Explorador de archivos. Puedes ejecutar el programa necesario buscando el archivo ejecutable en la carpeta del programa. Puedes identificar un archivo como ejecutable si el archivo y el programa tienen el mismo nombre.
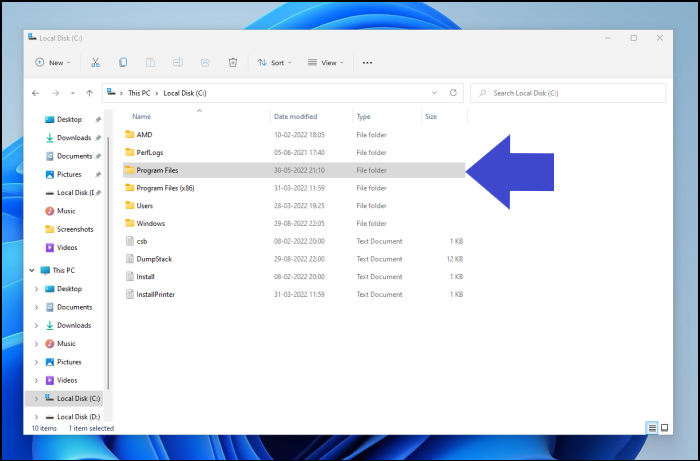
Cómo abrir el Explorador de archivos en Windows 10
El Explorador de archivos es una aplicación esencial y necesaria, y puedes abrirla y acceder a ella a través de varios métodos. Las siguientes son algunas de las formas a través de las cuales puedes hacerlo:
- Método 1. Utilizando el atajo de teclado
- Método 2. Haciendo clic en el icono de la barra de tareas
- Método 3. Utilizando el Menú Inicio
- Método 4. Utilizando el cuadro de búsqueda
- Método 5. Utilizando Ejecutar
- Método 6. Ordenando a Cortana
Método 1. Utilizando el atajo de teclado
Este método es el más sencillo si recuerdas el acceso directo para abrir el Explorador de archivos. Pulsa la "Tecla de Windows + E" para iniciar el Explorador de archivos.
Método 2. Haciendo clic en el icono de la barra de tareas
La barra de tareas situada en la parte inferior de Windows es una interfaz gráfica de usuario.
Paso 1. Haz clic en el icono Explorador de archivos de la barra de tareas para abrirlo.
Paso 2. Vuelve a lanzar el icono si ha desaparecido o se ha eliminado de la barra de tareas.
Paso 3. Para ello, inicia el Explorador de archivos y haz clic con el botón derecho en su icono de la barra de tareas.
Paso 4. Por último, selecciona "Anclar a la barra de tareas" para mantener el icono de forma permanente. Puedes arrastrarlo y colocarlo donde quieras en la barra de tareas.
Método 3. Utilizando el Menú Inicio
Para este método, también puedes abrir el Explorador de archivos utilizando el Menú Inicio; los pasos son los siguientes:
Paso 1. Ve a la barra de búsqueda de la parte inferior y haz clic con el botón derecho del ratón en la barra "Menú Inicio".
Paso 2. En la lista, selecciona Explorador de archivos para abrirlo. También puedes utilizar el atajo de teclado "Tecla de Windows + X" para el mismo método.
Método 4. Utilizando el cuadro de búsqueda
Utilizar un cuadro de búsqueda para iniciar el Explorador de archivos es uno de los métodos más tempranos y sencillos.
Paso 1. Escribe Explorador de archivos en la barra de búsqueda, mostrando los resultados relevantes.
Paso 2. Haz clic en el que desees abrir, y el trabajo estará hecho.
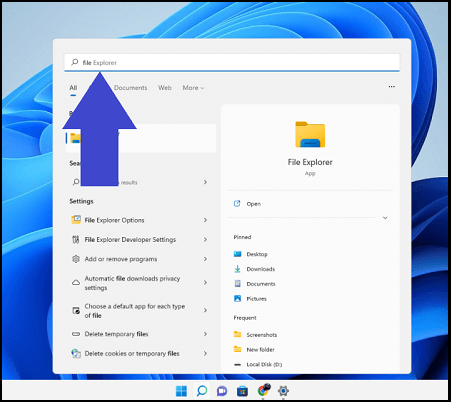
Método 5. Utilizando Ejecutar
El Explorador de archivos también se puede iniciar utilizando la aplicación Ejecutar; sólo tienes que seguir los siguientes pasos:
Paso 1. Para abrir la ventana Ejecutar, pulsa las teclas "Windows + R", y aparecerá un cuadro de diálogo.
Paso 2. En la casilla, escribe Explorador y haz clic en "Aceptar".
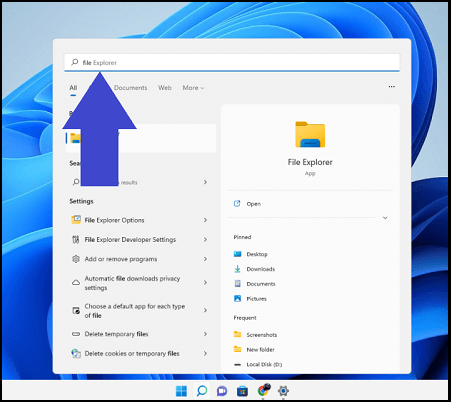
Método 6. Ordenando a Cortana
El Explorador de archivos se puede abrir a través de Cortana si tu PC tiene micrófono. Cortana es el icono circular de la barra de tareas.
Paso 1. Haz clic en "Cortana", lo que abrirá un cuadro.
Paso 2. Aquí, haz clic en el icono del micrófono y di "Abrir Explorador de Archivos".
Paso 3. Y entonces, se abrirá el Explorador de Archivos con una respuesta de Cortana diciendo: "Abriré el Explorador de Archivos".
Conclusión
En conclusión, aunque te parezca complicado utilizar varias aplicaciones disponibles en tu PC, no tienes por qué preocuparte. En general, estas aplicaciones y funciones se pueden utilizar cuando les cojas el truco y comprendas los métodos más sencillos.
En este artículo, hemos tratado el uso del Explorador de archivos y los distintos métodos para abrirlo en tu dispositivo. La próxima vez, intenta utilizar cualquiera de estos métodos para abrir y utilizar esta aplicación para tener una gran experiencia en tu PC.
Preguntas frecuentes sobre el Explorador de archivos
Aquí tienes algunas respuestas a algunas preguntas fundamentales relacionadas con el Explorador de archivos.
1. ¿Cómo elimino archivos duplicados en el Explorador de Archivos?
Los siguientes pasos te ayudarán a eliminar archivos duplicados del Explorador de archivos:
Paso 1. Puedes buscar "Opciones de indexación" en tu barra de búsqueda. Haz clic en "Modificar" y selecciona "Mostrar todas las ubicaciones". Como resultado, aparecerá un cuadro emergente que te pedirá que rellenes todos los datos de acceso. Asegúrate siempre de utilizar una cuenta de administrador al realizar cualquier modificación utilizando esta configuración.
Paso 2. Marca todas las casillas de la sección "Cambiar ubicaciones seleccionadas". Haz clic en "Aceptar" y selecciona el botón "Cerrar".
Paso 3. Abre el Explorador de Archivos y selecciona la carpeta "Usuarios". En la esquina superior derecha, haz clic en buscar e introduce las extensiones según el Archivo que necesites, como .jpg, .png, .doc, etc., en función de su formato.
Paso 4. Ordena los resultados de la búsqueda por "Nombre u Orden ascendente". Ahora, comprueba los archivos duplicados guardados en diferentes ubicaciones. Después de comprobar los archivos, selecciona el archivo que deseas eliminar y finalmente pulsa el botón "Eliminar" de tu teclado.
2. ¿Cómo hago que el Explorador de Archivos muestre siempre los detalles?
Puedes conseguirlo cambiando un poco la configuración. El Explorador de archivos tiende a mostrar los iconos de algunos archivos y a ocultar el resto. Sin embargo, puedes cambiarlo siguiendo los pasos que se indican a continuación:
Paso 1. Abre el Explorador de archivos y elige "Detalles" en la opción "Diseño" del menú "Ver". En la esquina derecha del menú, selecciona "Opciones" y luego "Cambiar opciones de carpeta y búsqueda".
Paso 2. Aparece un cuadro de diálogo y selecciona la pestaña "Ver". Ahora marca y desmarca las casillas necesarias.
Paso 3. Haz clic en "Aplicar" y luego en "Aplicar a todas las carpetas".
¿Ha sido útil esta página?
Artículos Relacionados
-
Arreglar el error de que el disco duro no aparece en Windows 10
![author icon]() Luis 2025-04-20
Luis 2025-04-20 -
Crear instalador USB de arranque de macOS Sonoma [Crear instalador de macOS 14].
![author icon]() Luis 2025-04-17
Luis 2025-04-17 -
Saber qué está ocupando espacio en disco duro y aprender a liberar espacio para disco
![author icon]() Pedro 2025-04-17
Pedro 2025-04-17 -
![author icon]() Luis 2025-04-17
Luis 2025-04-17
Tutoriales
- Solucionar: Windows 10 Analizando y reparando unidad está en 0%, 10%, 11%, 28%...
- Solución a Desbloquear Disco Duro bajo Windows
- Windows 10 se reinicia continuamente
- Reparar error ‘Dispositivo de Arranque No Encontrado’
- Solucionar: Error crítico: el menú de inicio no funciona
- Cómo Exportar de SQL Server a Excel
Servicios de Recuperación de Datos de EaseUS
Solicite una evaluación gratuita >>
Los expertos en recuperación de datos de EaseUS tienen una experiencia inigualable para reparar discos/sistemas y recuperar datos de todos los dispositivos como RAID, HDD, SSD, USB, etc.
