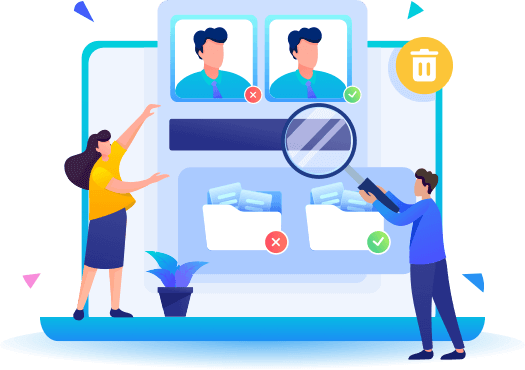Tabla de Contenido
![]() Sobre el autor
Sobre el autor
![]() Artículos Relacionados
Artículos Relacionados
3 maneras de eliminar archivos duplicados en Windows 10
Introducción
Los archivos duplicados ocupan un espacio innecesario en tu ordenador, por lo que lo ralentizan. Estos archivos son copias de archivos ya existentes en tu dispositivo. Puedes tener duplicados de archivos de fotos, vídeos, audios, archivos, documentos, etc.
La mejor manera de lidiar con este tipo de archivos es rastrearlos y eliminarlos de dondequiera que estén en tu ordenador. Existen un par de técnicas y estrategias para eliminar los archivos duplicados en Windows 10. En este artículo se discutirán 3 formas, incluyendo las siguientes:
Cómo eliminar archivos duplicados en Windows 10 con las herramientas integradas de Windows 10
Tu ordenador con Windows 10 viene con herramientas integradas para ayudar a eliminar los archivos duplicados. Como estos archivos ocupan un espacio extra, es conveniente utilizar una herramienta incorporada para localizarlos y eliminarlos.
Esto puede crear espacio para almacenar más datos y acelerar tu ordenador a largo plazo. Las herramientas estándar incorporadas para eliminar archivos duplicados en Windows 10 son el Explorador de Archivos y Windows PowerShell. A continuación encontrarás los pasos para utilizar cada una de estas herramientas.
1. Explorador de archivos
Para empezar a utilizar el Explorador de Archivos en tu ordenador con Windows 10, puedes aplicar los siguientes pasos:
1. Haz clic en el botón "Inicio" y escribe "opciones de indexación". A continuación, haz clic en la aplicación que aparece en los resultados de la búsqueda.
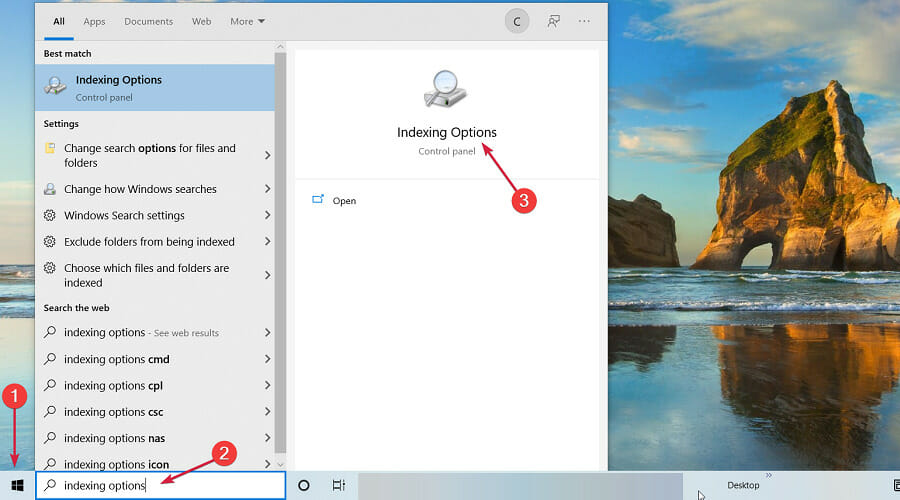
2. Haz clic en el botón "Modificar". En la siguiente ventana que se abre, haz clic en "Mostrar todas las ubicaciones".
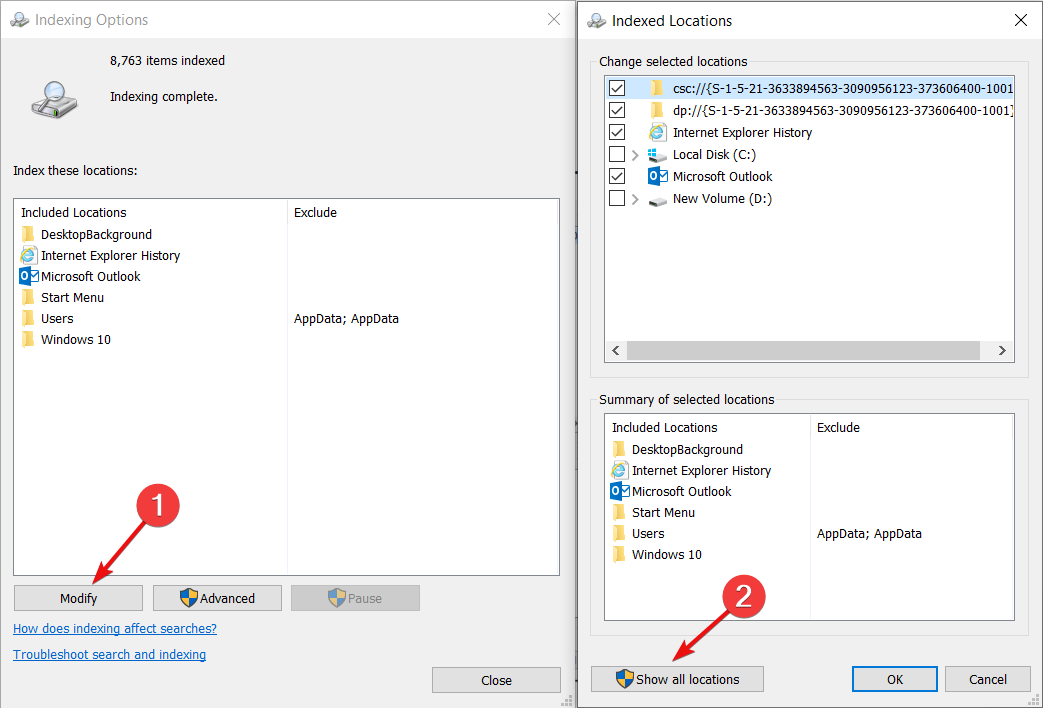
3. Marca todas las casillas y haz clic en "Aceptar".
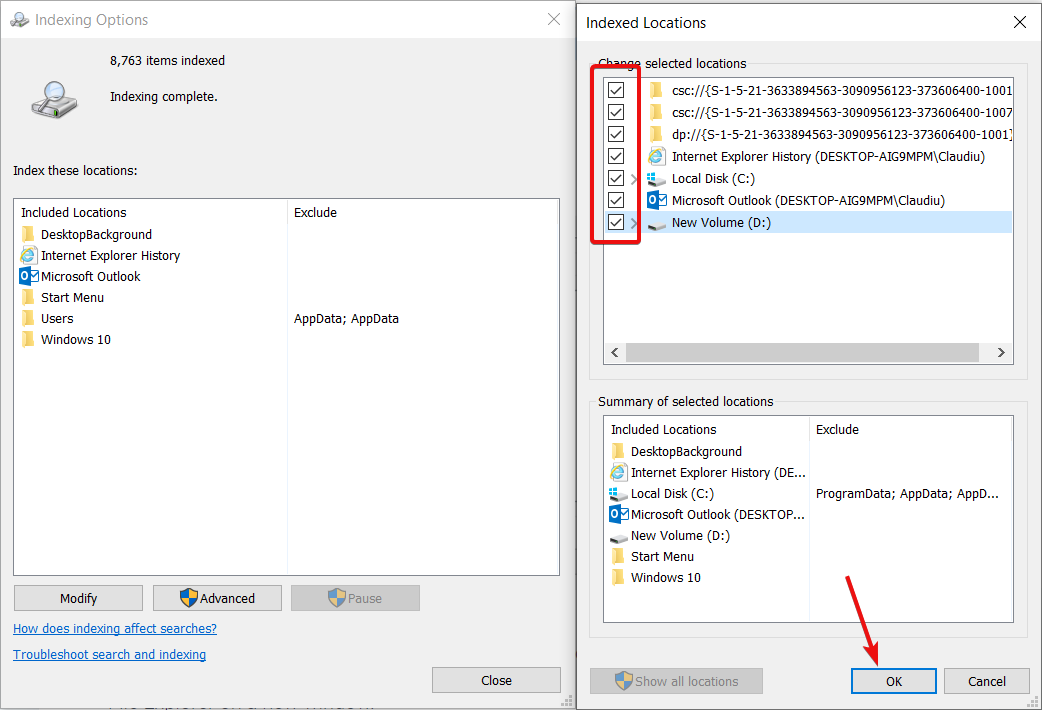
4. Inicia el "Explorador de archivos" pulsando la tecla "Windows" + "E".

5. Accede a tu perfil de usuario de Windows yendo a Este PC>Disco local (C:)>Usuarios.
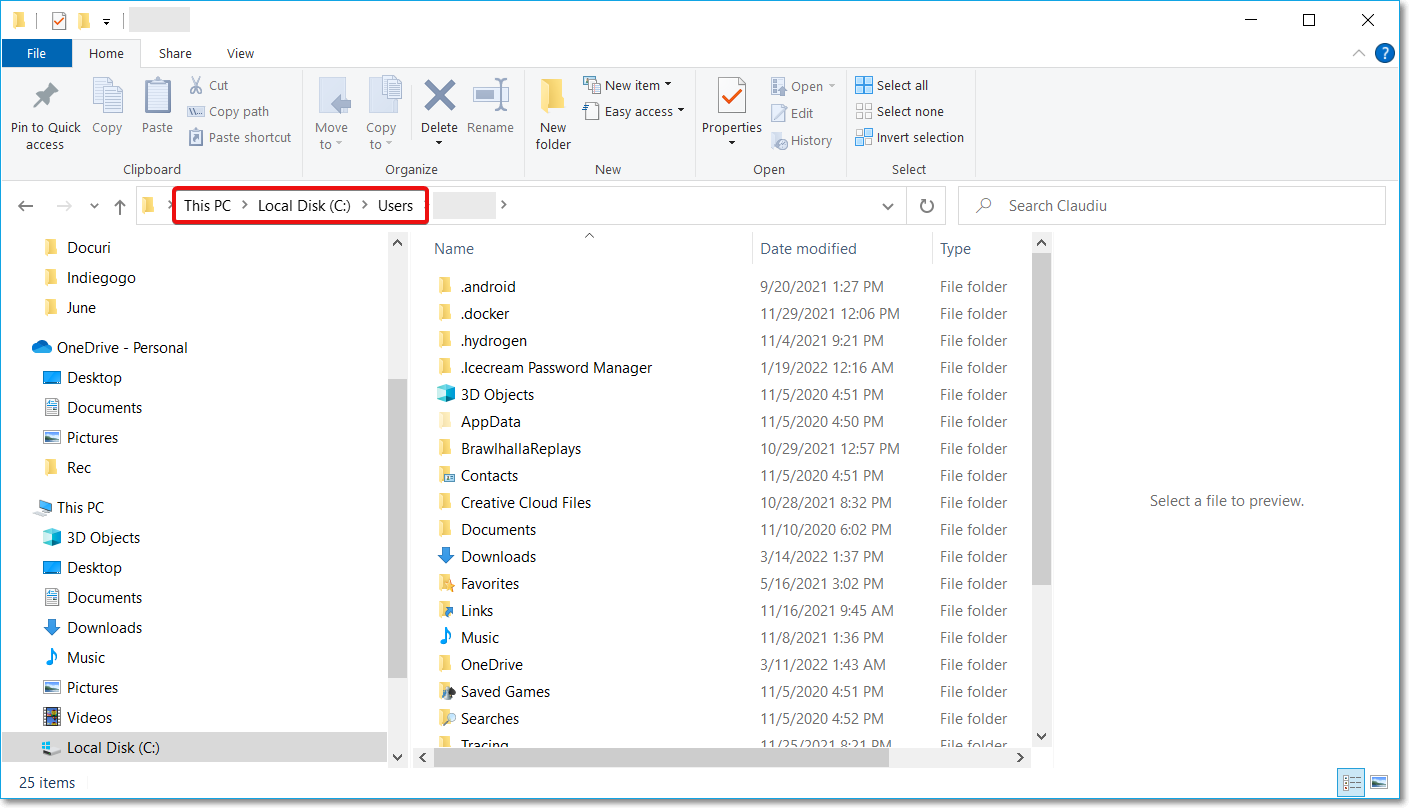
6. Aplica los siguientes cambios para ordenar tus archivos:
- Haz clic en el menú "Ver" y toca en el "Panel de vista previa". Esto te ofrece una vista previa de todos los archivos que quieras seleccionar.
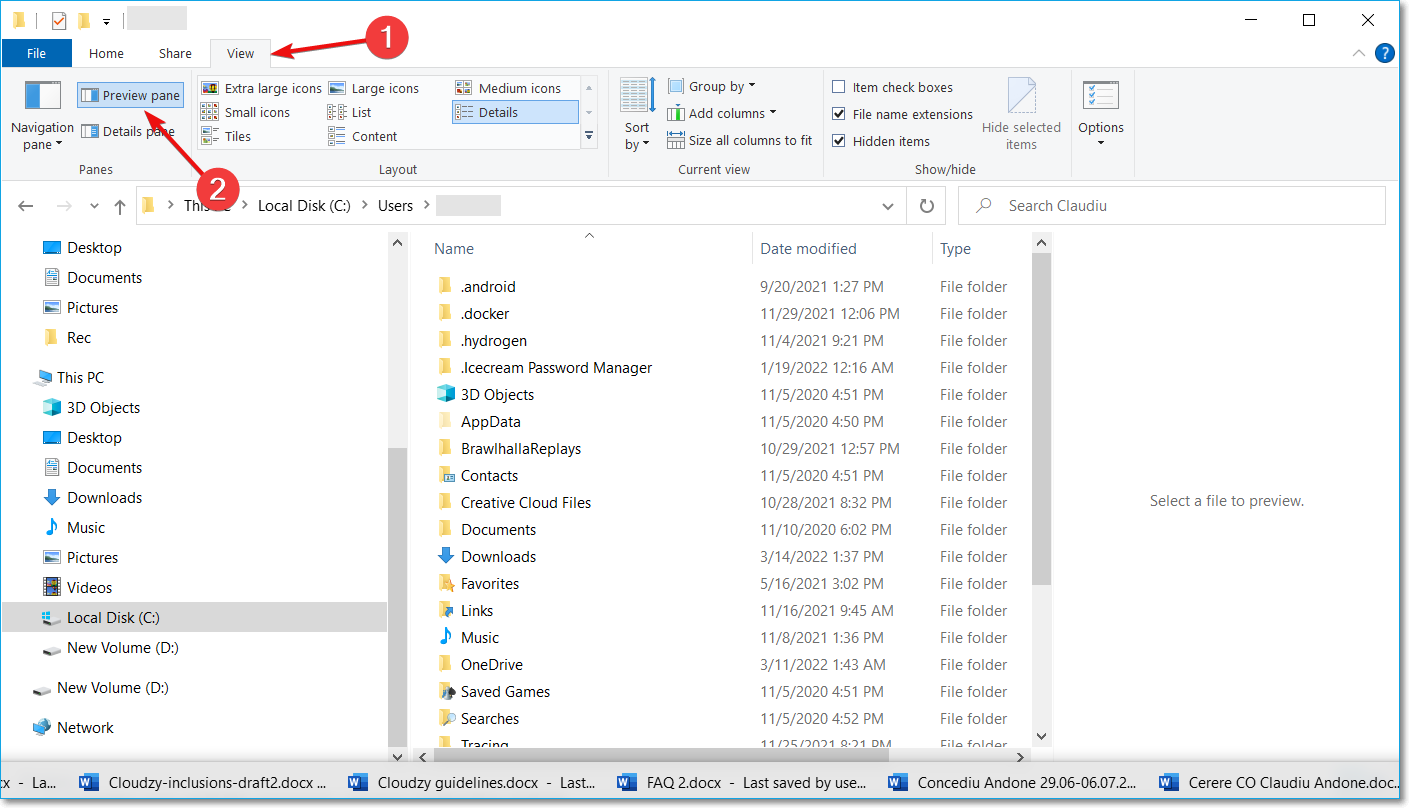
- Ve a la sección "Diseño" y selecciona "Detalles".
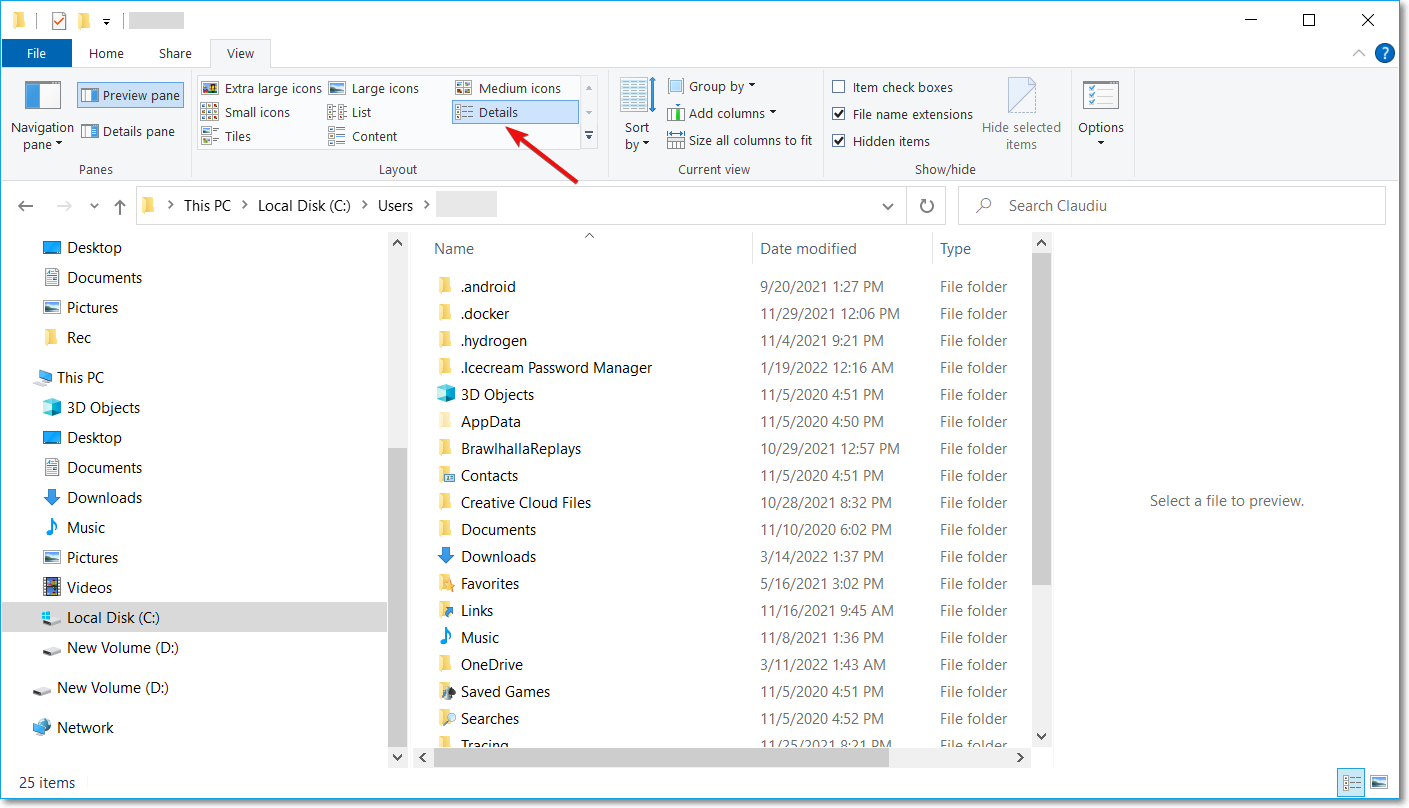
- En la sección "Vista actual", haz clic en "Agrupar por". A continuación, selecciona "Nombre" y marca "Ascendente".
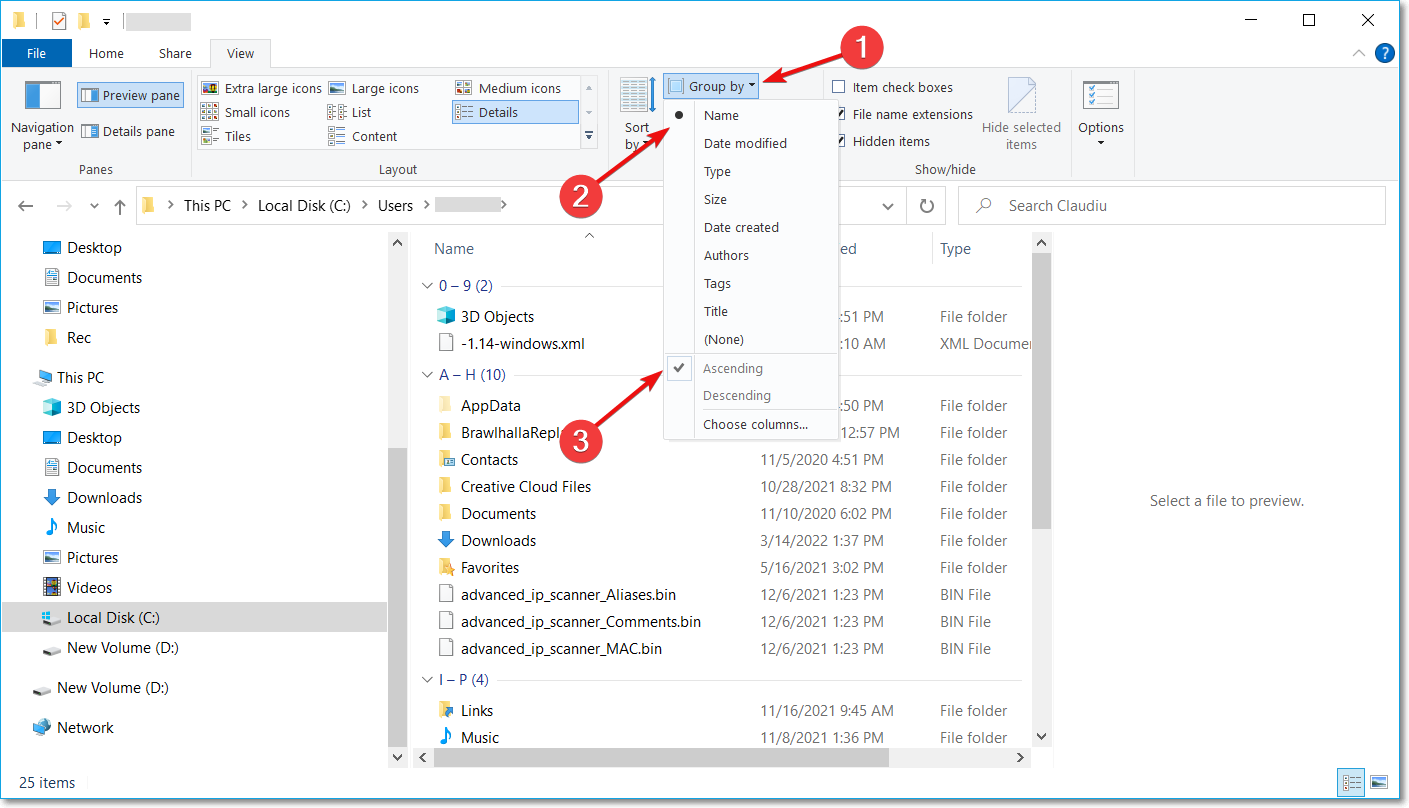
7. Comprueba si hay archivos duplicados en la ventana del Explorador de Archivos escribiendo las extensiones de archivo que quieres eliminar en la pestaña "Buscar".
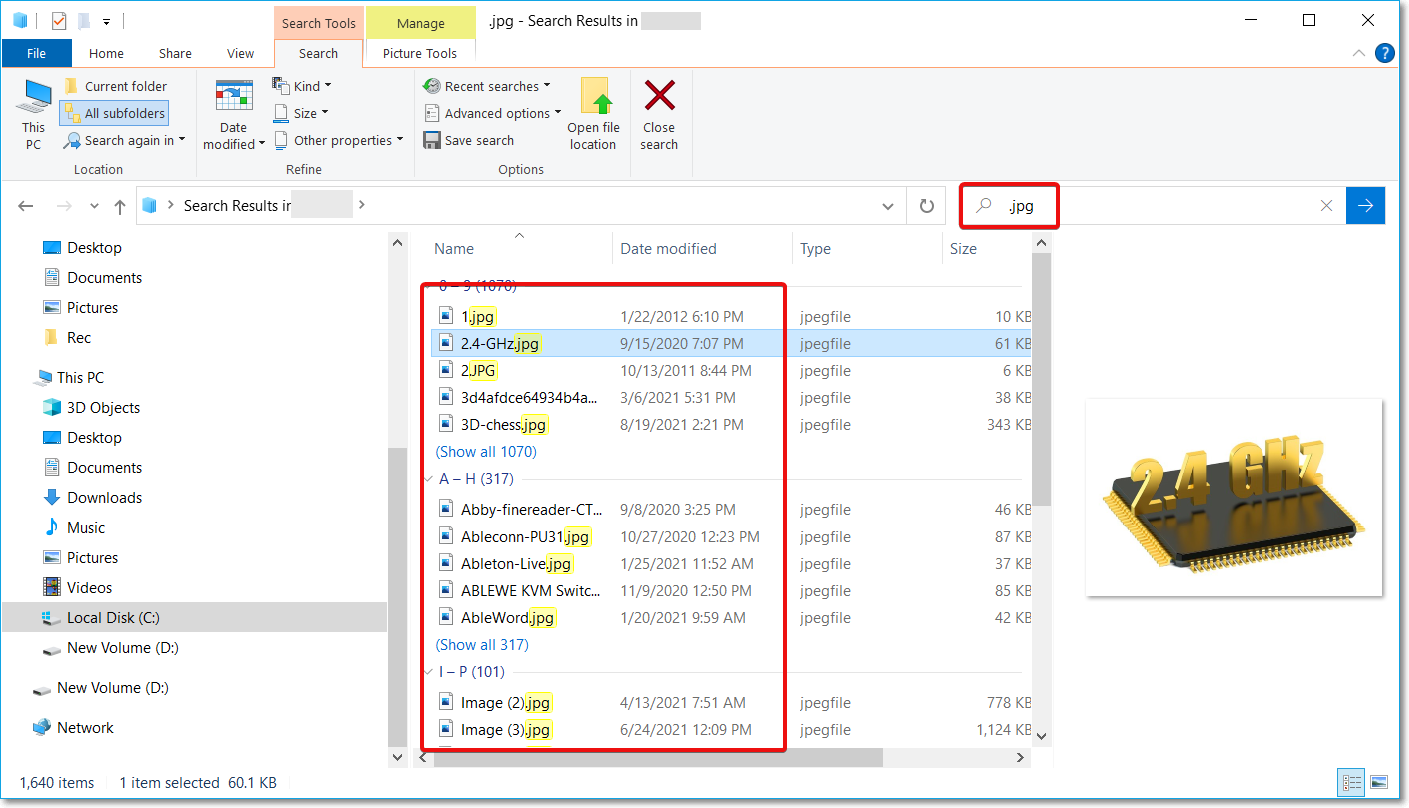
8. Fíjate en los nombres de los archivos, las fechas de modificación y los tamaños. Si encuentras un duplicado, haz clic en él y pulsa el botón "Eliminar".
A continuación hay una lista de archivos comunes y sus correspondientes extensiones de archivo.
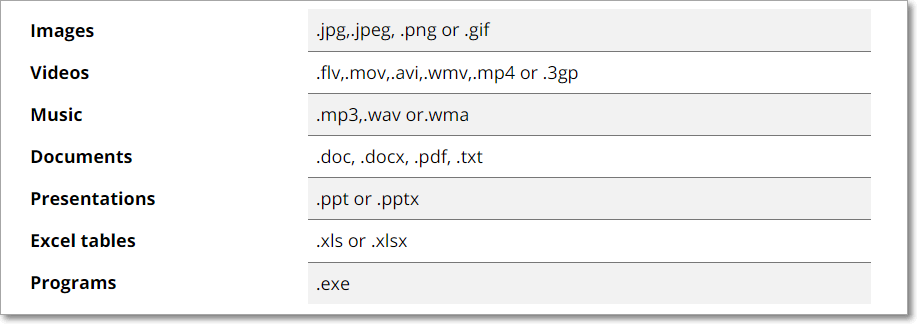
Los pasos mencionados anteriormente te permiten eliminar los archivos duplicados utilizando el Explorador de Archivos. Aunque este método puede llevar un poco más de tiempo, sigue siendo eficaz para eliminar los archivos no deseados de tu ordenador.
2. Windows PowerShell
Sigue los siguientes pasos para eliminar los archivos duplicados de tu ordenador con Windows 10 utilizando Windows PowerShell:
1. Haz clic con el botón derecho del ratón en el botón "Inicio" y, en la lista de funciones que aparece, selecciona "Windows PowerShell (Admin)".
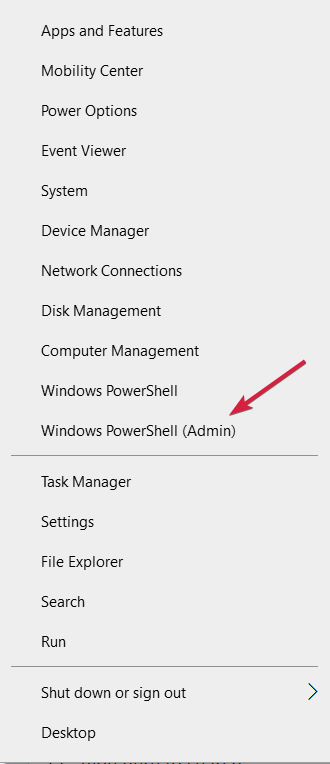
2. Pega el comando que aparece a continuación para establecer la ruta de ubicación a tu unidad principal. Pulsa "Intro" para ejecutar el comando.
set-location –path C:\
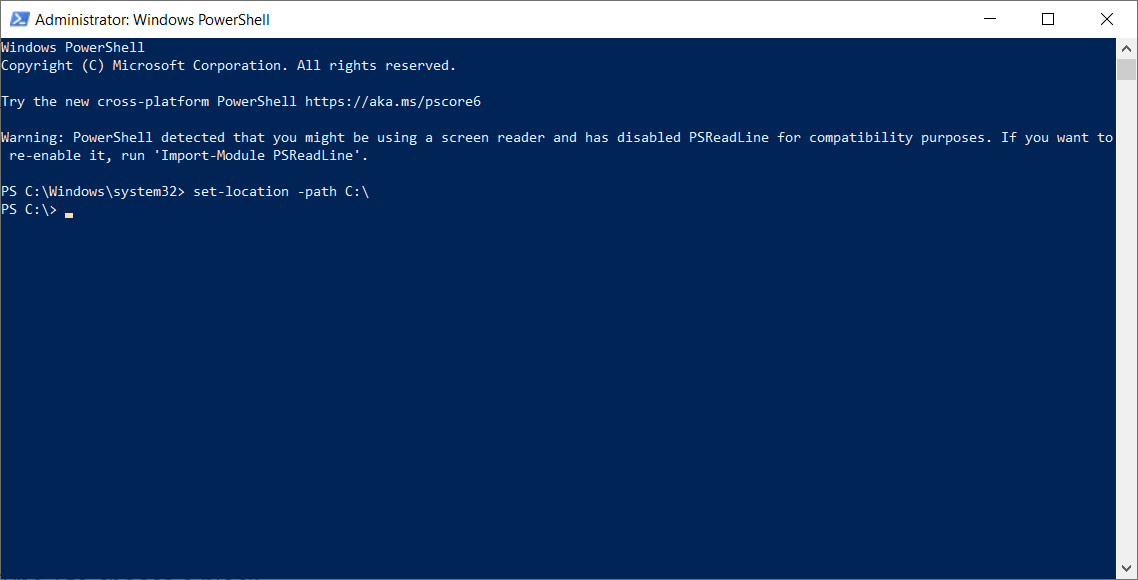
3. Pega el comando de abajo y sustituye la "carpeta de búsqueda" y la "carpeta de ubicación" por las carpetas reales de tu ordenador. A continuación, pulsa el botón "Intro".
ls "(search folder)" -recurse | get-filehash | group -property hash | where { $_.count -gt 1 } | % { $_.group } | Out-File -FilePath "(location folder)
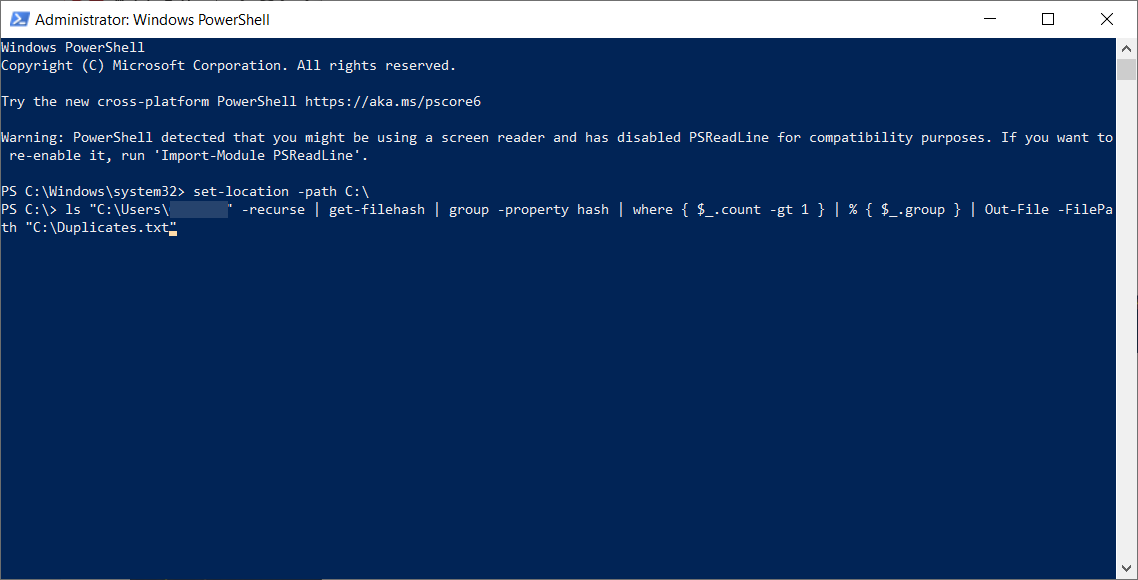
4. El proceso anterior tardará algún tiempo en completarse (dependiendo del número de archivos en la carpeta de búsqueda). Cuando termine, abre el archivo de resultados (archivo .txt) para identificar la ubicación de los archivos duplicados y elimínalos manualmente.
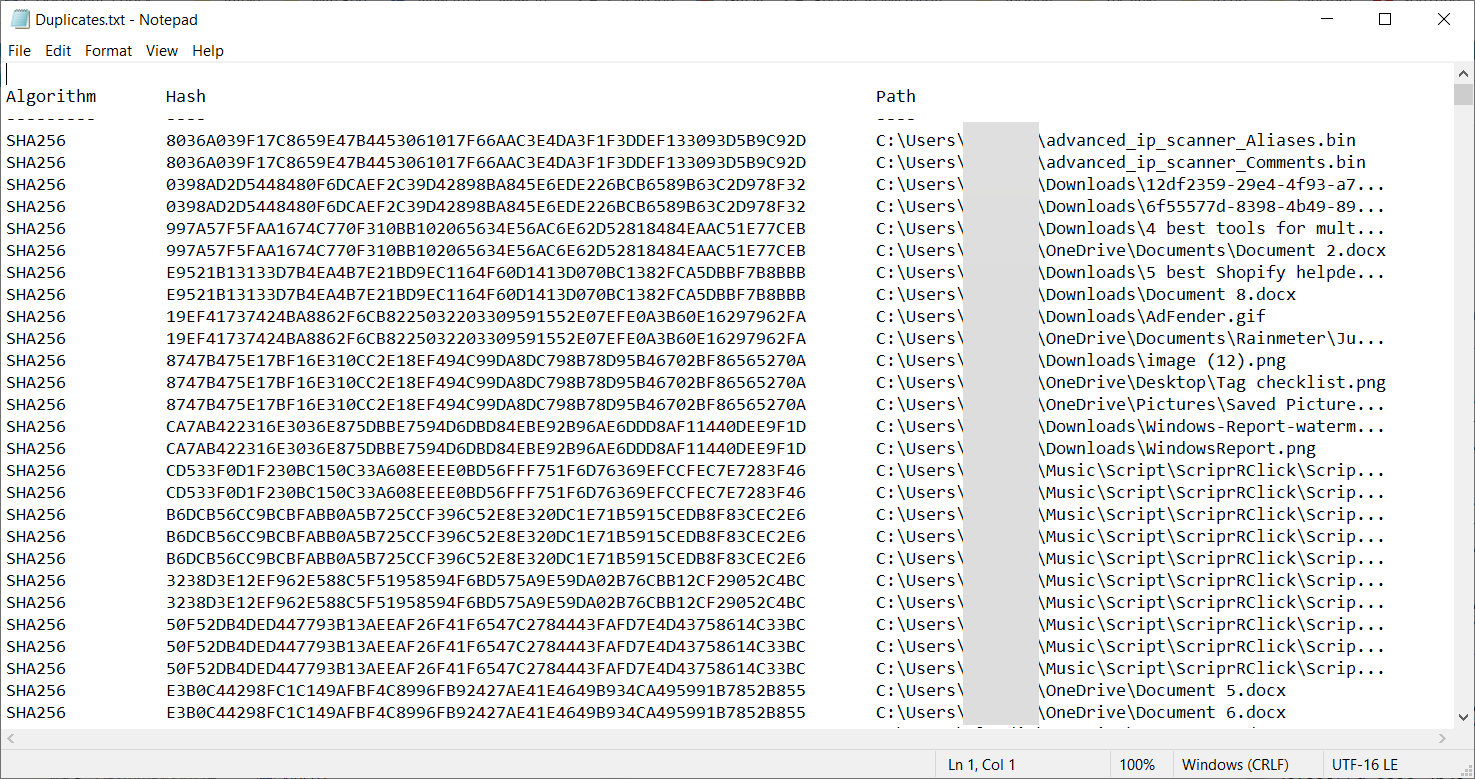
5. Puedes pegar el siguiente comando para eliminar los duplicados automáticamente. Asegúrate de sustituir la "carpeta de búsqueda" por el nombre real de tu carpeta.
ls "(search folder)" -recurse | get-filehash | group -property hash | where { $_.count -gt 1 } | % { $_.group | select -skip 1 } | del
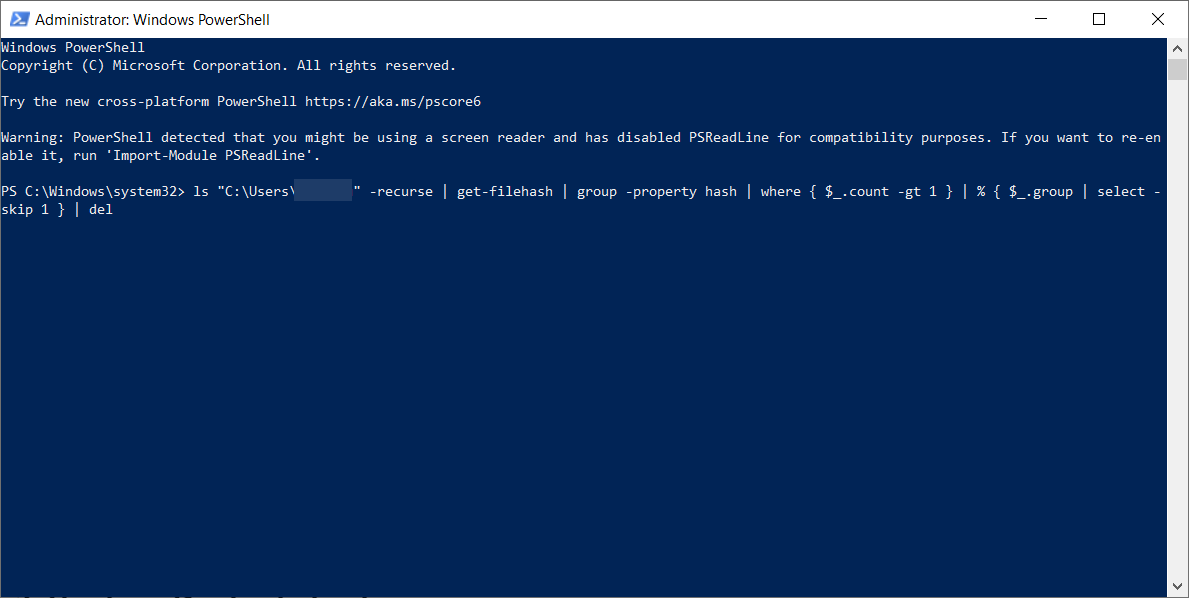
Cómo eliminar archivos duplicados en Windows 10 con un software de terceros [Automáticamente]
El uso de software de terceros para eliminar archivos duplicados en Windows 10 es una gran alternativa a las herramientas incorporadas. El software de terceros es bastante eficaz y eficiente para eliminar todos los archivos duplicados de tu ordenador.
Un ejemplo de tercero muy recomendable es EaseUS DupFiles Cleaner. Este software ayuda principalmente a encontrar y eliminar archivos duplicados, acelerando tu ordenador. Como todas las herramientas de terceros, tendrás que descargar e instalar EaseUS DupFiles Cleaner en tu ordenador para empezar.
Este software te permite:
- Identifica los archivos duplicados en segundos.
- Elimina los duplicados de forma segura y precisa.
- Libera espacio en el disco y aumenta el rendimiento de tu sistema.
EaseUS DupFiles Cleaner viene con muchas características, incluyendo las siguientes:
- Escanear todos los tipos de archivos
Este software de terceros escanea sin problemas imágenes, audios, vídeos, documentos, archivos y otros tipos de archivos de tu ordenador para eliminar todos los archivos duplicados.
- Eliminación de archivos duplicados en la unidad de copia de seguridad
EaseUS DupFiles Cleaner también funciona para un disco duro externo. Tienes que conectarlo a tu ordenador, y el software te ayudará a localizar y eliminar todos los archivos duplicados.
- Utilizar un método de búsqueda avanzada
Este software tiene una función de algoritmo inteligente que compara los nombres de los archivos para identificar los duplicados. Esto acelera todo el proceso de detección de archivos duplicados.
- Detección de imágenes similares
¿Y qué más? Este programa también puede escanear imágenes y eliminar las que parecen idénticas.
- Liberar espacio en el disco
EaseUS DupFiles Cleaner ayuda a mejorar el rendimiento de tu disco eliminando todos los duplicados y liberando así un gran espacio.
- Proteger los datos de los usuarios
Al encontrar y eliminar duplicados, este software de terceros mantiene la seguridad de otros datos personales. Nunca manipula otros archivos y carpetas del sistema.
Basándose en estas características únicas, EaseUS DupFiles cleaner debería ser tu software "de cabecera" siempre que quieras eliminar archivos duplicados en tu ordenador con Windows 10. Es adecuado para Windows, Office, Archivos, Música, Archivos, etc.
Puedes acceder a las versiones "Free" y "Pro" del software. Con la versión "Pro", accederás a funciones avanzadas, como la eliminación de archivos duplicados con un solo clic y el soporte técnico premium 24/7. También puedes ver el plan de compra de la versión Pro pulsando en la parte inferior.
Primero descarga este programa con el botón de descarga de abajo y sigue los pasos siguientes.
Entonces puedes eliminar los archivos duplicados según los siguientes pasos:
Paso 1. Abre EaseUS Dupfiles Cleaner y haz clic en Escanear ahora para comenzar la limpieza. EaseUS Dupfiles Cleaner seleccionará automáticamente todos los datos de todas las particiones. Puedes eliminar las particiones que no quieras limpiar pulsando el signo "-" en Escanear Carpetas y elegir los tipos de archivo en Patrón de Nombre de Archivo.
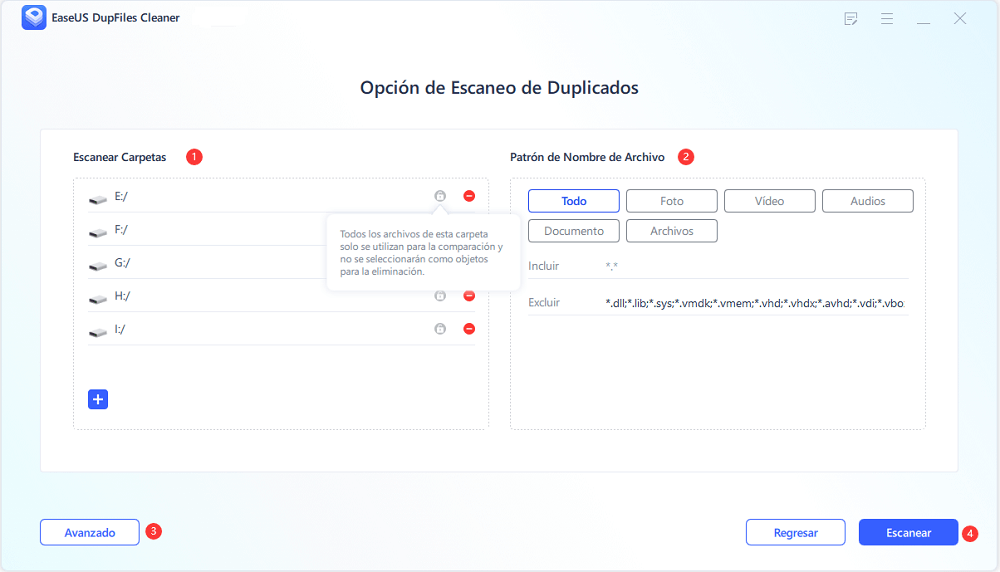
* Puedes hacer clic en Avanzado para personalizar el escaneo, y el sistema activará el modo de protección de archivos por defecto.
Paso 2. Comienza el proceso de escaneado, espera pacientemente. El tiempo depende del número de archivos que tengas que escanear.

Paso 3. Una vez completado el escaneo, puedes hacer clic en Eliminación Automática para lograr una limpieza con un solo clic.
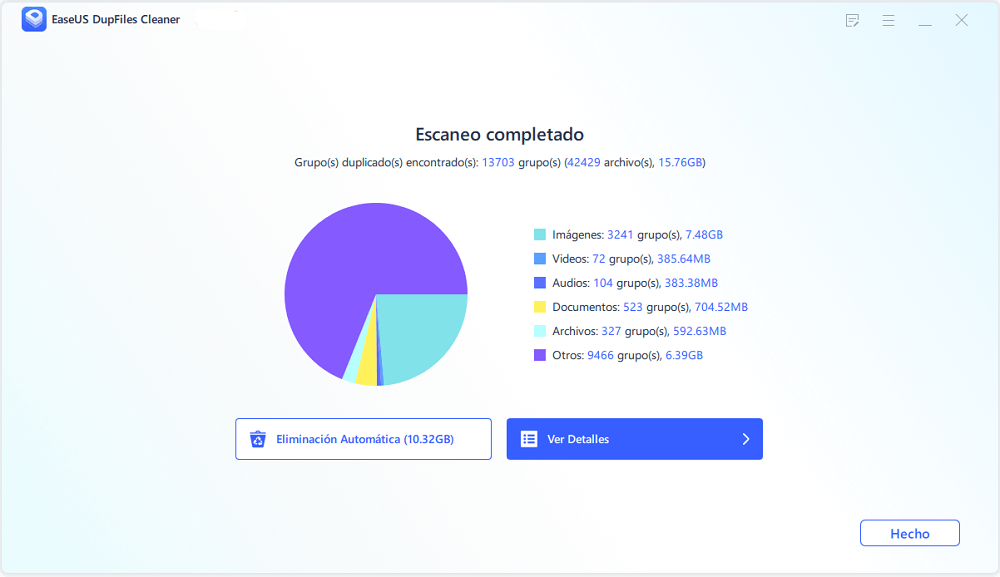
Paso 4. Si todavía tienes algunas dudas, puedes optar por hacer clic en Ver detalles para hacer una comprobación.
* Puedes hacer clic en Selección Inteligente para comprobar aún más qué tipo de archivos necesitas limpiar y, si no puedes identificar el contenido a partir del nombre del archivo, puedes hacer clic directamente en el nombre del archivo en la esquina superior derecha para obtener una vista previa.
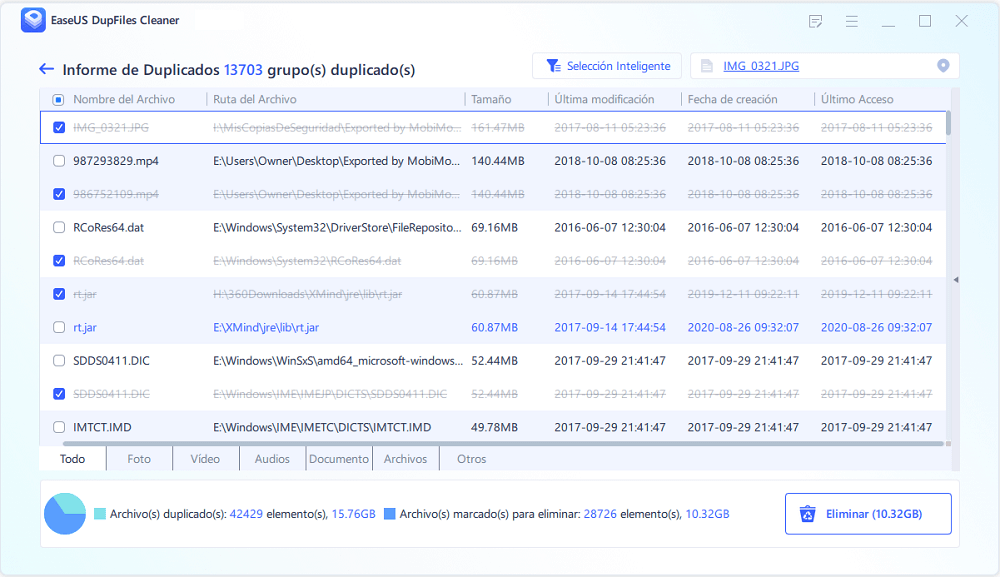
Cómo eliminar manualmente los archivos duplicados en Windows 10
También es posible eliminar los archivos duplicados en tu ordenador sin utilizar herramientas integradas o software de terceros. Para conseguirlo, tendrás que eliminar los archivos duplicados manualmente. Aunque no recomendamos este método (por el tiempo y el esfuerzo que requiere), sigue siendo una de las opciones.
Puedes eliminar manualmente los archivos duplicados en Windows 10 de tres maneras. Estas formas son las siguientes:
1. Utilizar las vistas de Windows
El Explorador de Windows te ayuda a ver manualmente diferentes formas de datos almacenados en tu ordenador. Las vistas existen en forma de "Iconos extra grandes", "Iconos grandes", "Iconos medianos", "Iconos pequeños", "Lista", "Detalles", "Mosaicos" y "Contenido".
Puedes identificar y eliminar manualmente los archivos duplicados basándote en estas Vistas de Windows. Esto también es posible con la ayuda del panel de vista previa y la información de origen del archivo (como la fecha y la hora).
2. Clasificando archivos
Para identificar los archivos duplicados en una unidad determinada, puedes decidir ordenar todos los archivos en función de algunos parámetros fijos como
- Nombre
- Fecha de modificación
- Tipo, y
- Tamaño
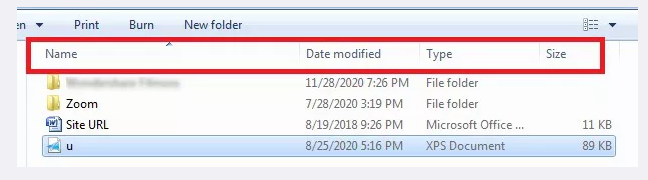
Puedes leer las listas ordenadas para identificar aquellos archivos con parámetros similares. Sin embargo, este proceso manual puede ser tedioso y llevar mucho tiempo, especialmente si tienes muchos archivos.
3. Utilizar la función de búsqueda de Windows
Este método te funciona bien si ya conoces los nombres de los archivos duplicados. Sólo tendrás que abrir la unidad y escribir el nombre del archivo en la barra de búsqueda. También puedes buscar los archivos conocidos utilizando sus respectivas extensiones, es decir, .jpg, .mp3, .pdf, etc.
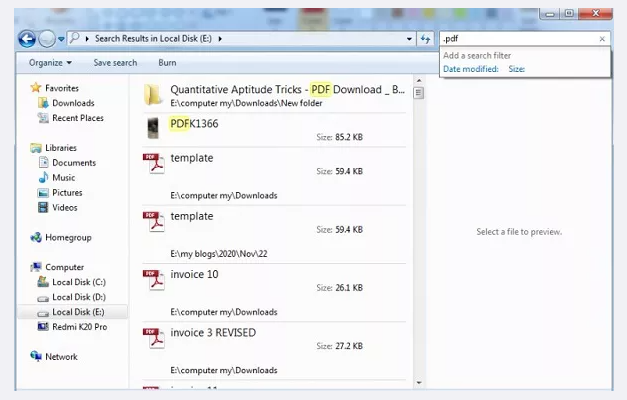
En Conclusión
Puedes eliminar los archivos duplicados en tu ordenador con Windows 10 utilizando herramientas integradas, software de terceros o manualmente. Las herramientas integradas más comunes para eliminar archivos duplicados son el Explorador de Archivos y Windows PowerShell. El mejor software de terceros para eliminar archivos duplicados es EaseUS DupFiles Cleaner.
Este software busca automáticamente todos los archivos de tu ordenador para identificar los duplicados. Para eliminar manualmente los archivos duplicados en tu ordenador con Windows 10, puedes utilizar las Vistas de Windows, la Búsqueda de Windows o la clasificación de archivos. Entre los tres métodos, EaseUS DupFiles Cleaner es el más fácil y rápido.
Este software de terceros es 100% eficaz para encontrar y eliminar todos los archivos duplicados. Es compatible con todos los dispositivos Windows 10 y viene en versiones "Free Trial" y "Pro".
¿Ha sido útil esta página?
Sobre el autor
Pedro es un editor experimentado de EaseUS centrado en la redacción de temas sobre tecnología. Familiarizado con todo tipo de software de recuperación de datos, copia de seguridad y restauración, software de edición de vídeo y grabación de pantalla, etc. Todos los temas que elige están orientados a proporcionar información más instructiva a los usuarios.