¿Has utilizado alguna vez la función de Primeros Auxilios en Mac? La función de Primeros Auxilios está presente en la Utilidad de Discos y es una función esencial de los Mac. La función principal de Primeros Auxilios es localizar y reparar distintos errores de disco. Con esta función, los usuarios pueden evaluar los errores y localizarlos y repararlos si es posible.
Sin embargo, varios usuarios han informado de que el proceso de Primeros Auxilios ha fallado en la Utilidad de Discos.
Desconecté accidentalmente mi disco duro sin expulsarlo correctamente, y ahora el disco no se monta al conectarlo... Intenté ejecutar "Primeros auxilios" en Utilidad de Discos, obteniendo este mensaje de error "El proceso de Primeros auxilios ha fallado". De Pregunta a otro
Por suerte, existen múltiples soluciones al problema"Ha fallado el proceso de Primeros Auxilios". Esta guía tratará sobre las formas de resolver el problema "Ha fallado el proceso de Primeros Auxilios" de la Utilidad de Discos.
| Soluciones viables | Solución de problemas paso a paso |
|---|---|
| Arreglo 1. Relanzar Primeros Auxilios | Para solucionar el problema del proceso de Primeros Auxilios, relanza la aplicación o ejecuta Primeros Auxilios desde el Modo Recuperación...Pasos completos |
| Arreglo 2. Reinicia tu Mac | Otra solución sencilla para arreglar el problema del proceso de Primeros Auxilios es reiniciar tu Mac...Pasos completos |
| Arreglo 3. Comprueba la compatibilidad | Elige el disco duro que quieres ver en la parte izquierda de la Utilidad de Discos en Mac...Pasos completos |
| Arreglo 4. Ejecuta el comando FSCK | Abre la Utilidad de Discos. Elige el disco duro externo que quieras reparar. Memoriza el nombre del dispositivo...Pasos completos |
| Arreglo 5. Utiliza el terminal para montar el disco | Elige Aplicaciones > Utilidades, y abre Terminal. Escribe el comando y pulsa Retorno...Pasos completos |
Por qué ha fallado el proceso de primera ayuda de la Utilidad de Discos
Antes de proceder a las soluciones, es vital saber por qué ha fallado el proceso de Primeros Auxilios. Así estarás mejor preparado para aplicar la solución adecuada. He aquí las posibles razones:
- Firmware dañado
- MacOS obsoleto
- Disco duro dañado
- Ataque de malware al disco
- Sector defectuoso o datos dañados en el disco
Tras conocer las posibles causas del fallo del First Aid, puedes solucionar el problema rápidamente. Sin embargo, antes de optar por estas soluciones, debes hacer una copia de seguridad del disco para evitar la pérdida de datos. Recuerda que, aunque la pérdida de datos no es segura, puede ocurrir. En ese caso, puedes hacer una copia de seguridad de los datos utilizando Time Machine en Mac. A continuación te explicamos cómo hacerlo:
Paso 1. Ve al menú Apple.
Paso 2. Elige "Preferencias del Sistema/Configuración del Sistema".
Paso 3. Elige "General" en la parte izquierda, seguido de la opción Time Machine a la derecha.
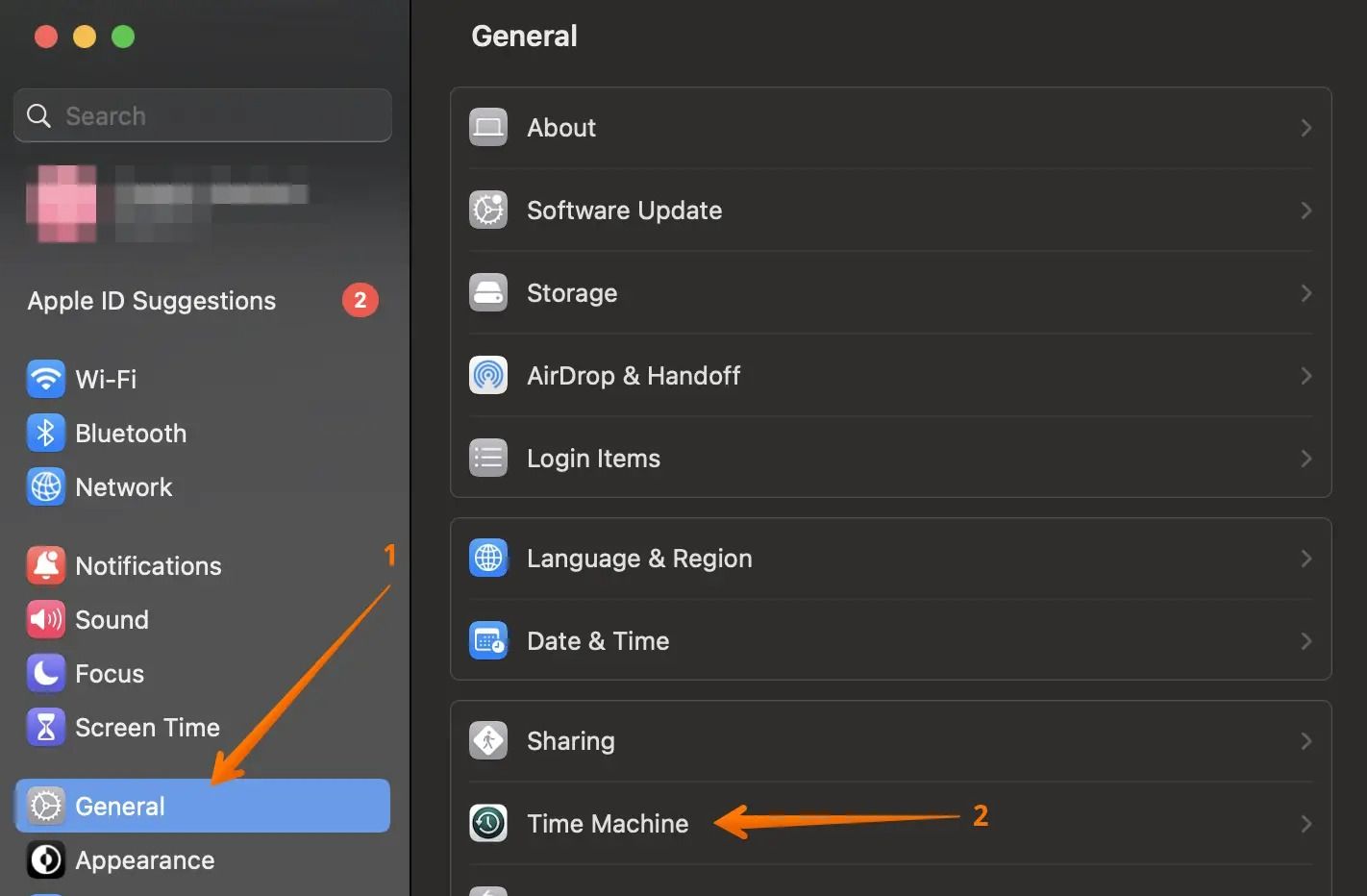
Paso 4. Haz clic en "Seleccionar disco de copia de seguridad".
Paso 5. Elige el disco del que quieres hacer una copia de seguridad.
Paso 6. Pulsa el botón "Usar disco".
Aparte de hacer copias de seguridad en Time Machine, también puedes optar por un software profesional de recuperación de datos. Con EaseUS Data Recovery Wizard for Mac, puedes recuperar los discos que First Aid no puede reparar. Incluso puede recuperar las copias de seguridad borradas de Time Machine en tu Mac.
La herramienta de recuperación EaseUS Mac es una herramienta de recuperación fácil de usar y eficiente. Ayuda a recuperar archivos borrados permanentemente en Mac desde una amplia gama de situaciones, como ataques de malware, daños de hardware, errores de formateo, etc.
Además, puede ayudarte a proteger tus datos creando una copia de seguridad; consulta los pasos que se indican a continuación:
Paso 1. Haz clic en "Respaldo de disco" > "Copia de seguridad y recuperación" > "Siguiente" en la interfaz principal de EaseUS Data Recovery Wizard for Mac. Puedes crear un archivo de imagen de copia de seguridad de la unidad en caso de que se sobrescriban los datos.
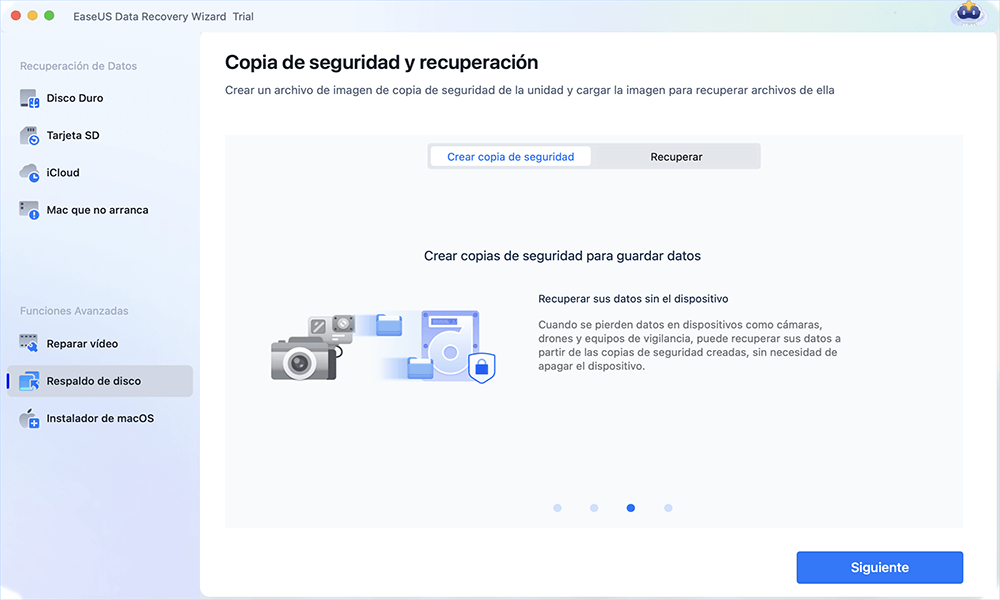
Paso 2. Selecciona un volumen interno para hacer la copia de seguridad y haz clic en "Crear copia de seguridad". Si quieres crear copias de seguridad y recuperar datos de un disco duro externo, una unidad flash USB o una tarjeta SD, recuerda conectar el dispositivo de almacenamiento a tu Mac con antelación.
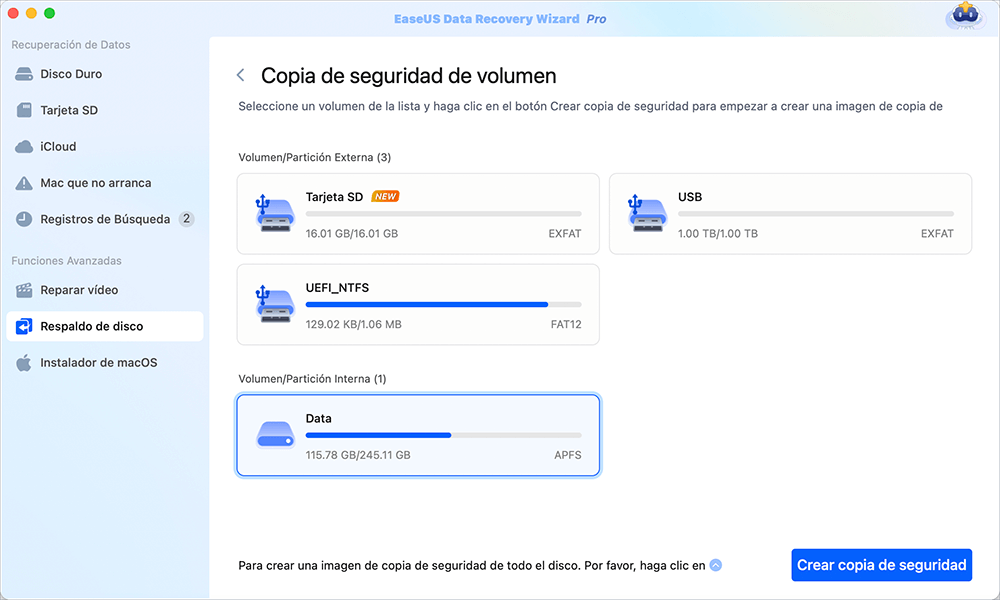
Paso 3. Elige un lugar para guardar tus archivos de copia de seguridad, y cambia el nombre de tu archivo de copia de seguridad, luego haz clic en "Guardar". No es aconsejable guardar las copias de seguridad en el mismo dispositivo de almacenamiento del que quieres recuperar los datos.
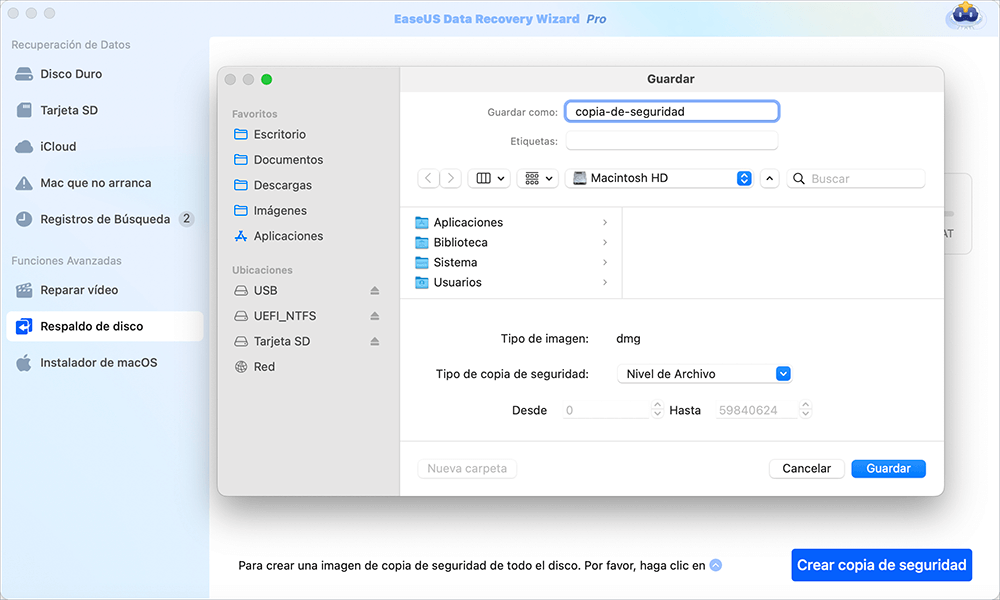
Cómo solucionar que el proceso de primeros auxilios haya fallado
Existen diferentes soluciones para resolver el problema del fallo del Proceso de Primeros Auxilios. Si te encuentras con este problema, no tienes por qué preocuparte. Aparte de las soluciones, también hemos añadido un vídeo de ayuda.
- 00:38 - Borrar datos del disco.
- 01:44 - Utiliza el Terminal para solucionar el error de Primeros Auxilios.
- 03:20 - Formatea el disco.
Solución 1. Reinicia First Aid para solucionar el error
La solución más sencilla para arreglar el problema del proceso de Primeros Auxilios es volver a ejecutar la aplicación o ejecutar Primeros Auxilios desde el Modo Recuperación. Apple anima a los usuarios a volver a ejecutar Primeros Auxilios antes de optar por cualquier otra solución. Si la nueva ejecución funciona, no es necesario recurrir a otros métodos.
Primeros Auxilios evalúa los errores, los localiza y los repara. Sin embargo, si esto no funciona, puedes elegir otras alternativas.
Arreglo 2. Reinicia tu Mac para solucionar el fallo del proceso de primeros auxilios
Otra solución sencilla para arreglar el problema del proceso de Primeros Auxilios es reiniciar o forzar el reinicio de tu Mac. Reiniciar tu Mac eliminará los fallos temporales y refrescará el sistema operativo. Sólo tienes que hacer clic en el icono de Apple. En el menú desplegable, haz clic en la opción "Reiniciar".

Arreglo 3. Comprueba si el sistema de archivos es compatible con macOS
Una de las causas del fallo de los Primeros Auxilios es la incompatibilidad del sistema de archivos con el macOS. Para ello, es esencial conocer mejor los sistemas de archivos de Apple. Hay tres tipos de sistemas de archivos compatibles con Apple:
- ExFAT: Es un sistema multiplataforma que funciona tanto con macOS como con Windows.
- Mac OS Extendido(HFS+): Este tipo de sistema de archivos es compatible con macOS High Sierra y las versiones anteriores del sistema operativo.
- Sistema de archivos de Apple(APFS): macOS 10.13 o posterior utiliza este sistema de archivos.
Debes comprobar si la unidad es compatible con la ejecución de Primeros Auxilios. Esto es lo que puedes hacer
Paso 1. Ve a "Utilidad de Discos".
Paso 2. Elige el disco duro que quieras ver en la parte izquierda.

Verás Tipo en el lado derecho y obtendrás aquí la información que necesitas.
Arreglo 4. Ejecuta el comando FSCK en modo de usuario único
El FSCK, o Comprobación de Consistencia del Sistema de Archivos, es una función vital del Mac. Comprueba minuciosamente el sistema de archivos e intenta reparar posibles daños. También puedes ejecutar el comando FSCK para reparar errores de disco de arranque y no arranque.
Sin embargo, para ejecutar el comando FSCK, necesitas salir del sistema operativo. Eso significa que tendrás que entrar en el Modo Usuario Único. Echa un vistazo a los pasos que debes seguir:
Paso 1. Abre"Utilidad de Discos". Elige el disco duro externo que quieras reparar.
Paso 2. Memoriza el nombre del dispositivo y el sistema de archivos. Ahora, reinicia el sistema.
Paso 3. Mantén pulsadas las teclas "Comando + S". Cuando veas texto blanco en la pantalla, suelta las teclas.
Paso 4. Escribe /sbin/fsck_hfs -fy/dev/disk3s2 (Sustituye hfs por sistema de archivos, y sustituye disk3s2 por el nombre del dispositivo)
Paso 5. Espera a que finalice el proceso y ejecuta el comando reiniciar.
Comparte este artículo en las redes sociales para ayudar a otros a saber más sobre cómo solucionar el error de proceso fallido de Primeros Auxilios.
Arreglo 5. Utiliza el terminal para montar el disco
¿Sabías que puedes utilizar Terminal para montar un disco en un Mac? Es extremadamente práctico cuando necesitas hacerlo a menudo o cuando necesitas montar varios discos. La utilidad Comando puede ayudarte a acelerar la tarea.
Echa un vistazo a los pasos que debes seguir:
Paso 1. Elige "Aplicaciones > Utilidades", y abre Terminal.

Paso 2. Escribe diskutil list y pulsa "Retorno". Te mostrará todos los dispositivos del sistema.

Paso 3. Localiza el identificador de la unidad que quieras.
Paso 4. Tras encontrarlo, escribe diskutil mount /dev/disk0. (Sustituye disco0 por el identificador del disco). Se montará el disco duro.
A veces, no se puede repararFirst Aid en la Utilidad de Discos, como ocurre con el error"First Aid encontró corrupción que necesita ser reparada" en la Utilidad de Discos. En ese caso, debes elegir un software profesional de recuperación de datos para recuperar los datos perdidos y eliminados y reparar el disco dañado de tu Mac. Como hemos mencionado antes, echa un vistazo al potente software de recuperación de datos EaseUS Data Recovery Wizard for Mac.
A pesar de las diversas situaciones difíciles de pérdida de datos, el programa te permite recuperarlos fácilmente. Además, es fácil de usar, lo que lo hace inmensamente popular entre principiantes y expertos.
Conclusión
First Aid es una función esencial del Mac que ayuda a localizar y reparar diversos errores de disco. Es fácil de ejecutar y ha sido una ayuda excelente para los usuarios de Mac. Sin embargo, algunos usuarios han informado del fallo de este proceso. Por suerte, hay varias soluciones que pueden resolver el problema.
Por ejemplo, puedes relanzar Primeros Auxilios o reiniciar el sistema. También puedes ejecutar el comando FSCK en Modo Usuario Único y ver si se resuelve el problema. Sin embargo, a veces, puedes enfrentarte a la pérdida de datos. Puedes optar por un potente software de recuperación de datos: ¡EaseUS Data Recovery Wizard for Mac!
El proceso de primeros auxilios ha fallado Preguntas frecuentes
Para saber más sobre cómo ha fallado el proceso de Primeros Auxilios, lee las preguntas y respuestas que figuran a continuación -
1. ¿Qué pasa si el proceso de Primeros Auxilios ha fallado en el Mac?
Si el proceso de Primeros Auxilios ha fallado en Mac, no debes preocuparte. A veces ocurre, y la mejor solución es volver a ejecutarlo. Si eso no funciona, puedes reiniciar el sistema.
2. ¿Qué hace Primeros Auxilios en Mac?
First Aid comprueba el estado de los discos, volúmenes y dispositivos externos y los evalúa en busca de errores. Cuando encuentra errores, procede a repararlos y avisa al usuario una vez realizada la reparación.
3. ¿Cuánto tiempo se tarda en ejecutar Primeros Auxilios en Mac?
Normalmente, First Aid tarda unos cinco minutos en ejecutarse en Mac. Sin embargo, esto sólo es posible si no hay errores. Si hay errores, tardará más tiempo en repararlos, y también depende del tamaño del volumen del disco y de los datos que contenga.
4. ¿Por qué no funciona el comando R en Mac?
Varias razones explican por qué el comando R no funciona en Mac. Por ejemplo, puertos USB dañados, problemas de Bluetooth, teclados rotos, daños en la tecla específica, etc.
¿Ha sido útil esta página?
Artículos Relacionados
-
Qué es MBR2GPT y cómo usarlo en Windows 10 [Completo]
![author icon]() Luna 2025-07-10
Luna 2025-07-10 -
[10 maneras] Error 0x800701b1 Solucionar problemas en Windows 11/10
![author icon]() Luna 2025-07-10
Luna 2025-07-10 -
Solucionar el error de que el disco duro externo WD no aparece/se reconoce
![author icon]() Luis 2025-04-17
Luis 2025-04-17 -
Guía para formatear partición en Linux [Soluciones eficaces y fáciles]
![author icon]() Luis 2025-07-10
Luis 2025-07-10
Tutoriales
- Solucionar: Windows 10 Analizando y reparando unidad está en 0%, 10%, 11%, 28%...
- Solución a Desbloquear Disco Duro bajo Windows
- Windows 10 se reinicia continuamente
- Reparar error ‘Dispositivo de Arranque No Encontrado’
- Solucionar: Error crítico: el menú de inicio no funciona
- Cómo Exportar de SQL Server a Excel
Servicios de Recuperación de Datos de EaseUS
Solicite una evaluación gratuita >>
Los expertos en recuperación de datos de EaseUS tienen una experiencia inigualable para reparar discos/sistemas y recuperar datos de todos los dispositivos como RAID, HDD, SSD, USB, etc.
